よくあるご質問
回答
スキャンしたデータをパソコンの共有フォルダーに保存するには、事前に次の準備を行ってください。
◎ 事前準備
- パソコン側 : 共有フォルダーを作成し、アクセス権(ユーザー名とパスワード)を設定する。
●複合機のアドレス帳にパソコンの共有フォルダーにアクセスできるユーザーを登録すると、登録したユーザーを宛先にするだけで簡単にスキャンしたデータを送信することができます。詳しくは、以下の参考情報を参照してください。
はじめに
本ページでは、ネットワーク上に表示される既存のユーザーを使って、共有フォルダーにアクセス権を設定します。
複合機で共有フォルダーを指定する時には、そのユーザーのパスワードが必要になります。
1. パソコンに、共有フォルダーを作成する
共有フォルダーの作成とアクセス権の設定は、下記の参考情報をご覧ください。
2. スキャンしたデータを、パソコンの共有フォルダーに保存する
1.ホーム画面で[ファクス/イメージ送信]をタップします。
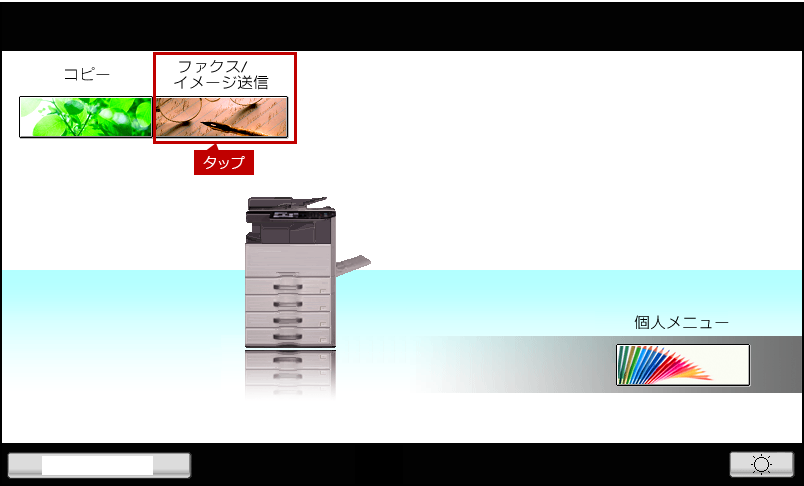
2.「ファクス/イメージ送信」画面が表示されますので、[スキャナー]タブをタップします。
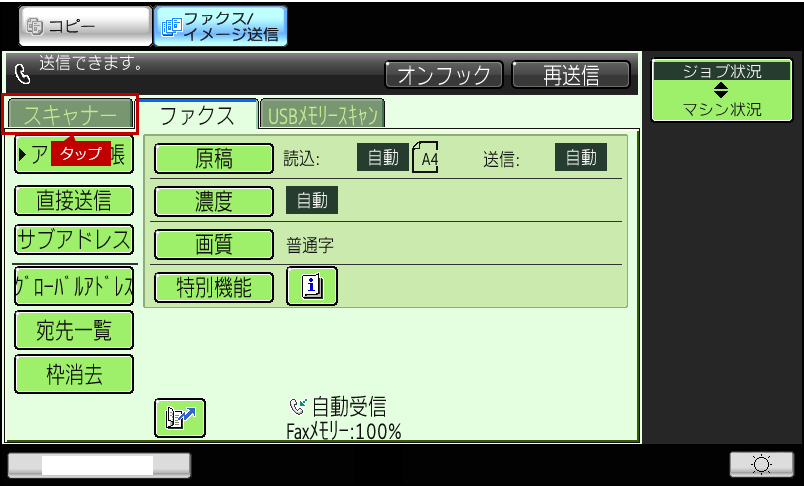
3.「スキャナー」画面が表示されますので、[アドレス入力]をタップします。

4.「宛先に適用する項目を選択してください。」と表示されますので、[共有フォルダー]をタップします。
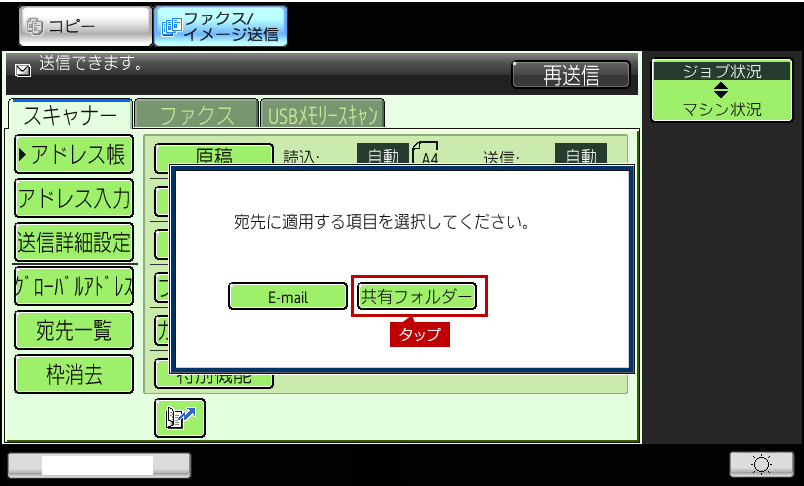
5.「共有フォルダー」画面が表示されますので、[参照]をタップします。
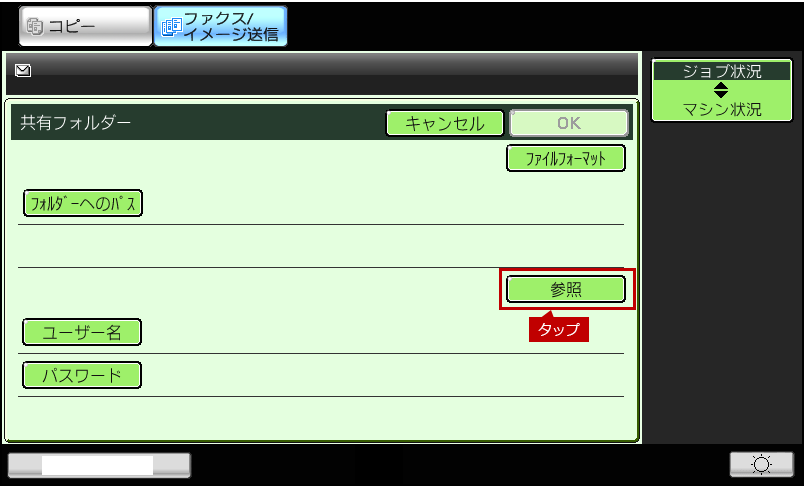
6.「ワークグループ」画面が表示されますので、[ワークグループ]をタップします。
例)SHAPR-WORK
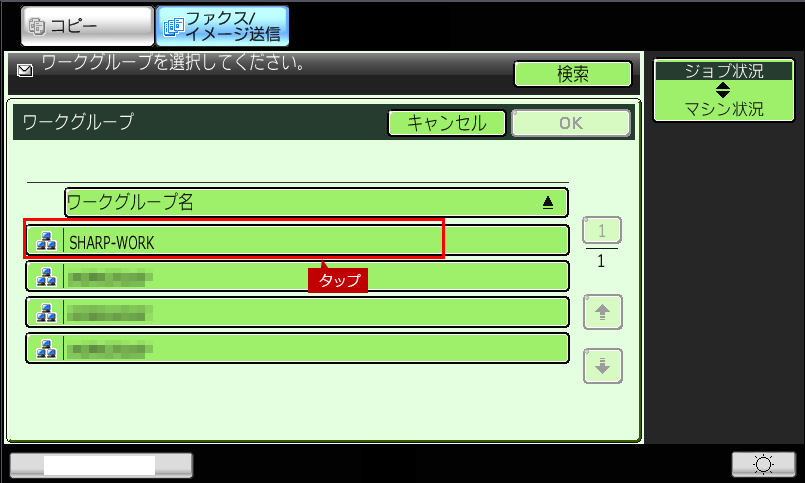
| メモ |
| ワークグループ/サーバー/共有フォルダーの各画面の[検索]ボタンを押して、検索文字を入力すると対象のもののみを各画面の一覧に表示させることができます。※検索文字が「SHARP」の場合は、「SHARP」の完全一致及び部分一致のものが対象になります。(例:「SHARP」、「SHARP-001」など) |
7.「サーバー」画面が表示されますので、共有フォルダーを作成している[サーバー]をタップします。
例)SAMPLE-PC
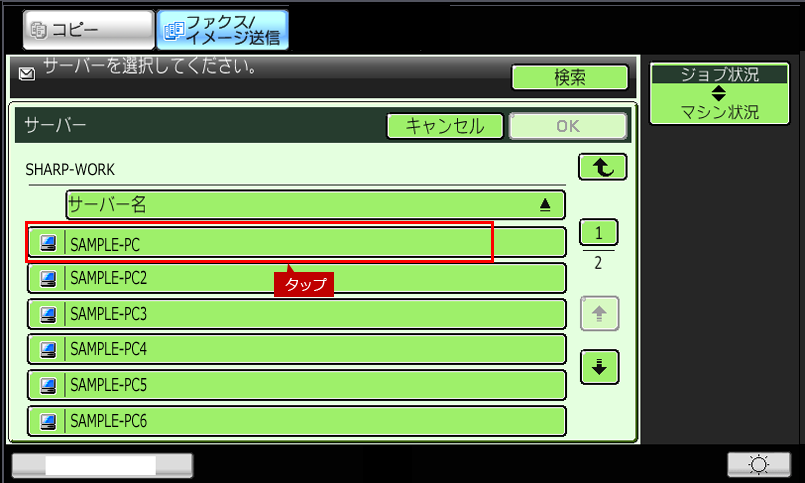
8.「ユーザー名/パスワード」画面が表示されますので、①「ユーザー名」と②「パスワード」をタップして、それぞれ入力します。
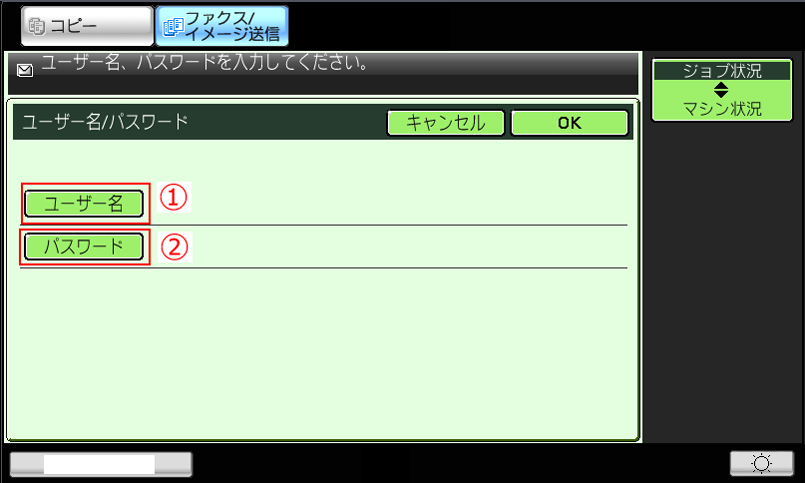
9.入力した①「ユーザー名」と②「パスワード」を確認後、[OK]をタップします。
ユーザー名の例)user1
パスワードの例)**********
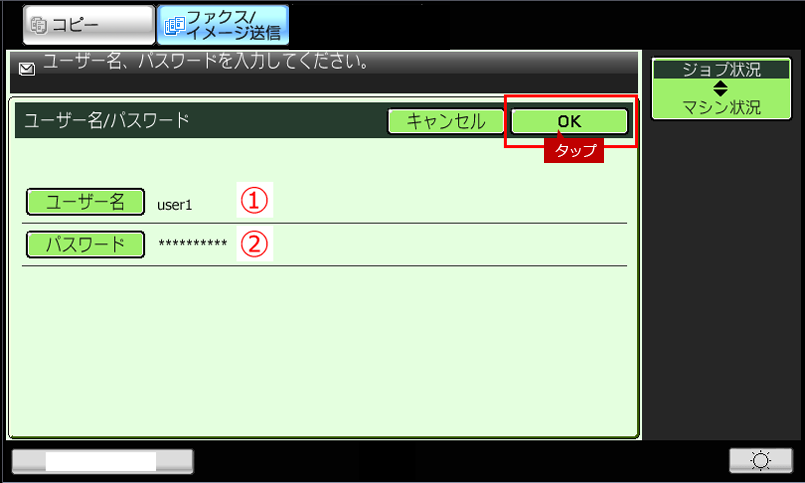
10.サーバーに接続ができましたら、「共有フォルダー」画面が表示されますので、共有フォルダーをタップします。
例)sample
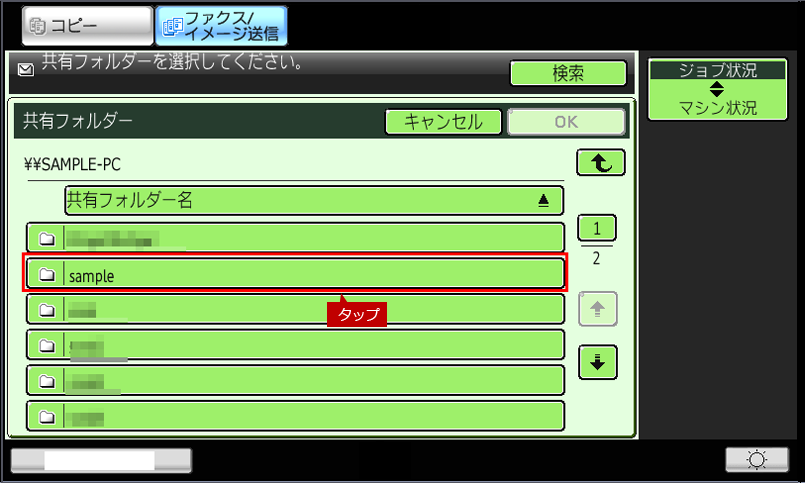
11.選択した「共有フォルダー」が正しいことを確認し、[OK]をタップします。
例)\\SAMPLE-PC\sample
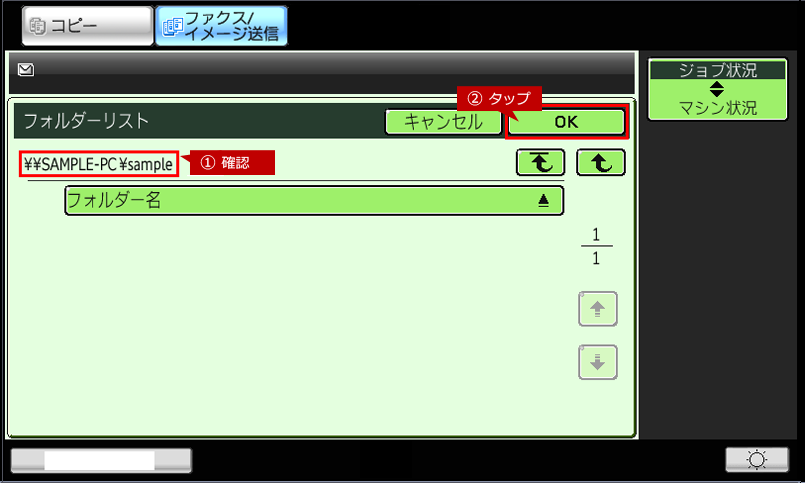
12.「共有フォルダー」画面に戻りますので、[OK]をタップします。
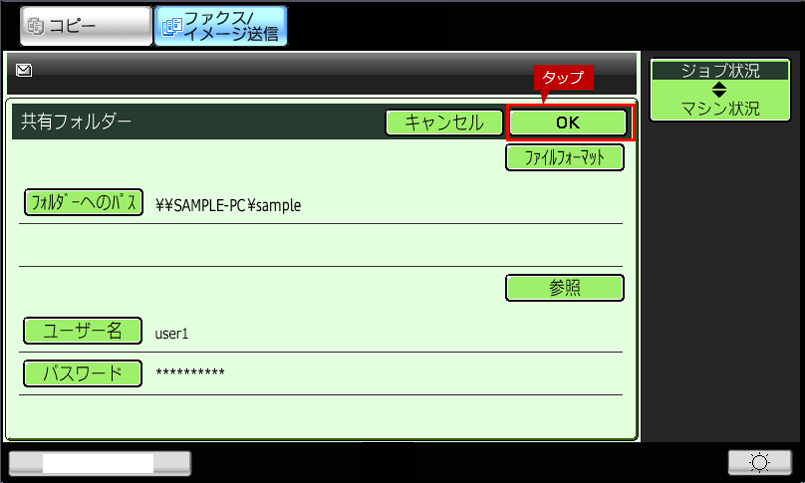
13.「スキャナー」画面に戻りますので、選択した宛先が正しいことを確認します。
例)\\SAMPLE-PC\sample

14.確認できましたら、[スタート](本体ボタン)を押します。

15.スキャンしたデータが、パソコンの共有フォルダーへ保存されたことを確認してください。
制限事項
お使いのOSのバージョンによっては、スキャンしたデータを共有フォルダーへ保存できない場合があります。
詳しくは、下記の参考情報をご覧ください。
関連キーワード
共有フォルダ / Windows / スキャン送信 / 参照、フォルダ
各製品のよくあるご質問トップに戻る
更新日:2017年12月01日