よくあるご質問
質問
白黒印刷の方法が知りたい。(FAQ No.01202)
対象環境
BP-22C20 / BP-30C25 / BP-40C26 / BP-40C36 / BP-41C26 / BP-41C36 / BP-50C45 / BP-50C55 / BP-50C65 / BP-51C45 / BP-51C55 / BP-51C65 / BP-60C26 / BP-60C31 / BP-60C36 / BP-61C26 / BP-61C31 / BP-61C36 / BP-70C26 / BP-70C45 / BP-70C55 / BP-70C65 / BP-71C26 / BP-71C36 / BP-71C45 / BP-71C55 / BP-71C65 / BP-C131WD / BP-C533WD / BP-C533WR / MX-2630FN / MX-2631 / MX-2650FN / MX-2650FV / MX-2661 / MX-3150FN / MX-3150FV / MX-3161 / MX-3630FN / MX-3631 / MX-3650FN / MX-3650FV / MX-3661 / MX-4150FN / MX-4150FV / MX-4151 / MX-4170FN / MX-4170FV / MX-4171 / MX-5150FN / MX-5150FV / MX-5151 / MX-5170FN / MX-5170FV / MX-5171 / MX-6150FN / MX-6150FV / MX-6151 / MX-6170FN / MX-6170FV / MX-6171 / MX-8081 / MX-C305W / MX-C306W
回答
プリンタードライバーのカラーモードの変更は、次の二種類があります。
お客様の印刷状況に合わせて、どちらかの方法で設定してください。
- カラー印刷が多いが、今回だけ白黒印刷したい場合
⇒ 印刷する時にドライバーを白黒設定 - 白黒印刷が多い場合
⇒ ドライバーの初期値を白黒設定
印刷する時にドライバーを白黒設定する場合
日頃はカラー印刷が多く、今回だけ白黒印刷したい場合、プリンタードライバーの初期値は変更せず、印刷する時に白黒設定します。その際、ソフトウェアの印刷画面からプリンタードライバーの設定を変更します。
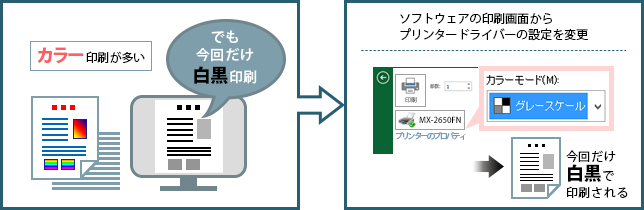
本操作では、Excel2013で開いている文書を白黒印刷する例でご説明します。
本操作の画像は、MX-2650FN SPDL2-cプリンタードライバー(Windows版)の画面です。
ご利用の複合機やプリンタードライバーにより、表記が一部異なる点があります。
1. 印刷設定画面を開く。
メニューバー[ファイル]をクリックします。

2. 印刷を選択する。
左のメニューにある[印刷]をクリックします。
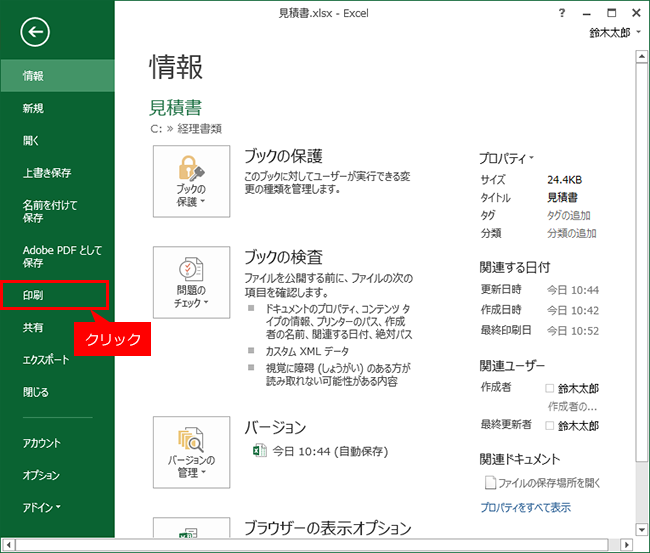
3. プリンタードライバーの設定画面を開く。
[プリンターのプロパティ]をクリックします。
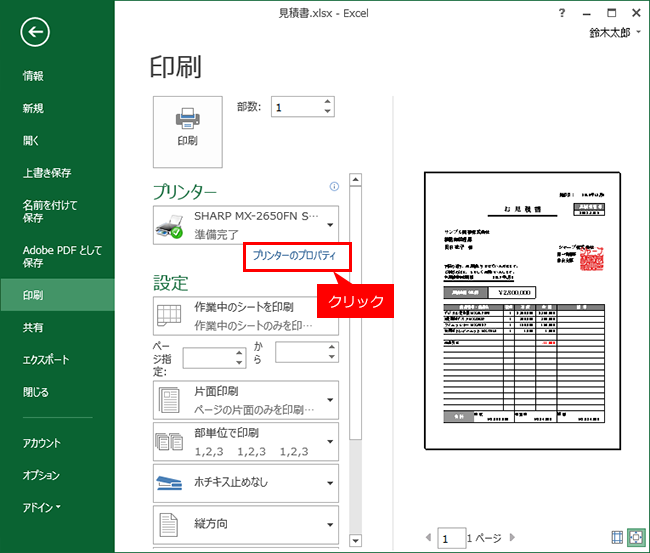
4. カラーモードを変更する。
[メイン]タブにあるカラーモードを変更します。
白黒で印刷する場合は、[グレースケール]を選択します。
次に変更を確定するため、[OK]をクリックします。
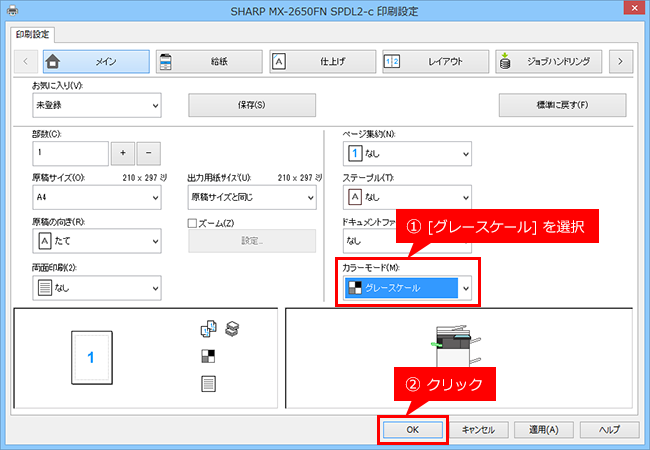
5. 印刷を実行する。
[印刷]をクリックします。
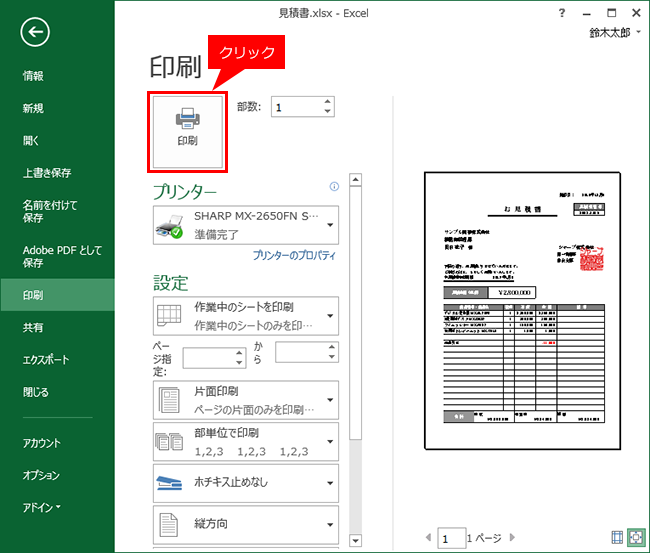
ドライバーの初期値を白黒設定する場合
日頃から白黒印刷が多い場合、プリンタードライバーの初期値を[グレースケール]にすることで、優先的に白黒で印刷することが出来ます。その際、「デバイスとプリンターの表示」からプリンタードライバーの初期設定を変更します。

本操作の画像は、MX-2650FN SPDL2-cプリンタードライバー(Windows版)の画面です。
ご利用の複合機やプリンタードライバーにより、表記が一部異なる点があります。
1. コントロールパネルにある「デバイスとプリンターの表示」を開く。
2. 印刷設定を開く。
ご利用のプリンターの上で右クリックし、表示されたメニューにある[印刷設定]をクリックします。
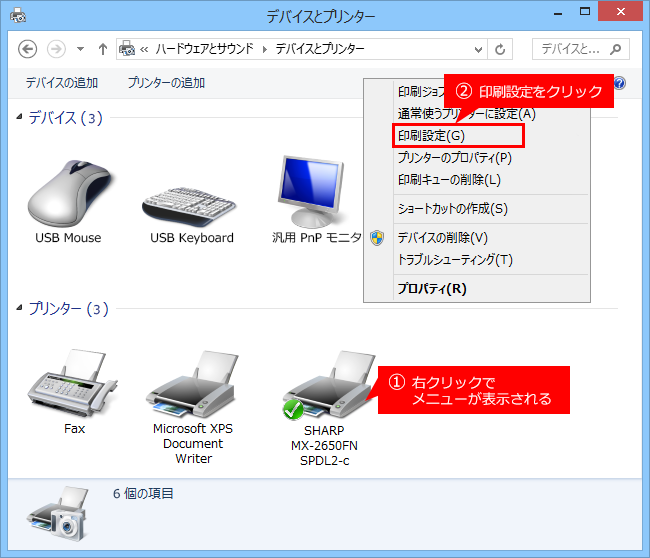
3. カラーモードを変更する。
[メイン]タブにあるカラーモードを変更します。
白黒で印刷する場合は、[グレースケール]を選択します。
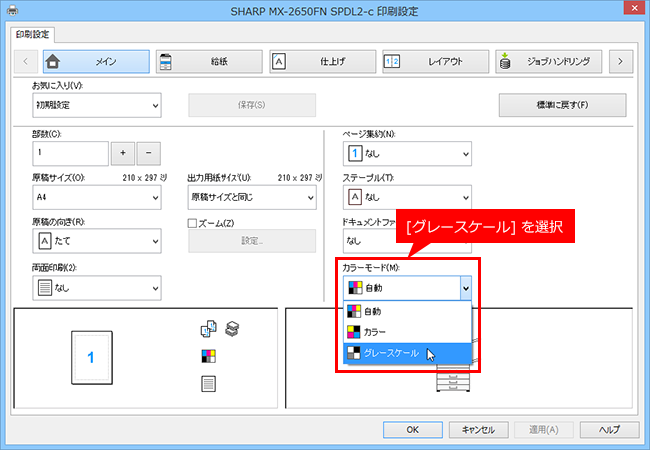
◎ カラーモードについて
- 自動
- :ページ毎に色を判断して、カラーモードを自動で切り替えます。
- カラー
- :カラーと白黒どちらのデータも、フルカラーで印刷します。
- グレースケール
- :カラーと白黒どちらのデータも、白黒で印刷します。
自動を選択した場合
白黒しか使用していないデータでも、ファイルをカラーデータとして保存したり、ソフトウェアがカラーデータとして扱う場合は、カラー原稿と認識します。
4. カラーモードを確定する。
[OK]をクリックします。
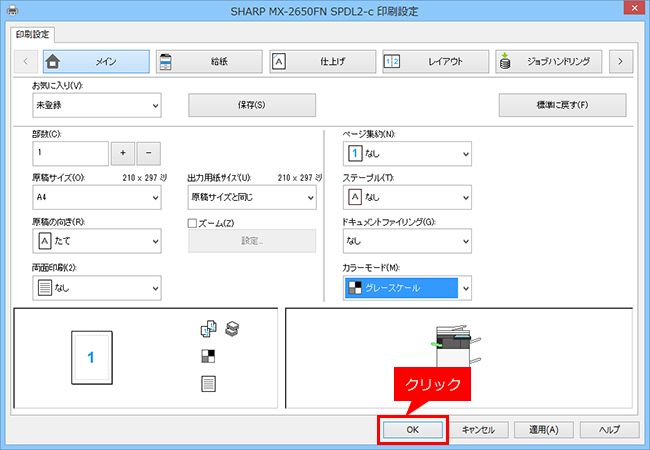
関連キーワード
白黒 / 印刷 / プリント / 初期値 / 優先 / 設定
各製品のよくあるご質問トップに戻る
BP-22C20 / BP-30C25 / BP-40C26 / BP-40C36 / BP-41C26 / BP-41C36 / BP-50C45 / BP-50C55 / BP-50C65 / BP-51C45 / BP-51C55 / BP-51C65 / BP-60C26 / BP-60C31 / BP-60C36 / BP-61C26 / BP-61C31 / BP-61C36 / BP-70C26 / BP-70C45 / BP-70C55 / BP-70C65 / BP-71C26 / BP-71C36 / BP-71C45 / BP-71C55 / BP-71C65 / BP-C131WD / BP-C533WD / BP-C533WR / MX-2630FN / MX-2631 / MX-2650FN / MX-2650FV / MX-2661 / MX-3150FN / MX-3150FV / MX-3161 / MX-3630FN / MX-3631 / MX-3650FN / MX-3650FV / MX-3661 / MX-4150FN / MX-4150FV / MX-4151 / MX-4170FN / MX-4170FV / MX-4171 / MX-5150FN / MX-5150FV / MX-5151 / MX-5170FN / MX-5170FV / MX-5171 / MX-6150FN / MX-6150FV / MX-6151 / MX-6170FN / MX-6170FV / MX-6171 / MX-8081 / MX-C305W / MX-C306W
更新日:2025年10月22日