よくあるご質問
質問
アドレス帳に登録した宛先を削除したい。【パソコンで操作】(FAQ No.01178)
対象環境
BP-30C25 / BP-30M28 / BP-30M31 / BP-30M31L / BP-30M35 / MX-2630FN / MX-2631 / MX-2650FN / MX-2650FV / MX-2661 / MX-3150FN / MX-3150FV / MX-3161 / MX-3630FN / MX-3631 / MX-3650FN / MX-3650FV / MX-3661 / MX-4150FN / MX-4150FV / MX-4151 / MX-4170FN / MX-4170FV / MX-4171 / MX-5150FN / MX-5150FV / MX-5151 / MX-5170FN / MX-5170FV / MX-5171 / MX-6150FN / MX-6150FV / MX-6151 / MX-6170FN / MX-6170FV / MX-6171 / MX-8081 / MX-B455W / MX-C305W / MX-C306W / MX-M1056 / MX-M1206 / MX-M3531 / MX-M4070 / MX-M4071 / MX-M5070 / MX-M5071 / MX-M6070 / MX-M6071 / MX-M6570 / MX-M7570
回答
アドレス帳に登録した宛先を削除する場合、複合機とパソコンのどちらからでも操作ができます。
本ページでは、パソコンで削除する方法をご紹介します。
下記の手順はMX-6170FNを例に記載しています。
◎ メモ
機種によりファクス機能がないものがあります。
詳しくは製品情報をご覧ください。
複合機で操作される場合は、次の参考情報をご覧ください。
◎ 宛先を削除する時の注意
本機は、1つの宛先に複数の情報を登録することが出来ます。
● 登録情報 : ファクス番号、Emailアドレス、インターネットFax番号、ダイレクトSMTPなど
● 登録した全ての情報を削除するのか、一部の情報のみ削除するのかで操作が異なりますので、注意して実行してください。
宛先そのものを削除する場合(全ての情報を削除)
本操作では、既に登録している「シャープ」の宛先情報を全て削除します。
1. ブラウザにWeb管理画面を表示する。
パソコンでブラウザを起動し、複合機のIPアドレスをアドレスバーに入力します。

上図のIPアドレスは、一例です。
複合機のIPアドレスが不明な場合は、次の参考情報をご覧ください。
参考情報
◎ ログイン画面が表示されたら
パスワードがご不明の場合は、本機の管理者にお問い合わせください。
工場出荷時のパスワードは、ユーザーズマニュアルをご確認ください。
2. アドレス帳を選択する。
[アドレス帳]をクリックします。
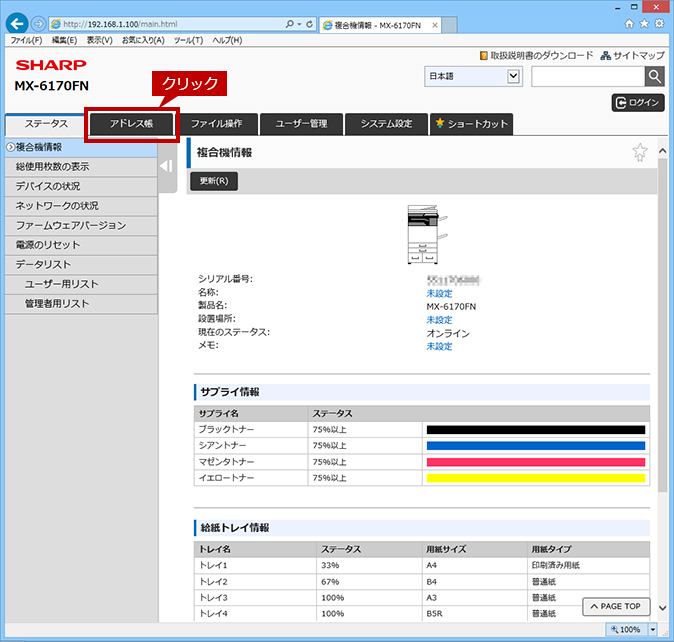
3. 削除する宛先を選択する。
シャープにチェックを入れ、[削除]をクリックします。
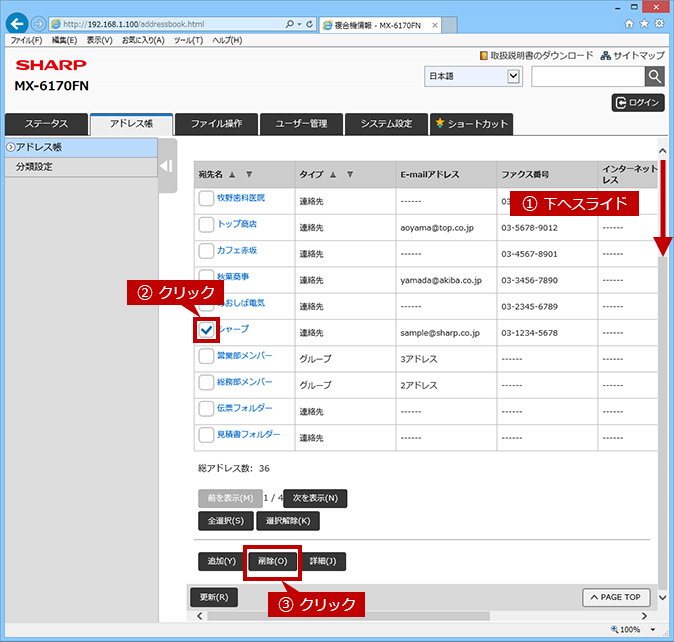
4. 削除を実行する。
削除しても良いか再確認し、問題なければ[OK]をクリックします。
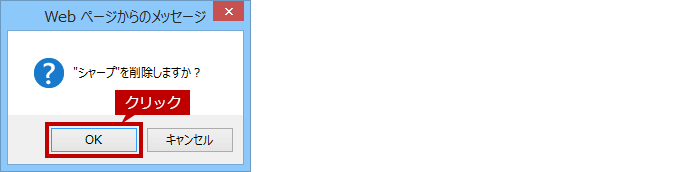
5. 削除を確認する。
" 正常に処理されました。"と表示されたら、削除完了です。
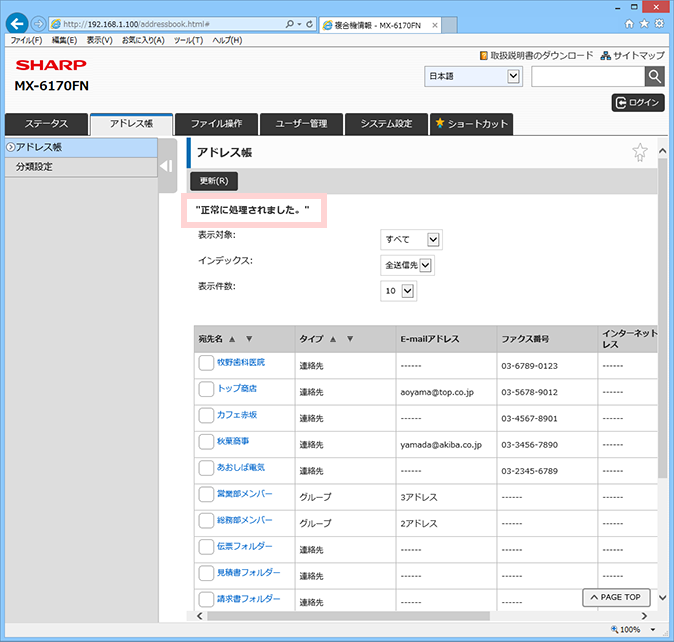
宛先の一部の情報のみ削除する場合
本操作では、既に登録している「シャープ」の宛先情報の一部を削除します。
Emailアドレスは残して、ファクス番号だけを削除します。
1. ブラウザにWeb管理画面を表示する。
パソコンでブラウザを起動し、複合機のIPアドレスをアドレスバーに入力します。

上図のIPアドレスは、一例です。
複合機のIPアドレスが不明な場合は、次の参考情報をご覧ください。
参考情報
◎ ログイン画面が表示されたら
パスワードがご不明の場合は、本機の管理者にお問い合わせください。
工場出荷時のパスワードは、ユーザーズマニュアルをご確認ください。
2. アドレス帳を選択する。
[アドレス帳]をクリックします。
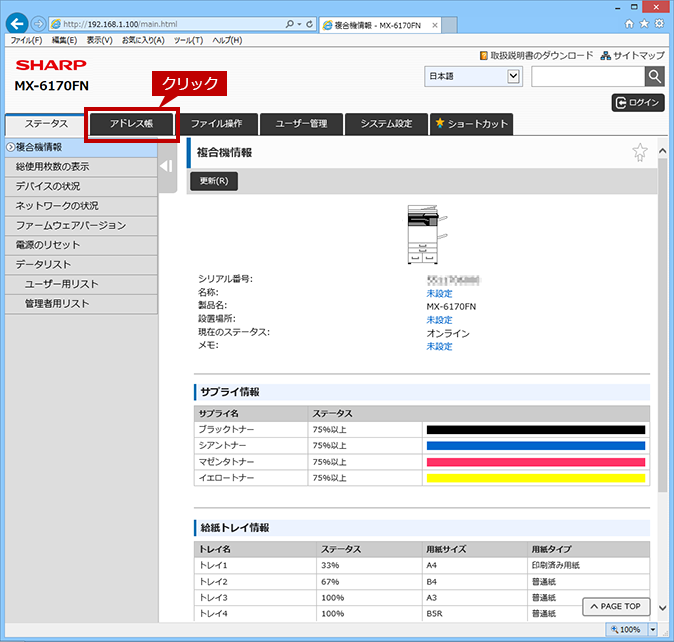
3. 削除する宛先を選択する。
「シャープ」をクリックします。
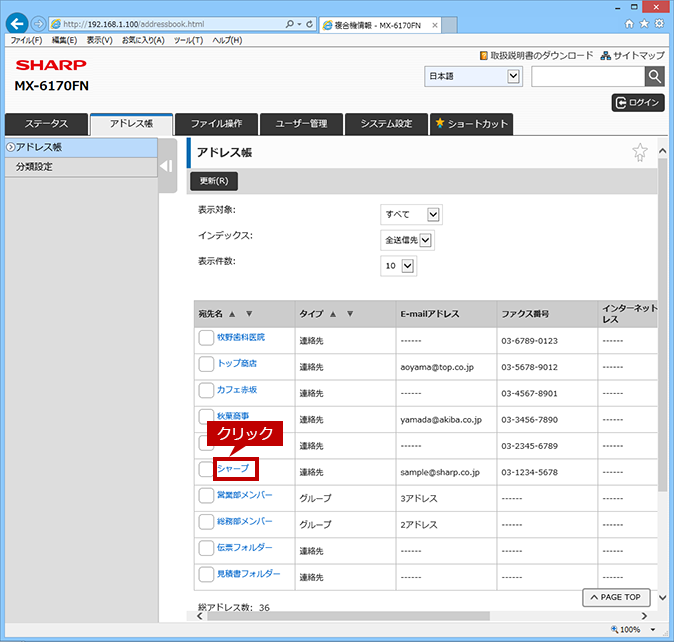
4. ファクスの登録番号を選択する。
[宛先1]を選択します。
ファクス番号は複数登録できますので、変更する番号をプルダウンから選択してください。
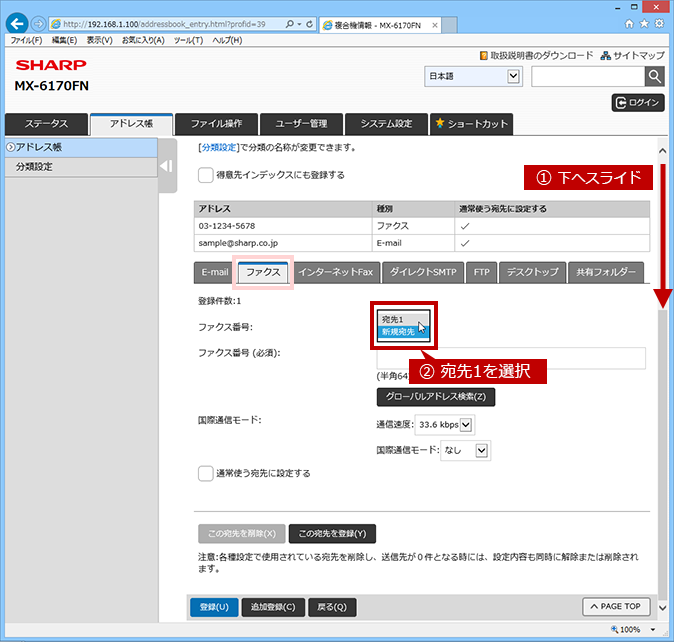
5. 削除を選択する。
[この宛先を削除]をクリックします。
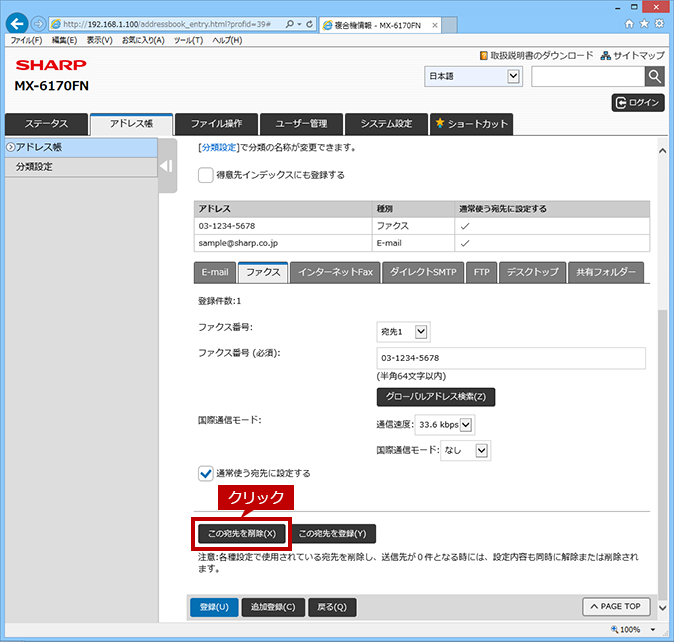
6. 削除を実行する。
削除しても良いか再確認し、問題なければ[OK]をクリックします。

7. 削除を確認する。
" 正常に処理されました。"と表示されたら、削除完了です。
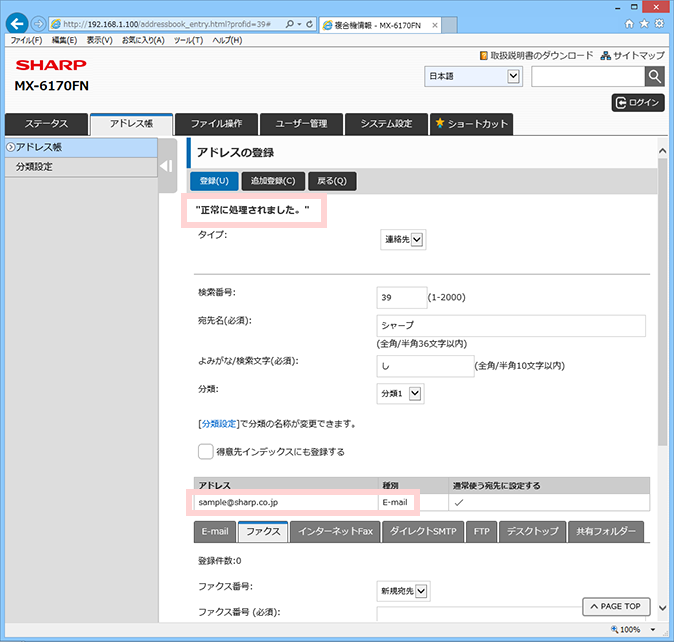
アドレス帳操作の早見表
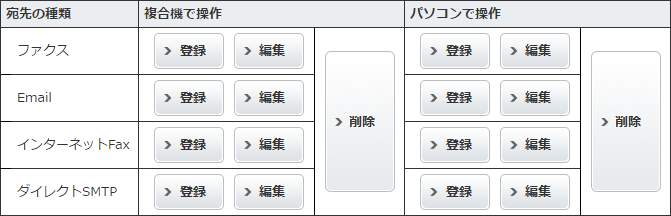
関連キーワード
アドレス帳 / ファクス / 削除
各製品のよくあるご質問トップに戻る
BP-30C25 / BP-30M28 / BP-30M31 / BP-30M31L / BP-30M35 / MX-2630FN / MX-2631 / MX-2650FN / MX-2650FV / MX-2661 / MX-3150FN / MX-3150FV / MX-3161 / MX-3630FN / MX-3631 / MX-3650FN / MX-3650FV / MX-3661 / MX-4150FN / MX-4150FV / MX-4151 / MX-4170FN / MX-4170FV / MX-4171 / MX-5150FN / MX-5150FV / MX-5151 / MX-5170FN / MX-5170FV / MX-5171 / MX-6150FN / MX-6150FV / MX-6151 / MX-6170FN / MX-6170FV / MX-6171 / MX-8081 / MX-B455W / MX-C305W / MX-C306W / MX-M1056 / MX-M1206 / MX-M3531 / MX-M4070 / MX-M4071 / MX-M5070 / MX-M5071 / MX-M6070 / MX-M6071 / MX-M6570 / MX-M7570
更新日:2021年12月24日