よくあるご質問
質問
OneDrive for Businessを利用できるよう設定したい。(FAQ No.00991)
対象環境
MX-2630FN / MX-2650FN / MX-2650FV / MX-3150FN / MX-3150FV / MX-3630FN / MX-3650FN / MX-3650FV / MX-4150FN / MX-4150FV / MX-4170FN / MX-4170FV / MX-5150FN / MX-5150FV / MX-5170FN / MX-5170FV / MX-6150FN / MX-6150FV / MX-6170FN / MX-6170FV / MX-B455W / MX-M4070 / MX-M5070 / MX-M6070 / MX-M6570 / MX-M7570
回答
◎ MX-2630FN / MX-3630FN / MX-M4070 / MX-M5070/ MX-M6070について
- アプリケーション通信キットが装着されていない場合は、OneDrive for Businessは利用できません。
複合機の「クラウド連携設定」で「OneDrive for Business」の接続先を設定し、ホーム画面に「OneDrive」の機能ボタンを表示する必要があります。
下記の手順はMX-2650FNを例に記載しています。
設定方法については以下を参照してください。
※下記は、PCから複合機に接続後、WEBページからでも設定することができます。
※工場出荷値では「OneDrive」の機能ボタンは非表示になっています。
OneDrive for Businessに接続する
1.「クラウド連携設定」を設定する
はじめに、「OneDrive for Business」を使用するために、接続先を設定します。
①ホーム画面の[設定]を押してください。
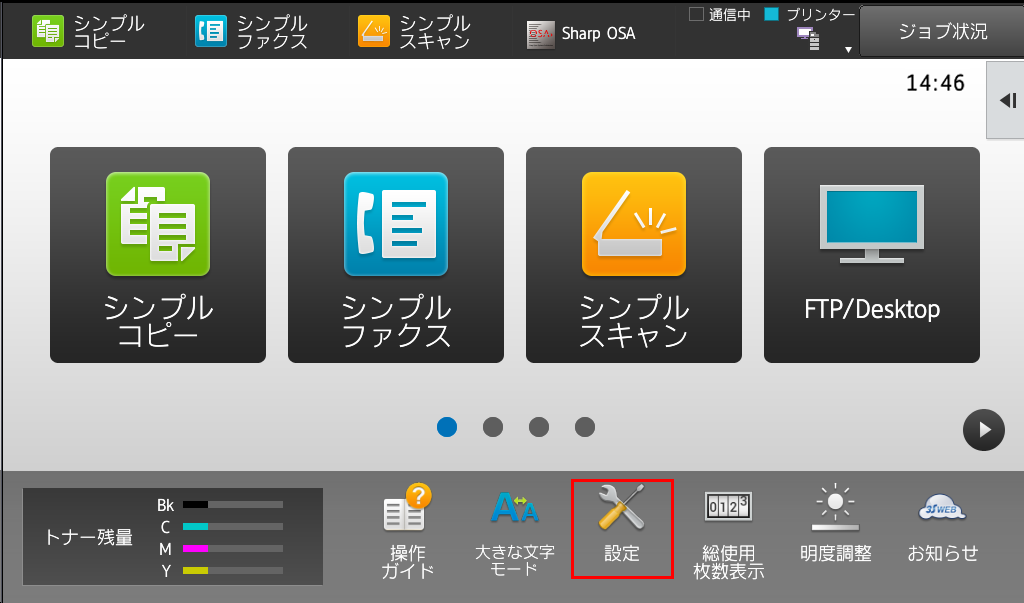
②「システム設定」タブを選択し、[ネットワーク設定]を押して下さい。
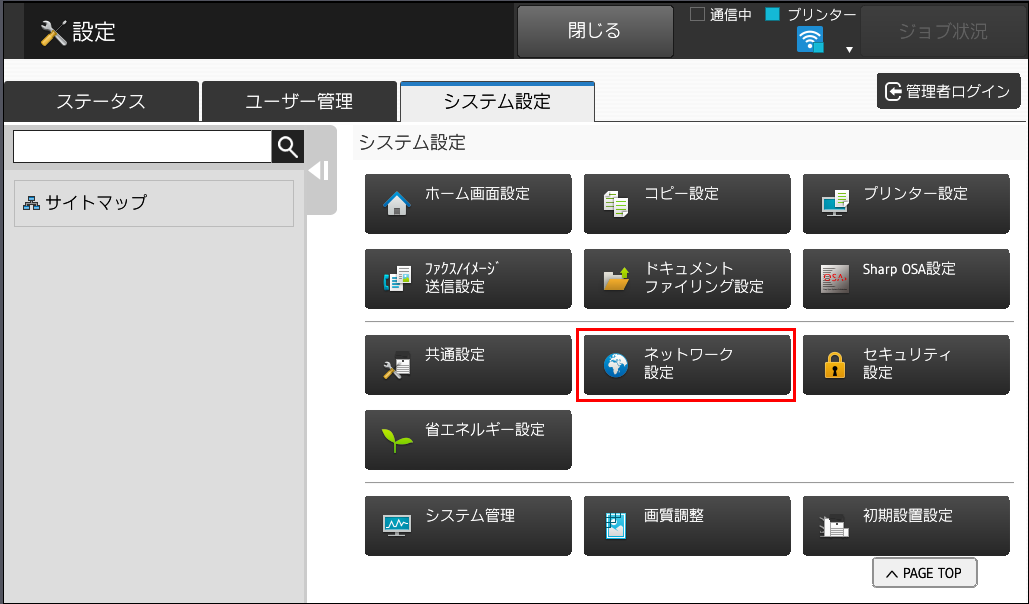
③「管理者パスワード」画面が表示されますので、パスワードを入力して[OK]を押して下さい。
※パスワードが不明な場合は管理者に問い合わせてください。
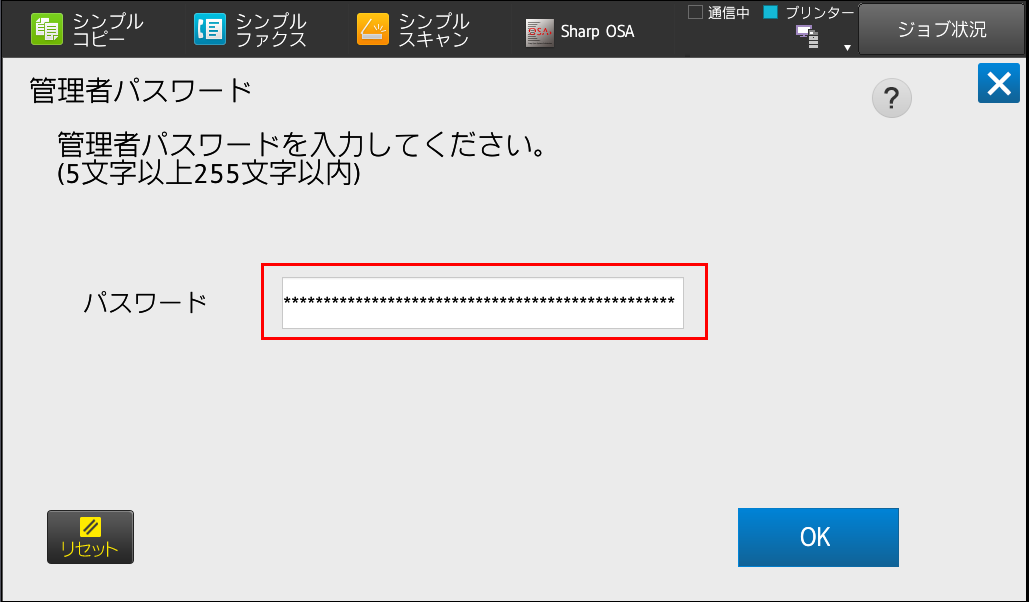
④「簡易設定」ページが表示されますので、メニューリストの[クラウド連携設定]を押して下さい。
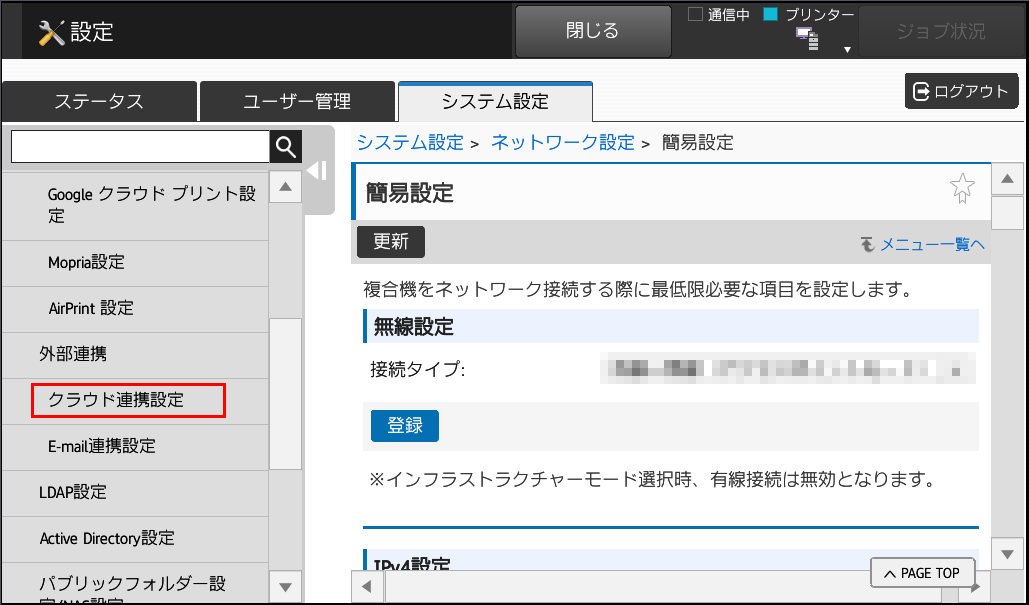
⑤「クラウド連携設定」ページが表示されますので、Office365の「ドメイン名」を入力して、[登録]を押して下さい。
ドメイン名の例)sample.onmicrosoft.com
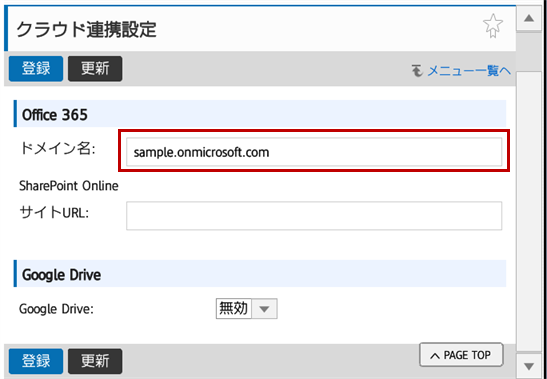
| ※メモ |
| ドメイン名は「onmicrosoft.com」のサブドメイン名を使用してください。 「onmicrosoft.com」以外のドメイン名には対応していません。 |
2.ホーム画面に「OneDrive」のボタンを表示する
①ホーム画面でアクションパネルを開いてください。
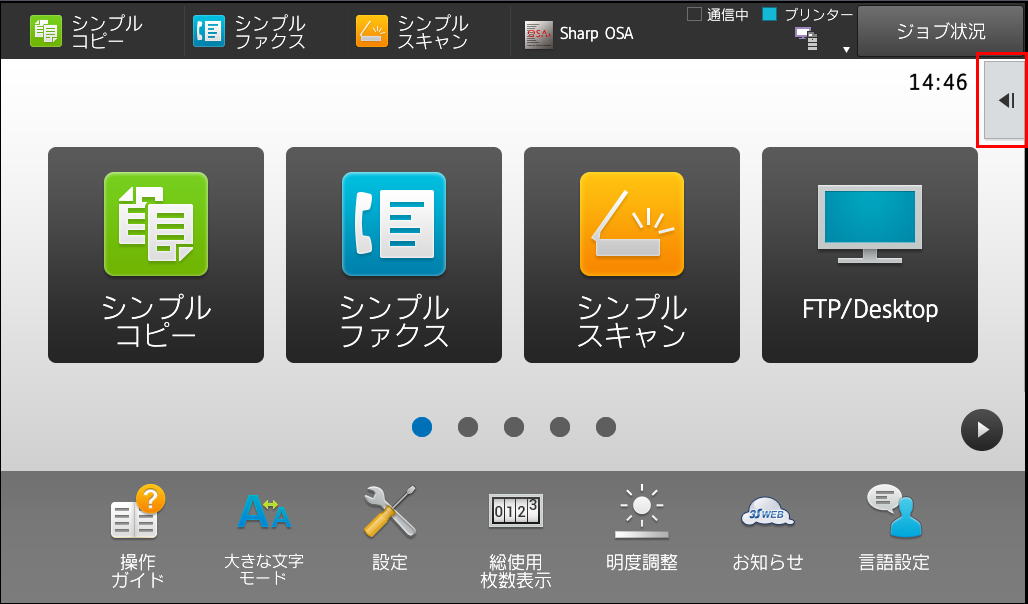
②「アクションパネル」が開きますので、[ホームを編集する]を押して下さい。
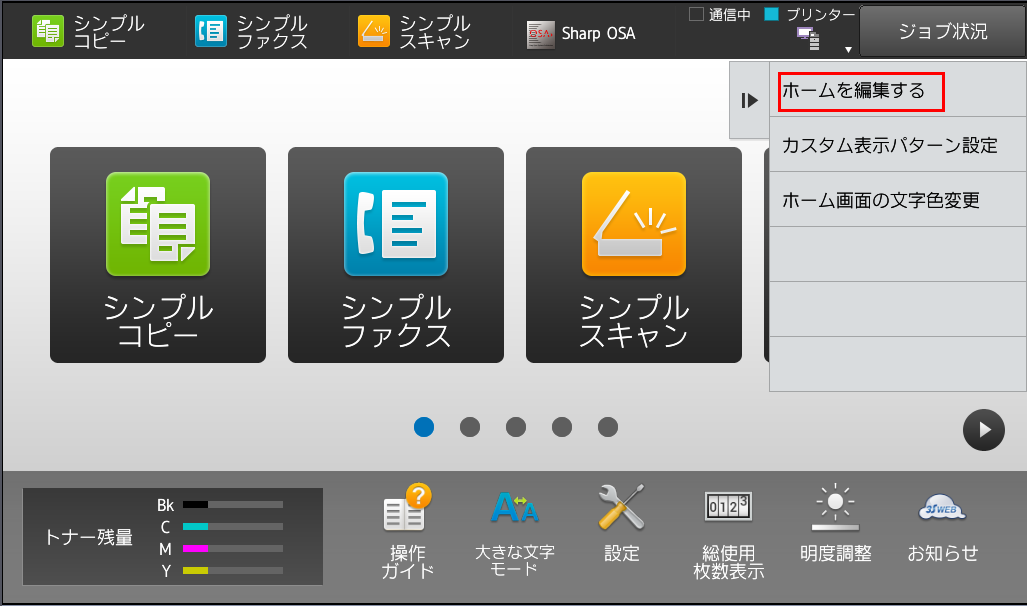
③「管理者パスワード」画面が表示されますので、パスワードを入力して[OK]を押して下さい。
※パスワードが不明な場合は管理者に問い合わせてください。
④「追加または変更したいキーを選択してください」と表示されますので、右にページをスクロールしてください。
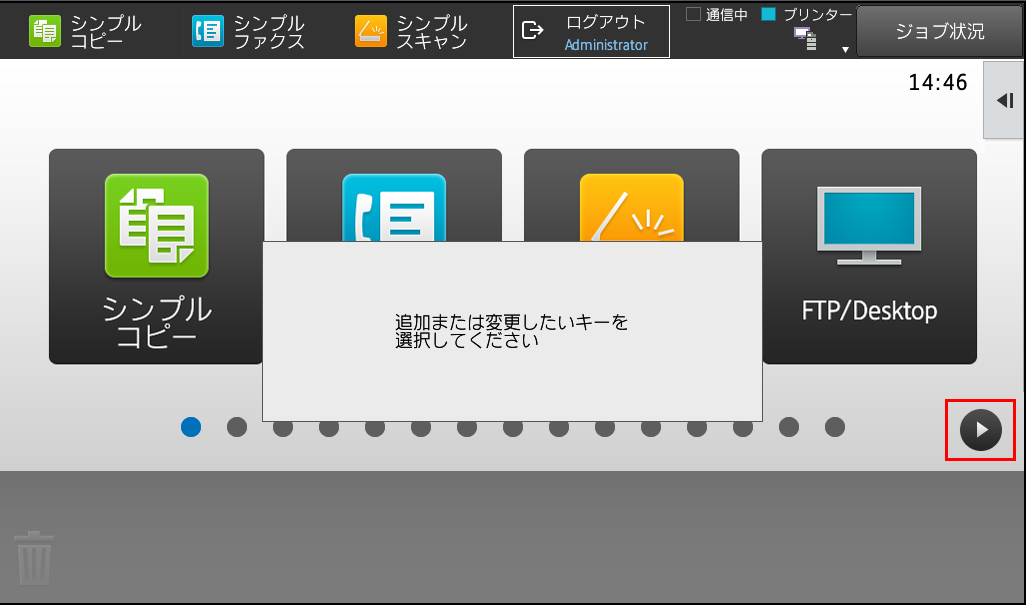
⑤「+」アイコンが表示されましたら、追加したい「+」アイコン(例:左端)を押して下さい。
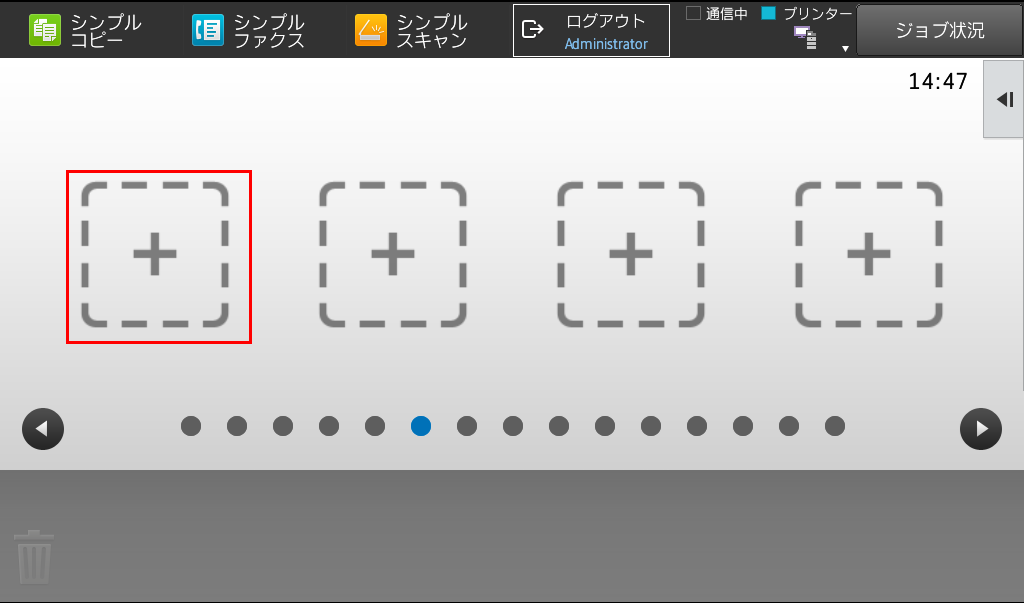
⑥「ホームに登録する機能を選択してください。」画面が表示されますので、メニューリストから[OneDrive]を押して下さい。
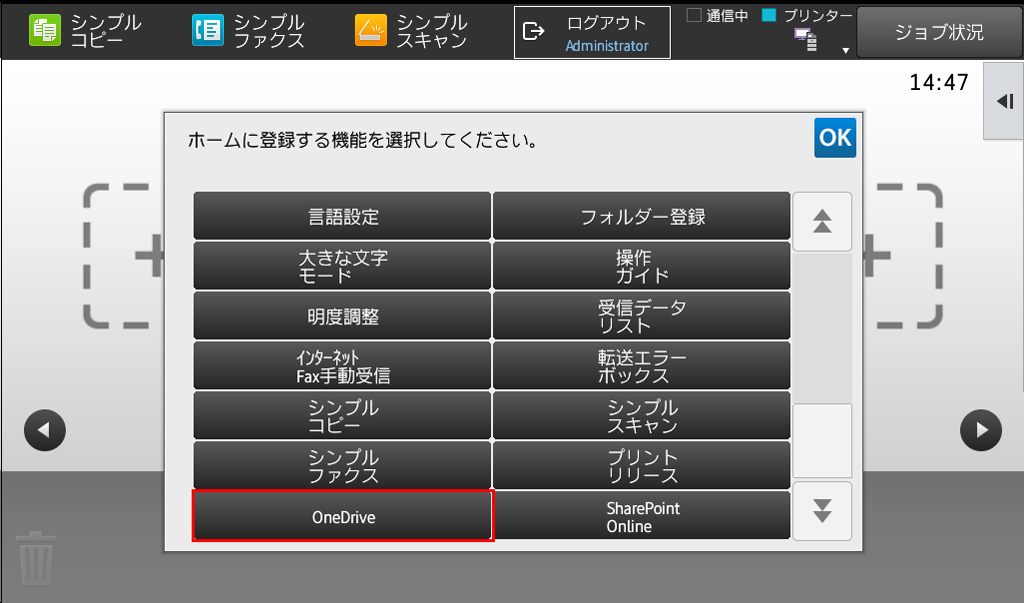
⑦機能ボタン(OneDrive)が追加されることを確認し、アクションパネルを開いてください。
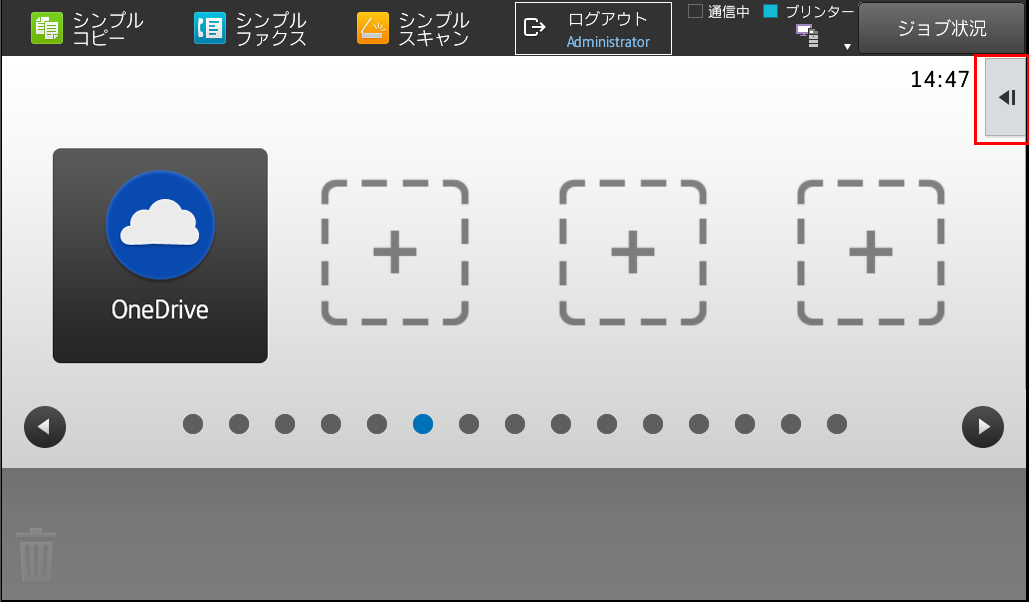
⑧「アクションパネル」が開きますので、[ホーム編集モードを終了する]を押してください。
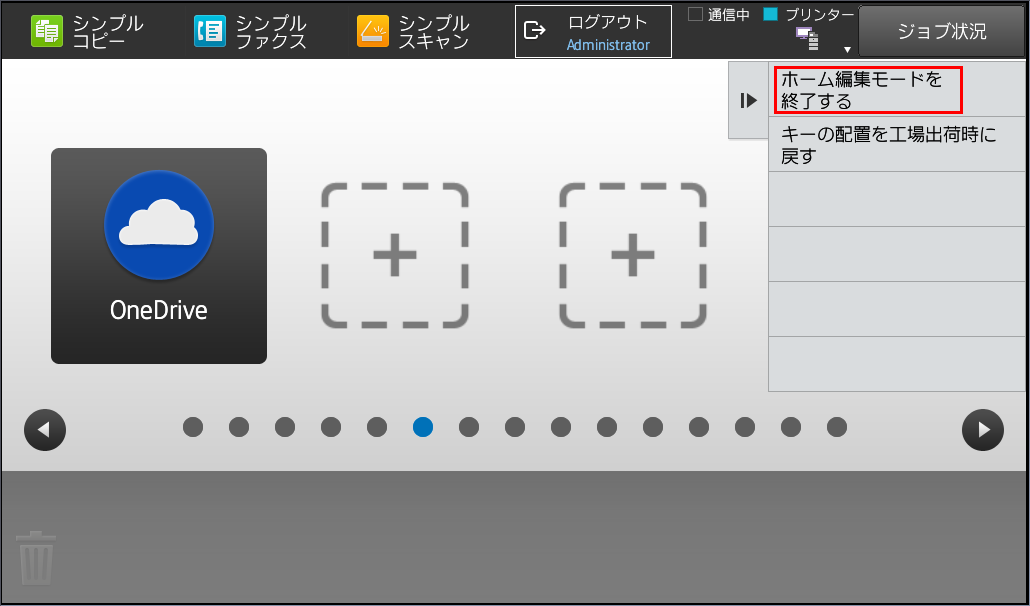
⑨機能ボタン(OneDrive)が追加されたことを確認してください。
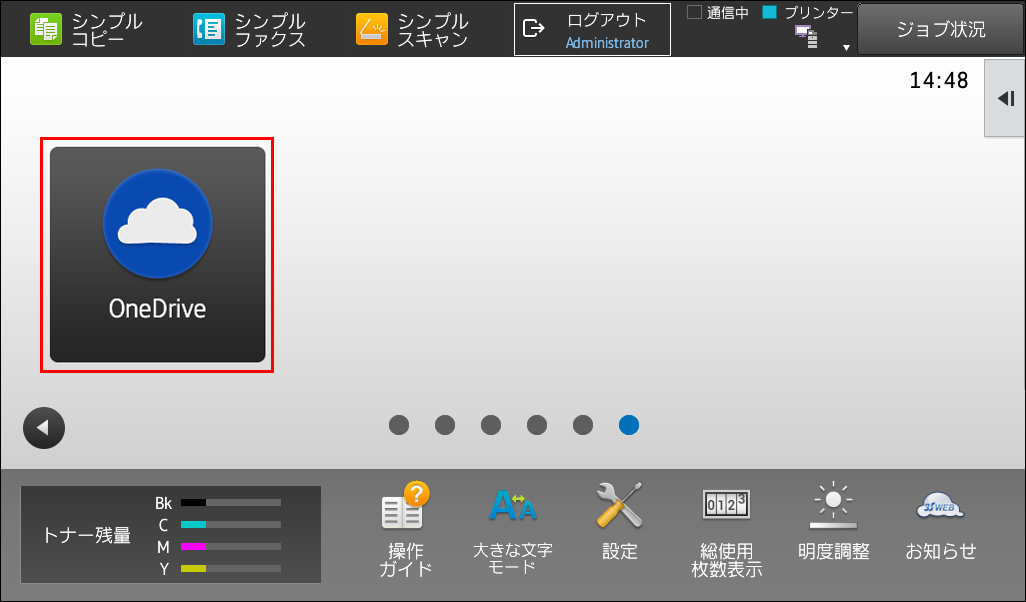
これで、「OneDrive」の機能ボタンが登録されました。
機能ボタンを押して、「OneDrive for Business」に接続できることを確認してください。
■補足
それぞれの操作方法は、下記の参考情報を参照してください。
1.印刷する場合
2.アップロードする場合
関連キーワード
OneDrive / Microsoft / クラウド / 印刷 / プリント / アップロード / 保存 / 設定 / システム設定
各製品のよくあるご質問トップに戻る
MX-2630FN / MX-2650FN / MX-2650FV / MX-3150FN / MX-3150FV / MX-3630FN / MX-3650FN / MX-3650FV / MX-4150FN / MX-4150FV / MX-4170FN / MX-4170FV / MX-5150FN / MX-5150FV / MX-5170FN / MX-5170FV / MX-6150FN / MX-6150FV / MX-6170FN / MX-6170FV / MX-B455W / MX-M4070 / MX-M5070 / MX-M6070 / MX-M6570 / MX-M7570
更新日:2019年01月25日