よくあるご質問
質問
ルーターを交換したら、複合機で共有フォルダーへのスキャン保存ができなくなった。(FAQ No.00732)
対象環境
BP-30C25 / BP-30M28 / BP-30M31 / BP-30M31L / BP-30M35 / MX-2630FN / MX-2631 / MX-2650FN / MX-2650FV / MX-2661 / MX-3150FN / MX-3150FV / MX-3161 / MX-3630FN / MX-3631 / MX-3650FN / MX-3650FV / MX-3661 / MX-4150FN / MX-4150FV / MX-4151 / MX-4170FN / MX-4170FV / MX-4171 / MX-5150FN / MX-5150FV / MX-5151 / MX-5170FN / MX-5170FV / MX-5171 / MX-6150FN / MX-6150FV / MX-6151 / MX-6170FN / MX-6170FV / MX-6171 / MX-8081 / MX-B455W / MX-C305W / MX-C306W / MX-M3531 / MX-M4070 / MX-M4071 / MX-M5070 / MX-M5071 / MX-M6070 / MX-M6071 / MX-M6570 / MX-M7570
回答
共有フォルダーがあるパソコンのIPアドレスまたはコンピューター名が変更されている場合があります。共有フォルダーのパスを再度登録して複合機のアドレス帳に再度登録してください。
下記の手順はMX-2650FNを例に記載しています。
エラー画面
共有フォルダーへスキャンする際、宛先が見つからない場合などに表示されます。
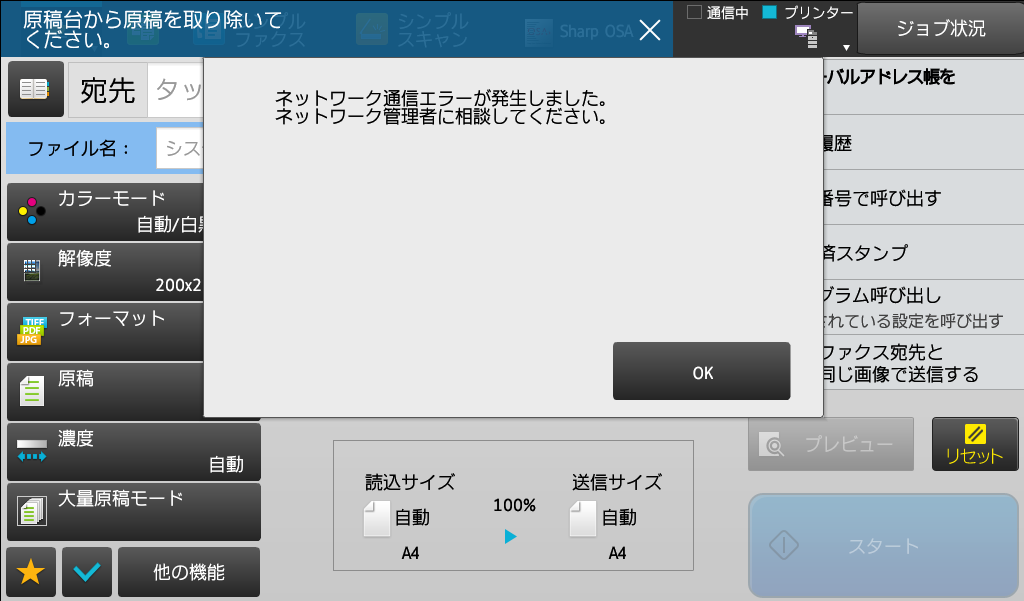
事前確認
① パソコンと複合機が接続できることを確認してください。
参考情報
② 共有フォルダーを設定しているパソコンのコンピューター名を確認してください。
③ 共有フォルダーを設定しているパソコンのIPアドレスを確認してください。
共有フォルダーの再設定
① ホーム画面の[アドレス帳]を押してください。
※ [アドレス帳]ボタンがトップページにない場合は、ホーム画面を右にスクロールしてください。
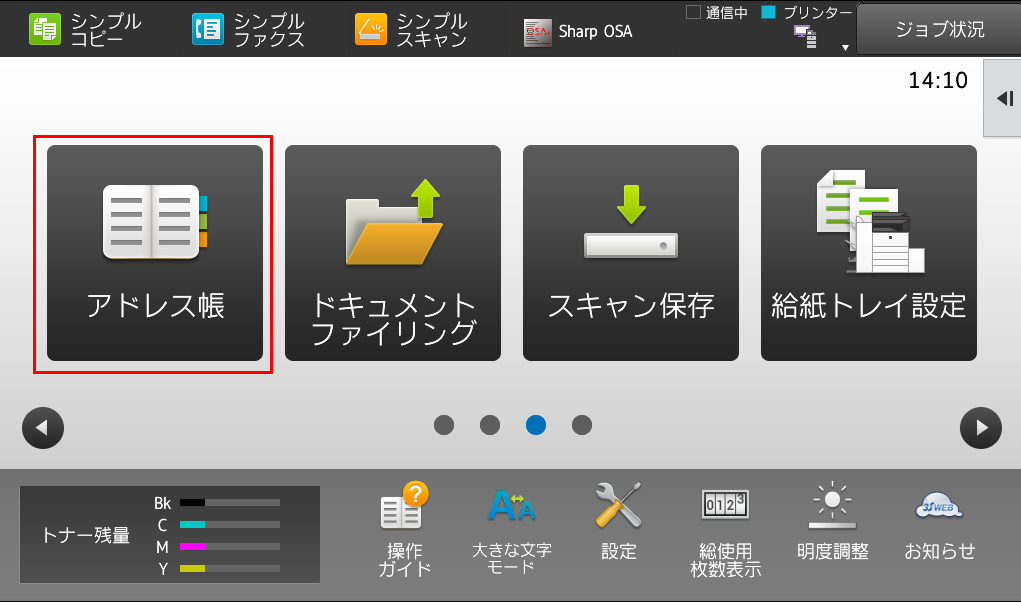
②「アドレス帳」画面が表示されますので、[絞り込み]を押し[共有フォルダー]を押して下さい。
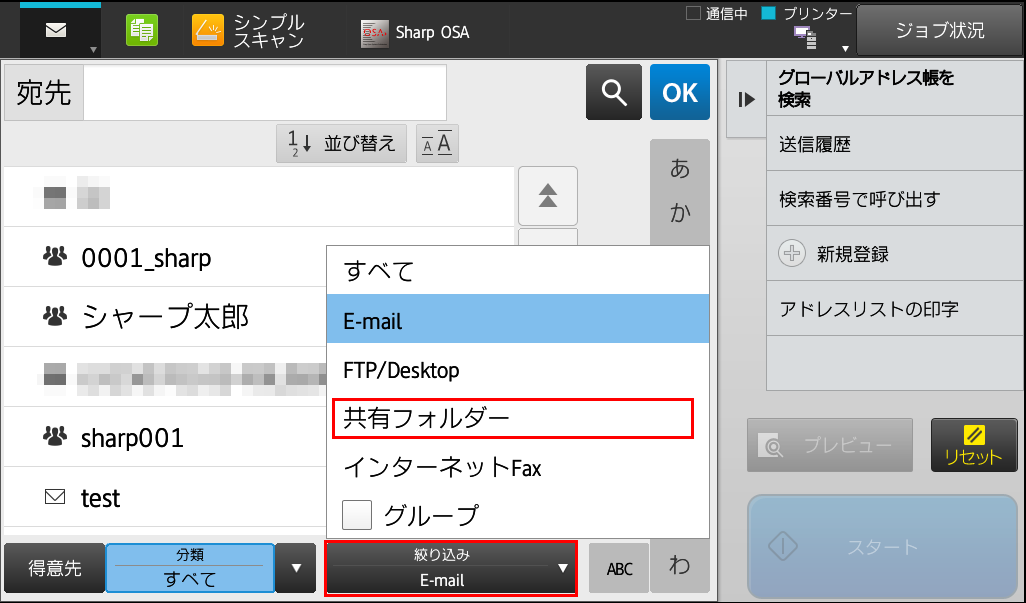
③「共有フォルダー」の宛先を登録したアドレス帳が表示されますので、送信したい連絡先(例:シャープ太郎)を押し、[編集]を押して下さい。
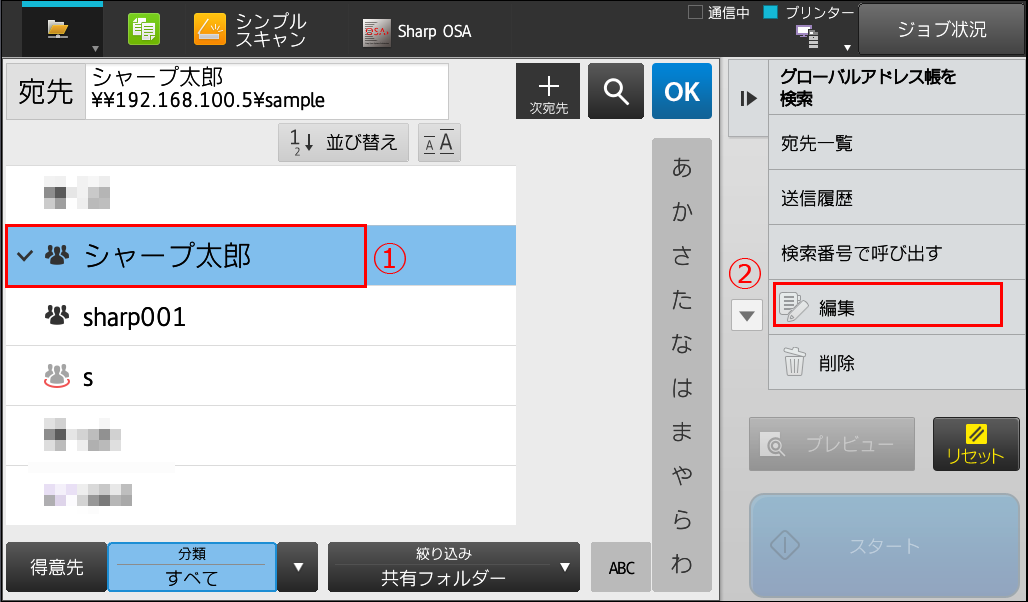
④「選択した宛先は、他の送信先もしくは・・・」の画面が表示されましたら、[OK]を押して下さい。
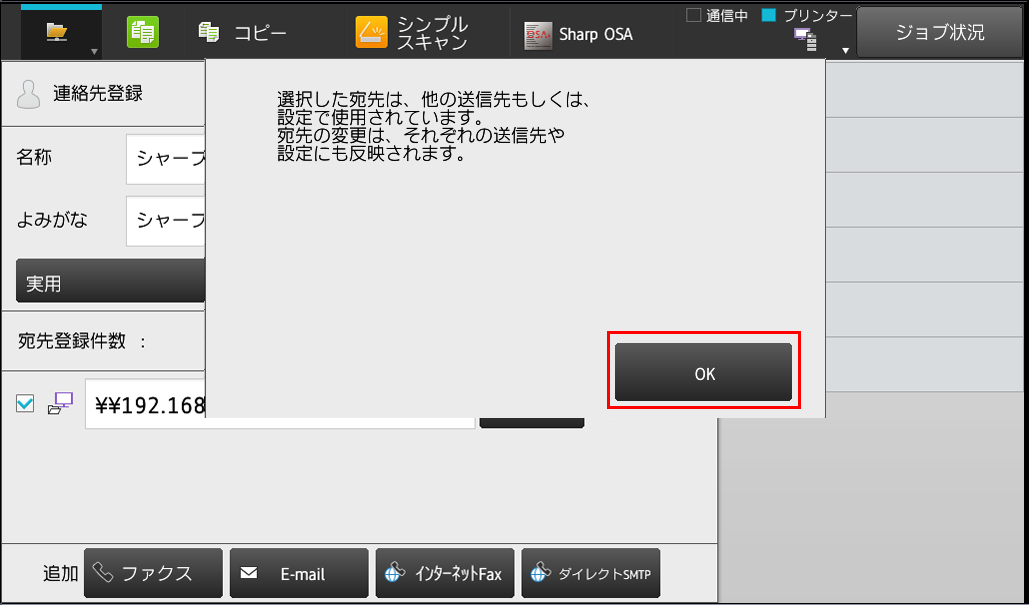
⑤「連絡先登録」画面が表示されますので、共有フォルダーの宛先欄(例:\\192.168.100.5\Sample)を押して下さい。
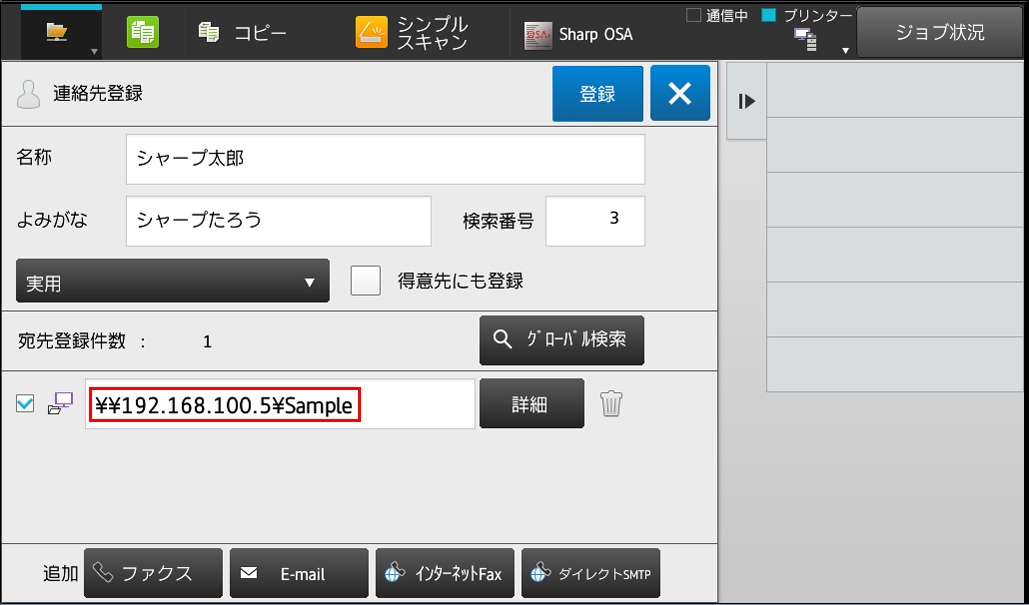
⑥「この宛先は、他の送信先もしくは・・・」の画面が表示されましたら、[OK]を押して下さい。
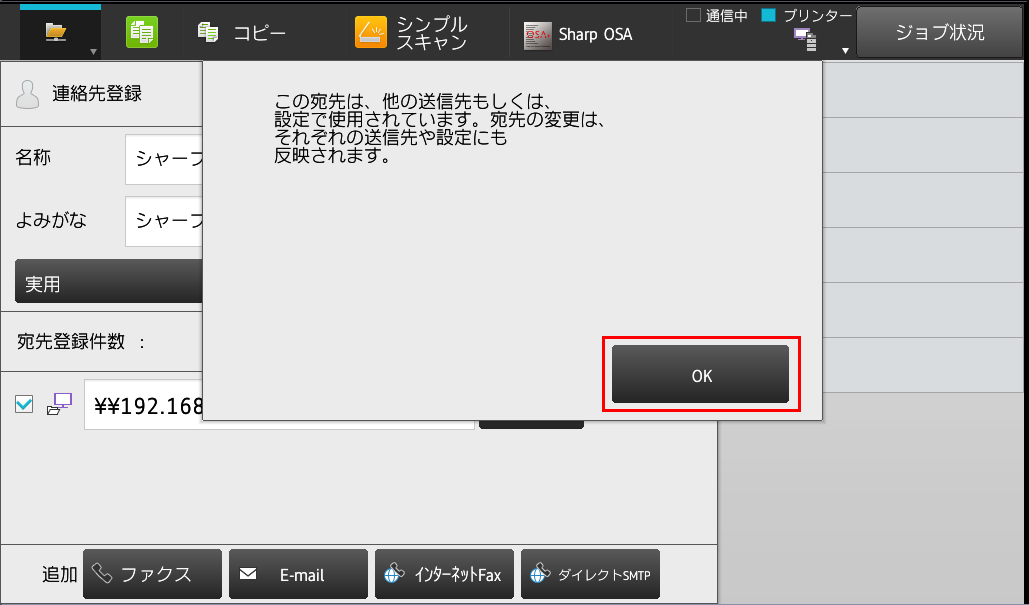
⑦「共有フォルダーパス」の入力画面が表示されますので、上記で確認したコンピューター名で共有フォルダーパス(\\Sample-PC\Sample)を入力して[OK]を押して下さい。
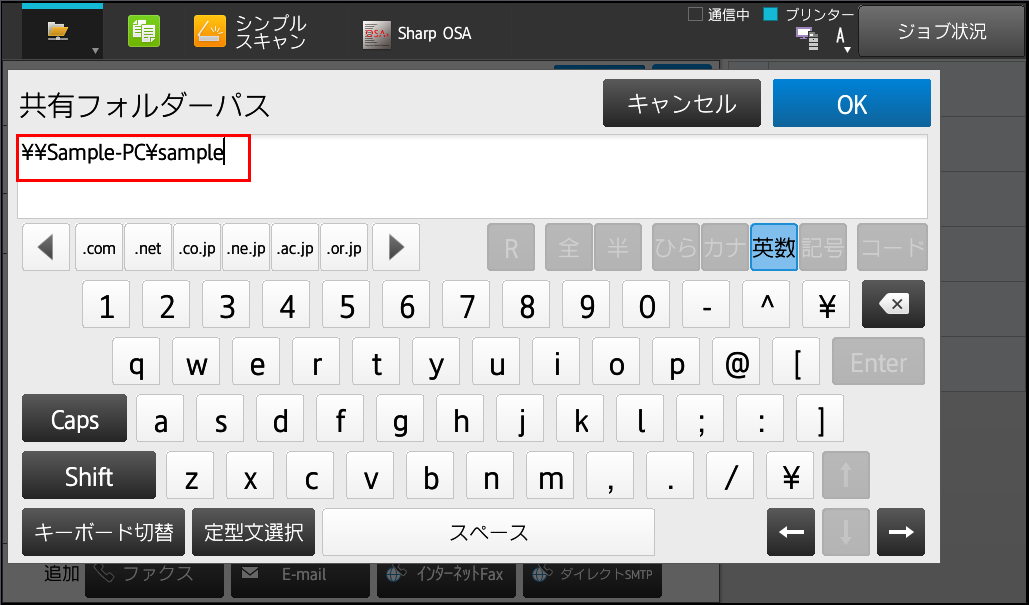
※ IPアドレス(例:\\192.168.11.5\Sample)を入力する場合は下記のようになります。
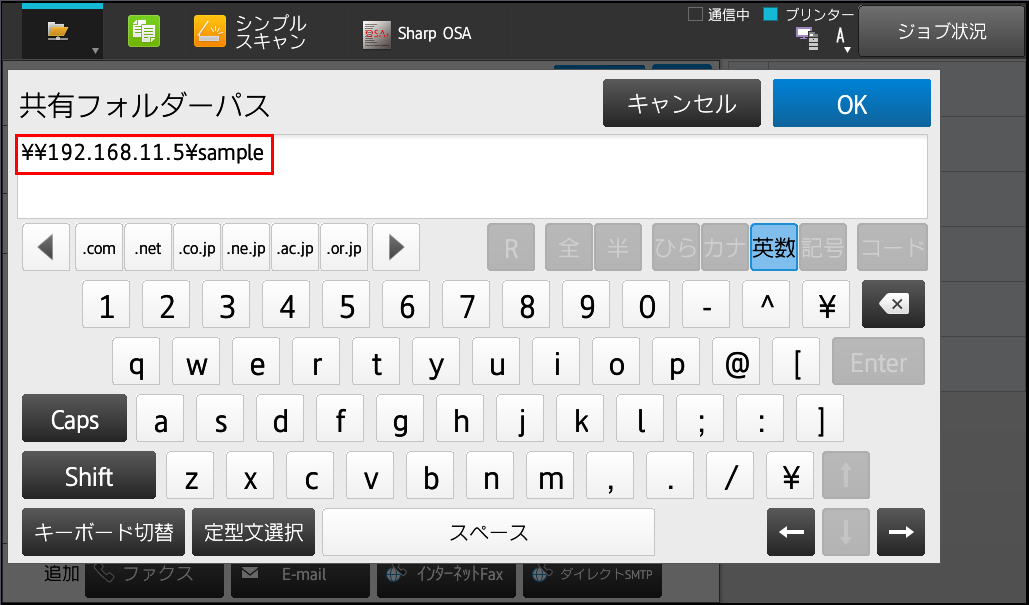
⑧「連絡先登録」画面に戻りますので、[登録]を押して下さい。
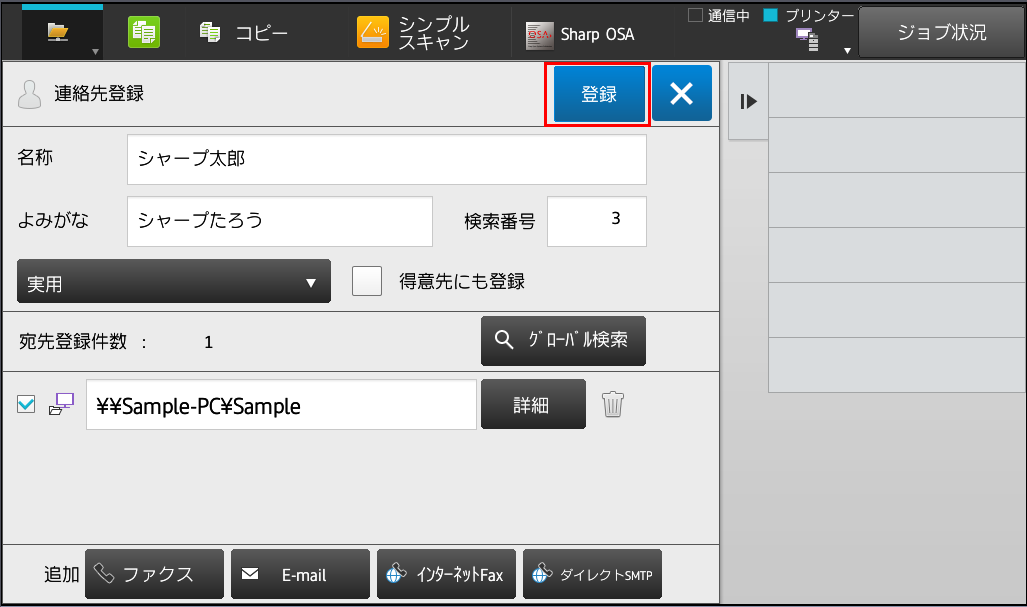
「登録しました。」の画面が表示されます。
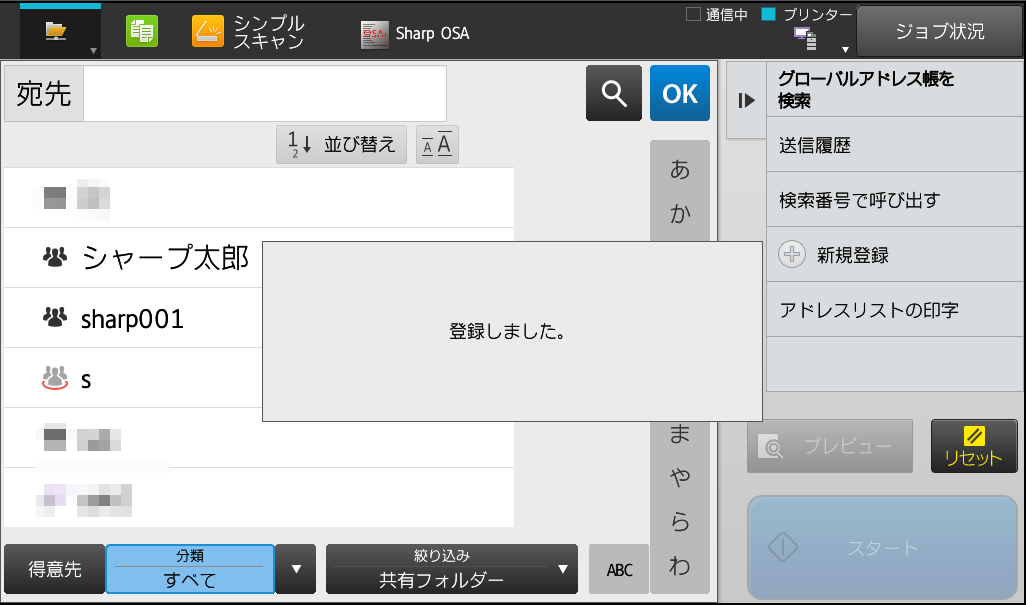
⑨ 登録完了後、共有フォルダーへのスキャン送信を試してください。
よくある事象パターン例
以下にルーターの交換による不具合の事象例を記載します。1:ルーターを交換した場合 -ケース1-
■A社製 → A社製
以前使用していたルーターと同じメーカーのものを使用した場合は、同じネットワークアドレスを割り当てるケースがよくあります。しかし、パソコンと複合機には交換したルーターから新しいIPアドレスが配布(設定)されますので、「パソコン」と複合機の通信ができない事象が発生する場合があります。
(ネットワークアドレスとは「(例)192.168.11.*」の部分になります。)

2:ルーターを交換した場合 -ケース2-
■A社製 → B社製
以前使用していたルーターとは違うメーカーのものを使用した場合は、以前とは違うネットワークアドレスを割り当てるケースがよくあります。パソコンと複合機には交換したルーターから新しいIPアドレスが配布(設定)されますので、「パソコン」と複合機の通信ができない事象が発生する場合があります。
(ネットワークアドレスとは「(例)192.168.100.*」の部分になります。)

関連キーワード
スキャナー / ルーター / スキャン / ネットワークスキャナツールLite / ネットワークスキャナ / 共有フォルダー / スキャン送信 / スキャン保存 / トラブル
各製品のよくあるご質問トップに戻る
BP-30C25 / BP-30M28 / BP-30M31 / BP-30M31L / BP-30M35 / MX-2630FN / MX-2631 / MX-2650FN / MX-2650FV / MX-2661 / MX-3150FN / MX-3150FV / MX-3161 / MX-3630FN / MX-3631 / MX-3650FN / MX-3650FV / MX-3661 / MX-4150FN / MX-4150FV / MX-4151 / MX-4170FN / MX-4170FV / MX-4171 / MX-5150FN / MX-5150FV / MX-5151 / MX-5170FN / MX-5170FV / MX-5171 / MX-6150FN / MX-6150FV / MX-6151 / MX-6170FN / MX-6170FV / MX-6171 / MX-8081 / MX-B455W / MX-C305W / MX-C306W / MX-M3531 / MX-M4070 / MX-M4071 / MX-M5070 / MX-M5071 / MX-M6070 / MX-M6071 / MX-M6570 / MX-M7570
更新日:2021年09月30日