スキャンソリューション
『ネットワークスキャナーツール Lite』でかんたんスキャン
スキャン操作を効率化。
複合機を操作して、パソコンに文書データを保存。
オフィスで働く人々を面倒な作業から解放します。
ネットワークスキャナーツール Lite でかんたんスキャン
【導入後の効果見込み】業務効率化コスト/紙資源削減
文書や資料をスキャンされるお客様にとって、読み取った文書データを適切な場所に保存、管理することは手間がかかりますね。
- よくある課題
-
- 頑張って、たくさんのページをスキャンしてメールで送ったけど、サイズが大きすぎて届かない…。
- スキャンした文書データをパソコンのフォルダーに保存したいけど、設定が難しそうだし…。
- 解決方法のご提案
- ネットワークスキャナーツール Liteを使えば、
複合機からスキャンした文書データを自分のパソコンの指定したフォルダーに
簡単に保存することができます。
 |
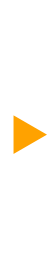 |
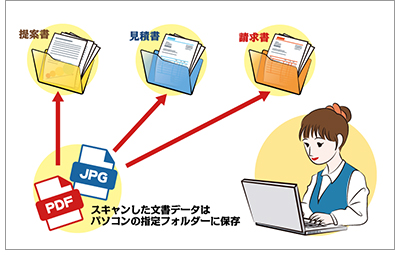 |
ネットワークスキャナーツール Liteを使えば、複合機からスキャンした文書データを自分のパソコンの指定したフォルダーに簡単に保存することができます。
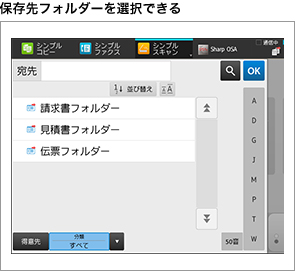 |
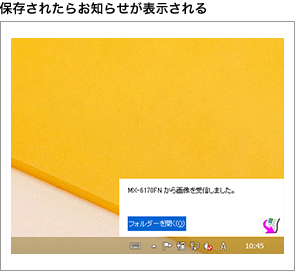 |
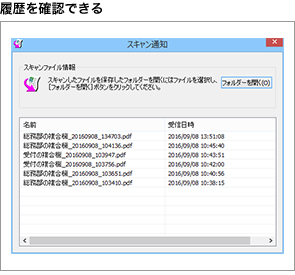 |
| ●宛先を選ぶだけで、指定のフォルダーに保存することができます。 | ●スキャンした文書データがパソコンに保存されたら、ポップアップしてお知らせ表示されます。 | ●スキャン保存した文書データの履歴を確認したり、履歴から保存されたフォルダーを表示することができます。 |
- ※ インストール方法については、こちらをご覧ください。
会議室でも近くの複合機からかんたんスキャン
【導入後の効果見込み】業務効率化コスト/紙資源削減
支店への出張など、いつものオフィスとは異なる場所にある複合機からスキャンするのはどうしたらよいか困りますね。
- よくある課題
-
- 会議で配布された紙の資料をスキャンして、パソコンに取り込みたい…。
- 出張先で資料をスキャンしてスタッフに送りたい…。
- 会議で配布された紙の資料をスキャンして、パソコンに取り込みたい…。
- 解決方法のご提案
- ネットワークスキャナーツール Liteを使えば煩わしい設定をすることなく、
かんたんに文書をパソコンへスキャン。
手持ちのパソコンへもスキャンできます。
 |
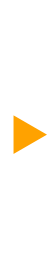 |
 |
一時的に複合機を利用してスキャンしたい場合には、ネットワークスキャナーツール Liteに複合機を登録せずにスキャンすることができます。
 |
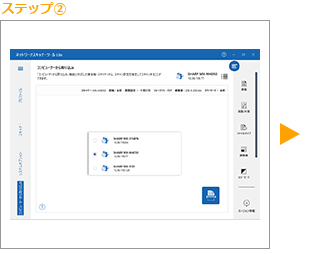 |
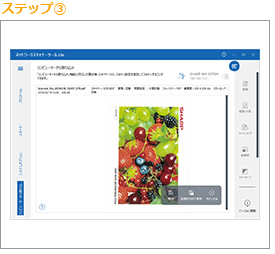 |
| ●複合機に文書を設置したら、ネットワークスキャナーツール Liteを使ってスキャナーを検知します。 | ●「コンピューターから取込み」を利用し、利用するスキャナーを選んで、読取サイズなどを設定した後、スキャンします。 | ●スキャンした文書データがパソコンに保存されたら、内容を確認して保存できます。 |
- ※ インストール方法については、こちらをご覧ください。