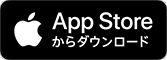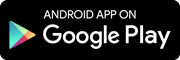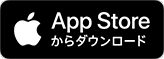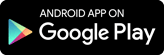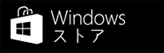モバイル連携ソリューション
Sharpdesk Mobile® - FAQ -
よくあるご質問
(注) iOS版、Android版、Windows版に関わらず、本アプリケーションがお使いいただけるモバイル端末を、「端末」と表記しています。
ある機種/オペレーティングシステムに特有の質問である場合のみ、機種名/オペレーティングシステム名を表記しています。
- 全般
-
- Q1-01. 本アプリケーションをインストールできない。
- Q1-02. Windows 8.1/RT 8.1において、V2.0以降がインストールされない(「ストア」アプリにV1.2.3が表示されてしまう)。
- Q1-03. Android/Windows端末において、「プリンター/スキャナーを設定」の「リストを自動で更新する」に時間がかかる。
- Q1-04. ファイルの一覧画面でファイルを選択しようとしたら、サムネイルが表示されないファイルがある。
- Q1-05. iPhone/iPadで、スキャンデータの一覧画面でファイルを選択しようとしたら、サムネイル表示 (影の部分など) がくずれているファイルがある。
- Q1-06. プレビューを表示する画面で、画像を表示できない旨のメッセージが表示された。
- Q1-07. 1ページ分のプレビュー画像が、縮小しても画面内に収まらない。
- Q1-08. iOS 6にアップデートしたiPhone/iPadで、取り込みや印刷が動作しない。
- Q1-09. Windows端末で、スナップ機能を使用して、本アプリケーションと別のアプリケーションを同時に表示させたいが、本アプリケーションが小さい場合は操作できない(アイコンのみが表示される)。
- Q1-10. Windows端末で、本アプリケーションのバージョン情報やヘルプを表示したい。
- Q1-11. 本アプリケーションがフリーズしたり、不安定になったりする。
- Q1-12. Android端末で、取り込んだり、他のアプリケーションから共有したりして保存したデータがバックアップできない。
- Q1-13. Android端末で使用中に、「Sharpdesk Mobileに端末上の写真、メディア、ファイルへのアクセスを許可しますか?」のようなダイアログが表示される。
- Q1-14. Android端末において、本アプリケーションに位置情報の権限を許可しても本アプリケーションからWi-Fi接続先が確認できない。
- アプリケーションの設定
- 取り込む
-
- Q3-01. 端末からスキャナー操作ができない。
- Q3-02. 「(スキャナー名)から取り込む」ボタンをタップしスキャンデータを取り込もうとしたが、「プロファイル登録中です。」が表示された後、「プロファイル登録に失敗しました。」と表示され、待ち状態にならない。
- Q3-03. 「(スキャナー名)から取り込む」ボタンをタップしスキャンデータを取り込もうとしたが、「プロファイル登録中です。」が表示された後、「プロファイル情報が重複しています。上書きして処理を継続しますか?」と表示される。
- Q3-04. スキャンデータを取り込んだ後、スキャナーのアドレス帳に端末の宛先が残ってしまう。
- Q3-05. スキャンデータを取り込んだ後、「プロファイルの削除に失敗しました。」と表示される。
- Q3-06. 端末は固定のIPアドレスを使用しているし、常に同じスキャナーを使用するので、「取り込む」を行った後、スキャナーのアドレス帳から端末の宛先が削除されないようにしたい。
- Q3-07. スキャナーから取り込んだファイルが、「印刷する」「メールを送信する」「アプリケーションに送る」「整理する」等でリストに表示されない。
- Q3-08. iPhone/iPadで、端末を待ち状態にして、スキャナーで文書をスキャンし送信したが、端末で受信しない。もしくはアプリケーションが終了する。
- Q3-09. Android端末で、端末を待ち状態にして、スキャナーで文書をスキャンし送信したが、端末で受信しない。もしくはファイル名が空白になる。
- Q3-10. Windows端末で、端末を待ち状態にして、スキャナーで文書をスキャンし送信したが、端末で受信しない。
- Q3-11. 一度に大量の文書を取り込もうとすると、取り込みが失敗する場合がある。
- 印刷する
-
- Q4-01. 端末からプリンターへプリントできない。
- Q4-02. PDFファイルをプリントしたら意味不明な文字が大量に印刷された。
- Q4-03. 「ファイルを選択する」をタップしても、本アプリケーションで取り込んだ文書しか表示されない。
- Q4-04. 印刷するためにファイルを選択し画像を確認する際に、拡大/縮小/スクロールできない。
- Q4-05. iPhone/iPadで、「写真」画面からファイルを選択すると「ファイルの読込みに失敗しました。」と表示される。
- Q4-06. iOS/Androidで、Sharpdesk Mobileでメールが閲覧できない。
- Q4-07. iOS/Androidで、Sharpdesk MobileでGmailのメールが閲覧できない。
- Q4-08. (iOS版/Android版/Windows版V2.0以降共通)メールが印刷できない。
- Q4-09. Windows版(V2.0以降)で、メールが印刷できない。
- Q4-10. (iOS版/Android版/Windows版V2.0以降共通)Webページが閲覧・印刷できない。
- Q4-11. Windows版(V2.0以降)で、Webページが印刷できない。
- Q4-12. はがきを印刷しようとして、プリンターの手差しトレイの用紙タイプを「厚紙」と指定したにも関わらず、操作パネルに「はがきサイズの用紙を補給してください。タイプ:普通紙」と表示されるので、手差しトレイの用紙タイプを「普通紙」と指定し直して印刷すると、正しく印刷できない。
- メールを添付する(Windows版では「共有」)
- アプリケーションに送る(Windows版では「共有」)
- 他のアプリケーションから印刷する
よくあるご質問
 Q1-01. 本アプリケーションをインストールできない。
Q1-01. 本アプリケーションをインストールできない。 お使いの端末のOSのバージョンが、本アプリケーションでサポートされているかどうかご確認下さい。サポートされているバージョンにアップデート可能な場合は、アップデートして下さい。
お使いの端末のOSのバージョンが、本アプリケーションでサポートされているかどうかご確認下さい。サポートされているバージョンにアップデート可能な場合は、アップデートして下さい。
当アプリケーションで対応するバージョンについては、「ご使用いただけるモバイル端末」をご覧ください。
 Q1-02. Windows 8.1/RT 8.1において、V2.0以降がインストールされない(「ストア」アプリにV1.2.3が表示されてしまう)。
Q1-02. Windows 8.1/RT 8.1において、V2.0以降がインストールされない(「ストア」アプリにV1.2.3が表示されてしまう)。 「ストア」アプリにおいて、V1.2.3の古い情報(キャッシュ)が更新されず残っているため、このような現象が起こる場合があります。この場合、以下の手順で情報を更新することで、V2.0以降のインストールが可能となります。
「ストア」アプリにおいて、V1.2.3の古い情報(キャッシュ)が更新されず残っているため、このような現象が起こる場合があります。この場合、以下の手順で情報を更新することで、V2.0以降のインストールが可能となります。
- 1.「ストア」アプリを終了します。
- 2. デスクトップで「Windows」キーを押しながら"R"キーを押し、Runコマンドウィンドウを起動します。
- 3.「WSReset.exe」と入力すると「ストア」アプリが起動し、情報が自動的に更新されます。
 Q1-03. Android/Windows端末において、「プリンター/スキャナーを設定」の「リストを自動で更新する」に時間がかかる。
Q1-03. Android/Windows端末において、「プリンター/スキャナーを設定」の「リストを自動で更新する」に時間がかかる。 同じネットワークセグメントに接続されたSNMP対応機器が非常に多い場合、自動更新に時間がかかります(1台につき約10秒)。ネットワークに接続されたプリンター/スキャナー(弊社製に限りません)の多くはSNMP対応です。
同じネットワークセグメントに接続されたSNMP対応機器が非常に多い場合、自動更新に時間がかかります(1台につき約10秒)。ネットワークに接続されたプリンター/スキャナー(弊社製に限りません)の多くはSNMP対応です。
 Q1-04. ファイルの一覧画面でファイルを選択しようとしたら、サムネイルが表示されないファイルがある。
Q1-04. ファイルの一覧画面でファイルを選択しようとしたら、サムネイルが表示されないファイルがある。
- 1. サムネイル画像を生成するために十分なフリーメモリ (RAM) がない場合は、サムネイル画像が生成されません。その場合は、デフォルトのサムネイル画像が表示されます。
一般には解像度を低くしたり、圧縮率を高くして取り込み直したりすることでサムネイル画像が生成されるようになる場合があります。なお、サムネイル画像が表示されない場合でも、印刷等の基本動作には影響ありません。 - 2. フォーマットにより、プレビューやサムネイル表示ができないものがあります。
詳細については、仕様ページの「プレビューやサムネイル表示のサポートフォーマット」をご覧ください。
- 1. サムネイル画像を生成するために十分なフリーメモリ (RAM) がない場合は、サムネイル画像が生成されません。その場合は、デフォルトのサムネイル画像が表示されます。
 Q1-05. iPhone/iPadで、スキャンデータの一覧画面でファイルを選択しようとしたら、サムネイル表示 (影の部分など) がくずれているファイルがある。
Q1-05. iPhone/iPadで、スキャンデータの一覧画面でファイルを選択しようとしたら、サムネイル表示 (影の部分など) がくずれているファイルがある。 スキャンデータではないPDFの一部に、サムネイル表示がくずれるものがありますが、印刷等の基本動作には影響ありません。
スキャンデータではないPDFの一部に、サムネイル表示がくずれるものがありますが、印刷等の基本動作には影響ありません。
 Q1-06. プレビューを表示する画面で、画像を表示できない旨のメッセージが表示された。
Q1-06. プレビューを表示する画面で、画像を表示できない旨のメッセージが表示された。
- 1. プレビュー画像を生成するために十分なフリーメモリ (RAM) がない場合は、プレビュー画像が生成されません。起動中の不要なアプリケーションを終了することでプレビュー画像が表示されるようになる場合があります。
なお、プレビュー画像が表示されない場合でも、印刷等の基本動作には影響ありません。 - 2. Q1-4の回答②をご覧ください。
- 1. プレビュー画像を生成するために十分なフリーメモリ (RAM) がない場合は、プレビュー画像が生成されません。起動中の不要なアプリケーションを終了することでプレビュー画像が表示されるようになる場合があります。
 Q1-07. 1ページ分のプレビュー画像が、縮小しても画面内に収まらない。
Q1-07. 1ページ分のプレビュー画像が、縮小しても画面内に収まらない。 iOSのバージョンが4.3の場合にこのような現象が発生することがあります。iOSを5~8以降にアップデートすることで解決することができますが、アップデートを行わない場合でも、印刷等の基本動作に影響はありません。
iOSのバージョンが4.3の場合にこのような現象が発生することがあります。iOSを5~8以降にアップデートすることで解決することができますが、アップデートを行わない場合でも、印刷等の基本動作に影響はありません。
 Q1-08. iOS 6にアップデートしたiPhone/iPadで、取り込みや印刷が動作しない。
Q1-08. iOS 6にアップデートしたiPhone/iPadで、取り込みや印刷が動作しない。
- 1. 無線ネットワークに接続した直後に切断されてしまう現象が確認されています。
この場合、無線ネットワークの設定をiOS上で一度削除して再度接続します。
もしくは、「設定」→「一般」→「リセット」→「ネットワーク設定をリセット」の順にタップします。 「リセットしますか?」と尋ねられますので、「リセット」をタップし、ネットワーク設定をリセットします。
その後、再度ネットワーク設定を行います。 - 2. お使いの本アプリケーションのバージョンをご確認いただき、最新のバージョンにアップデートしてください。
- 1. 無線ネットワークに接続した直後に切断されてしまう現象が確認されています。
 Q1-09. Windows端末で、スナップ機能を使用して、本アプリケーションと別のアプリケーションを同時に表示させたいが、本アプリケーションが小さい場合は操作できない(アイコンのみが表示される)。
Q1-09. Windows端末で、スナップ機能を使用して、本アプリケーションと別のアプリケーションを同時に表示させたいが、本アプリケーションが小さい場合は操作できない(アイコンのみが表示される)。 本アプリケーションはスナップ アプリ(小さい方の画面に表示されているアプリ)としては動作しません。サイズが逆になるまで区切り線をスライドし、大きい方の画面にして操作して下さい。
本アプリケーションはスナップ アプリ(小さい方の画面に表示されているアプリ)としては動作しません。サイズが逆になるまで区切り線をスライドし、大きい方の画面にして操作して下さい。
 Q1-10. Windows端末で、本アプリケーションのバージョン情報やヘルプを表示したい。
Q1-10. Windows端末で、本アプリケーションのバージョン情報やヘルプを表示したい。 画面の右端をスワイプしてチャームを表示し、「設定」をタップします。ヘルプを表示するには「ヘルプ」を、バージョン情報を表示するには「アクセス許可」をタップしてください。
画面の右端をスワイプしてチャームを表示し、「設定」をタップします。ヘルプを表示するには「ヘルプ」を、バージョン情報を表示するには「アクセス許可」をタップしてください。
 Q1-11. 本アプリケーションがフリーズしたり、不安定になったりする。
Q1-11. 本アプリケーションがフリーズしたり、不安定になったりする。 非常に大きなスキャンデータを取り込んだ際に、端末に搭載されているメモリーの限界に達すると、そのような状態となる場合があります。
非常に大きなスキャンデータを取り込んだ際に、端末に搭載されているメモリーの限界に達すると、そのような状態となる場合があります。
 Q1-12. Android端末で、取り込んだり、他のアプリケーションから共有したりして保存したデータがバックアップできない。
Q1-12. Android端末で、取り込んだり、他のアプリケーションから共有したりして保存したデータがバックアップできない。 「内部領域」に保存したファイルは、お使いの端末のファイルシステムにアクセスすることができる他のアプリケーション(ファイルマネジャーアプリ等)からはアクセスできません。また、それらのファイルは本アプリケーションをアンインストールすると削除されます。
「内部領域」に保存したファイルは、お使いの端末のファイルシステムにアクセスすることができる他のアプリケーション(ファイルマネジャーアプリ等)からはアクセスできません。また、それらのファイルは本アプリケーションをアンインストールすると削除されます。
 Q1-13. Android端末で使用中に、「Sharpdesk Mobileに端末上の写真、メディア、ファイルへのアクセスを許可しますか?」のようなダイアログが表示される。
Q1-13. Android端末で使用中に、「Sharpdesk Mobileに端末上の写真、メディア、ファイルへのアクセスを許可しますか?」のようなダイアログが表示される。
本アプリケーションは、お使いの端末に対してカメラ、ストレージ、および位置情報の権限を要求します。お問い合わせのようなダイアログが表示された場合、「許可」をタップしてください。「許可しない」をタップした場合、下記の機能が使用できなくなります。
カメラへの権限:QRコードによるプリンター/スキャナーの登録および使用
ストレージへの権限:「印刷する」におけるファイルや写真の選択、「取り込む」におけるスキャンデータの保存
位置情報への権限:お使いの端末のWi-Fi接続先(SSID)の本アプリケーション上での確認※一旦不許可とした権限に対し許可を与える場合は、お使いの端末の設定の[アプリと通知]-[アプリ情報]から、「Sharpdesk Mobile」を選択、[権限]をタップして、不許可とした項目について許可を与えてください。(設定内の名称についてはお使いの端末やAndroidバージョンによって異なる場合があります。お使いの端末の取扱説明書をご覧ください。)
※ Wi-Fi接続先(SSID)は本アプリケーションからご確認いただけませんが、実際の接続先へのネットワーク通信を用いた各種機能(プリンター/スキャナーの検索・登録、取り込む、印刷する)についてはご利用いただけます。
 Q1-14. Android端末において、本アプリケーションに位置情報の権限を許可しても本アプリケーションからWi-Fi接続先が確認できない。
Q1-14. Android端末において、本アプリケーションに位置情報の権限を許可しても本アプリケーションからWi-Fi接続先が確認できない。 お使いの端末によっては、端末の位置情報についてもONにする必要があります。お使いの端末の設定の[セキュリティと現在地情報]-[位置情報]をタップし、[位置情報]をONにしてください。(設定内の名称についてはお使いの端末やAndroidバージョンによって異なる場合があります。お使いの端末の取扱説明書をご覧ください。)
お使いの端末によっては、端末の位置情報についてもONにする必要があります。お使いの端末の設定の[セキュリティと現在地情報]-[位置情報]をタップし、[位置情報]をONにしてください。(設定内の名称についてはお使いの端末やAndroidバージョンによって異なる場合があります。お使いの端末の取扱説明書をご覧ください。)
なお、お使いの端末の位置情報がOFFの場合、Wi-Fi接続先(SSID)は本アプリケーションからご確認いただけませんが、実際の接続先へのネットワーク通信を用いた各種機能(プリンター/スキャナーの検索・登録、取り込む、印刷する)についてはご利用いただけます。
アプリケーションの設定
 Q2-01. 「プリンター/スキャナーを設定」において、「リストを自動で更新する」をタップしても、プリンター/スキャナーがリストに表示されない。
Q2-01. 「プリンター/スキャナーを設定」において、「リストを自動で更新する」をタップしても、プリンター/スキャナーがリストに表示されない。
- 1. ネットワーク上で、プリンター/スキャナーが、お使いの端末と同じネットワークのセグメントに接続されている必要があります。
異なるセグメントに接続されている場合は、「手動で追加する」をタップしていただき、お使いになりたいスキャナー/プリンターのIPアドレスを入力してください。 - 2. 「設定」→「アプリケーションの動作を設定」→「SNMP設定」で、「publicで検索する」、および「Community String」の設定が正しく行われているかご確認ください。
- 1. ネットワーク上で、プリンター/スキャナーが、お使いの端末と同じネットワークのセグメントに接続されている必要があります。
 Q2-02. 「手動で追加する」でスキャナー/プリンターのIPアドレスを入力したが、実際にスキャン/プリントしようとしてもできない。
Q2-02. 「手動で追加する」でスキャナー/プリンターのIPアドレスを入力したが、実際にスキャン/プリントしようとしてもできない。
- 1. 端末が接続されているネットワークのセグメントから、「手動で追加する」で追加したスキャナー/プリンターへ、HTTPおよびFTP(またはRawプリント)での接続が可能かどうか、ネットワーク管理者にご確認ください。また、ネットワーク接続への認証やプロキシ設定が必要な場合があります。
- 2. プリンターで設定されているポート番号が、「手動で追加する」で設定したポート番号(初期値は21もしくは9100)と異なっている場合があります。 以下の方法でプリンターに設定されているポート番号をご確認いただき、端末に設定したそのプリンターのポート番号を変更してください。 プリンターのWebページをWebブラウザーで開いていただき、[ネットワーク設定]-[プリントポート設定]-[RAW]タブ(Rawプリントを使用する場合)で設定されているポート、もしくは[アプリケーション設定]-[PC からのプリント設定](Rawプリントを使用しない場合)で設定されているポート番号をご確認ください。
 Q2-03. 「手動で追加する」で、すでにリストにあるスキャナー/プリンターと同じIPアドレスを入力し追加できてしまう。(リストに、名前は違うが2つ以上の同じスキャナー/プリンターが登録できてしまう)
Q2-03. 「手動で追加する」で、すでにリストにあるスキャナー/プリンターと同じIPアドレスを入力し追加できてしまう。(リストに、名前は違うが2つ以上の同じスキャナー/プリンターが登録できてしまう) 仕様です。
仕様です。
「手動で追加する」で追加した場合はIPアドレスが、「リストを自動で更新する」で検索された場合はプリンターに設定されたプリンター名が、それぞれ登録されます。同じ名前の場合は登録できませんが、違う名前の場合は登録されます。
取り込む
 Q3-01. 端末からスキャナー操作ができない。
Q3-01. 端末からスキャナー操作ができない。
- 1. お使いのプリンター/スキャナーが本機能に対応していません。対応機種につきましては本Webサイトをご確認ください。ファームウェアのアップデートが必要な場合があります。
- 2. スキャナーの操作パネルを、ホーム画面にしておく必要があります。
- 3. スキャナーでHTTPが使用できない設定になっている場合、取り込みができません。 スキャナーのWebページをWebブラウザーで開いていただき、[セキュリティ設定]-[ポート設定]の「サーバーポート」内で、[HTTP]が「有効」になっていることを確認してください。
オプションの「アプリケーション通信キット(MX-AMX2)」「外部アカウントキット(MX-AMX3)」が装着されている場合は、[セキュリティ設定]-[ポート設定]の「サーバーポート」内で、「Sharp OSA(拡張プラットフォーム)」の[HTTP]も「有効」になっていることを確認して下さい。 - 4. Windows版をお使いの場合、本機能には未対応です。
 Q3-02. 「取り込む」で、「(スキャナー名)から取り込む」ボタンをタップしスキャンデータを取り込もうとしたが、「プロファイル登録中です。」が表示された後、「プロファイル登録に失敗しました。」と表示され、待ち状態にならない。
Q3-02. 「取り込む」で、「(スキャナー名)から取り込む」ボタンをタップしスキャンデータを取り込もうとしたが、「プロファイル登録中です。」が表示された後、「プロファイル登録に失敗しました。」と表示され、待ち状態にならない。
- 1. Q2-2の回答①についてご確認ください。
- 2. スキャナーの操作パネルで、ファクス/E-mail/FTP/Desktop等の操作でアドレス帳を表示している場合にこのような状態となることがあります。コピーやホーム画面等、アドレス帳を表示していない状態に操作パネルを変更してからもう一度「取り込む」操作を行ってください。
- 3. スキャナーでHTTPが使用できない設定になっている場合、取り込みができません。
スキャナーのWebページをWebブラウザーで開いていただき、[セキュリティ設定]-[ポート設定]の「サーバーポート」内で、[HTTP]が「有効」になっていることを確認してください。 - 4. スキャナーのWebページをWebブラウザーで開いていただき、[セキュリティ設定]-[SSL設定]の「SSLの設定」内で、[本機のWebページへのHTTP接続をHTTPSに転送する]チェックボックスがチェックされていないことを確認してください。
 Q3-03. 「(スキャナー名)から取り込む」ボタンをタップしスキャンデータを取り込もうとしたが、「プロファイル登録中です。」が表示された後、「プロファイル情報が重複しています。上書きして処理を継続しますか?」と表示される。
Q3-03. 「(スキャナー名)から取り込む」ボタンをタップしスキャンデータを取り込もうとしたが、「プロファイル登録中です。」が表示された後、「プロファイル情報が重複しています。上書きして処理を継続しますか?」と表示される。 スキャナー本体のアドレス帳に、本アプリケーションに設定されたユーザー情報の「表示名」と同じ名前が登録されています。「プロファイルの自動削除」が「オフ」に設定されている状態で本アプリケーションをお使いになったことがある等で既に登録されている場合、「上書きする」をタップして処理を継続してください。本アプリケーションをお使いになる以前から登録されている場合は、お使いのコンピューターやメールアドレス等に宛先が設定されている場合がありますので、「キャンセル」をタップして処理を中断し、本アプリケーションのユーザー情報の「表示名」を変更してから再度「取り込む」操作を行ってください。
スキャナー本体のアドレス帳に、本アプリケーションに設定されたユーザー情報の「表示名」と同じ名前が登録されています。「プロファイルの自動削除」が「オフ」に設定されている状態で本アプリケーションをお使いになったことがある等で既に登録されている場合、「上書きする」をタップして処理を継続してください。本アプリケーションをお使いになる以前から登録されている場合は、お使いのコンピューターやメールアドレス等に宛先が設定されている場合がありますので、「キャンセル」をタップして処理を中断し、本アプリケーションのユーザー情報の「表示名」を変更してから再度「取り込む」操作を行ってください。
 Q3-04. スキャンデータを取り込んだ後、スキャナーのアドレス帳に端末の宛先が残ってしまう。
Q3-04. スキャンデータを取り込んだ後、スキャナーのアドレス帳に端末の宛先が残ってしまう。 本アプリケーションのTOPメニュー画面から、「設定」→「ユーザー情報を設定」をタップいただき、「プロファイルの自動削除」を「オン」にしてください。以降、その端末で「取り込む」を行った後は、スキャナーのアドレス帳から宛先が削除されます。
本アプリケーションのTOPメニュー画面から、「設定」→「ユーザー情報を設定」をタップいただき、「プロファイルの自動削除」を「オン」にしてください。以降、その端末で「取り込む」を行った後は、スキャナーのアドレス帳から宛先が削除されます。
スキャナーのアドレス帳に残った宛先は、スキャナー本体の「設定」→「アドレス帳」から削除してください。
 Q3-05. スキャンデータを取り込んだ後、「プロファイルの削除に失敗しました。」と表示される。
Q3-05. スキャンデータを取り込んだ後、「プロファイルの削除に失敗しました。」と表示される。
- 1. スキャナーでスタートボタンを押した直後に操作パネルでアドレス帳を表示させた場合に、この現象が発生することがあります。スキャンデータは正しくデバイスに取り込まれています。
- 2. スキャナーのWebページをWebブラウザーで開いていただき、「システム設定」>「ファクス/イメージ送信設定」>「操作設定」>「初期設定」タブ>「読み込み終了後も設定内容を一定時間保持する」が「オン」になっている場合は「オフ」にしてください。
- 3. 上記のいずれでも解決しない場合、本アプリケーションのTOPメニュー画面から、「設定」→「ユーザー情報を設定」をタップいただき、「プロファイルの自動削除」を「オフ」にすることで、このメッセージは表示されなくなります。
スキャナーに登録されたプロファイルは残しておいても問題ありませんが、スキャナーのWebページからアドレス帳を表示し、該当するプロファイルを削除することが可能です。
 Q3-06. 端末は固定のIPアドレスを使用しているし、常に同じスキャナーを使用するので、「取り込む」を行った後、スキャナーのアドレス帳から端末の宛先が削除されないようにしたい。
Q3-06. 端末は固定のIPアドレスを使用しているし、常に同じスキャナーを使用するので、「取り込む」を行った後、スキャナーのアドレス帳から端末の宛先が削除されないようにしたい。 本アプリケーションのTOPメニュー画面から、「設定」→「アプリケーションの動作を設定」をタップいただき、「プロファイルの自動削除」を「オフ」にしてください。以降、その端末で「取り込む」を行った後も、スキャナーのアドレス帳に宛先は残ったままとなります。
本アプリケーションのTOPメニュー画面から、「設定」→「アプリケーションの動作を設定」をタップいただき、「プロファイルの自動削除」を「オフ」にしてください。以降、その端末で「取り込む」を行った後も、スキャナーのアドレス帳に宛先は残ったままとなります。
 Q3-07. スキャナーから取り込んだファイルが、「印刷する」「メールを送信する」「アプリケーションに送る」「整理する」等でリストに表示されない。
Q3-07. スキャナーから取り込んだファイルが、「印刷する」「メールを送信する」「アプリケーションに送る」「整理する」等でリストに表示されない。 「取り込む」でファイルを端末に表示させた後、保存を行ったファイルのみ、リストに表示され、左記の操作を行うことができます。
「取り込む」でファイルを端末に表示させた後、保存を行ったファイルのみ、リストに表示され、左記の操作を行うことができます。
 Q3-08. iPhone/iPadで、端末を待ち状態にして、スキャナーで文書をスキャンし送信したが、端末で受信しない。もしくはアプリケーションが終了する。
Q3-08. iPhone/iPadで、端末を待ち状態にして、スキャナーで文書をスキャンし送信したが、端末で受信しない。もしくはアプリケーションが終了する。 スキャナーの「送信詳細設定」において、ファイル名に日本語または全角文字を使用すると、端末で正しく受信できない場合があります。ファイル名には英数字(半角文字)を使用してください。
スキャナーの「送信詳細設定」において、ファイル名に日本語または全角文字を使用すると、端末で正しく受信できない場合があります。ファイル名には英数字(半角文字)を使用してください。
 Q3-09. Android端末で、端末を待ち状態にして、スキャナーで文書をスキャンし送信したが、端末で受信しない。もしくはファイル名が空白になる。
Q3-09. Android端末で、端末を待ち状態にして、スキャナーで文書をスキャンし送信したが、端末で受信しない。もしくはファイル名が空白になる。 スキャナーの「送信詳細設定」において、ファイル名に日本語または全角文字を使用すると、このような現象が発生する場合があります。ファイル名には英数字(半角文字)を使用してください。
スキャナーの「送信詳細設定」において、ファイル名に日本語または全角文字を使用すると、このような現象が発生する場合があります。ファイル名には英数字(半角文字)を使用してください。
 Q3-10. Windows端末で、端末を待ち状態にして、スキャナーで文書をスキャンし送信したが、端末で受信しない。
Q3-10. Windows端末で、端末を待ち状態にして、スキャナーで文書をスキャンし送信したが、端末で受信しない。
- 1. Windows端末をお使いの場合、ネットワークスキャナーツールがインストールされていると、取り込みが行われない場合があります。ネットワークスキャナーツールを開き、「システムオプション」タブの「ポート番号」を変更してください。
- 2. Windowsファイアウォールがスキャナーからのデータ受信を拒否している場合があります。Windowsファイアウォールの「受信の規則」において新しい規則を作成し、TCPによる4687番ポートの接続を許可するよう設定を変更してください(本設定の変更に関しては、お使いのネットワークの管理者にご相談ください)。
 Q3-11. 一度に大量の文書を取り込もうとすると、取り込みが失敗する場合がある。
Q3-11. 一度に大量の文書を取り込もうとすると、取り込みが失敗する場合がある。 スキャン中にお使いの端末がスリープしてしまうと、取り込みが失敗する場合があります。端末のスリープ設定を解除してください。
スキャン中にお使いの端末がスリープしてしまうと、取り込みが失敗する場合があります。端末のスリープ設定を解除してください。
印刷する
 Q4-01. 端末からプリンターへプリントできない。
Q4-01. 端末からプリンターへプリントできない。
- 1. プリンター拡張キットがオプションとなっているプリンターをお使いの場合、プリンター拡張キットが装着されていることをご確認ください。 必要となるオプションについては、こちらをご覧ください。
- 2. 端末が接続されているネットワークのセグメントからプリンターへ、FTPまたはRawプリントでの接続が可能かどうか、ネットワーク管理者にご確認ください。また、ネットワーク接続への認証やプロキシ設定が必要な場合があります。
- 3. 「リストを自動で更新する」で更新されたプリンターであっても、更新後にプリンター側でポート番号が変更されている場合があります。Q2-2の回答②と同様の方法でプリンターに設定されているポート番号をご確認ください。
- 4. プリンターでユーザー認証が設定されている場合があります。
ログイン名とパスワードによる認証が設定されている場合、「設定」→「ユーザー情報を設定」の「ログイン名」と「パスワード」の設定を、ユーザー番号による認証が設定されている場合、「設定」→「ユーザー情報を設定」の「ユーザー番号」の設定を確認してください。この状況で送信され、印刷されていないデータは、プリンター本体の「標準フォルダー」にファイリングされており、管理者のみがプリント出力可能になっていますので、管理者に依頼して出力、もしくは削除してください。
本アプリケーションで上記設定を行わず印刷する場合は、本アプリケーションの「設定」→「アプリケーションの動作を設定」→「印刷にRawポートを使用する」にチェックマークを付け、プリンター本体の「設定」→「ユーザー管理」→「初期設定」→「無効ユーザーの印刷禁止」のチェックマークを外してください(管理者権限が必要です)。 - 5. ネットワークの接続が不安定になっている可能性がありますので、ネットワークの接続を確認してから、再度「印刷する」操作を行ってください。
 Q4-02. PDFファイルをプリントしたら意味不明な文字が大量に印刷された。
Q4-02. PDFファイルをプリントしたら意味不明な文字が大量に印刷された。
- 1. お使いのプリンターにPS拡張キットが装着されていることをご確認ください。
- 2. まれにではありますが、プリント開始直後にネットワークの接続が不安定になった場合に本現象が発生する可能性があります(その場合、デジタル複合機で表示されるジョブ状況のユーザー欄に「フメイ」と記録されます)。その場合は、再度プリントを行っていただければ正常にプリントされます。
- 3. 無線ネットワークの電波の弱い場所で使用された場合に本現象が発生する可能性があります。このような場所でのご使用は避け、電波の充分強い場所でご使用ください。
 Q4-03. 「ファイルを選択する」をタップしても、本アプリケーションで取り込んだ文書しか表示されない。
Q4-03. 「ファイルを選択する」をタップしても、本アプリケーションで取り込んだ文書しか表示されない。 他のアプリケーションで保存したファイルをプリントする場合は、そのアプリケーションを起動し、プリントしたいファイルを開いて、本アプリケーションに送ることにより、本アプリケーションでプリントすることができます。
他のアプリケーションで保存したファイルをプリントする場合は、そのアプリケーションを起動し、プリントしたいファイルを開いて、本アプリケーションに送ることにより、本アプリケーションでプリントすることができます。
 Q4-04. 印刷するためにファイルを選択し画像を確認する際に、拡大/縮小/スクロールできない。
Q4-04. 印刷するためにファイルを選択し画像を確認する際に、拡大/縮小/スクロールできない。
- 1. 制限いっぱいに拡大/縮小されている場合があります。
また、スクロールができない場合は、全体がデバイスの画面に収まっている場合があります。 - 2. iPhone 4/iPhone 4Sをお使いの場合、「(プリンター名)で印刷する」ボタンのすぐ上の部分(右側にタブが表示されている)を避けて拡大/縮小/スクロール操作を行ってください。
- 1. 制限いっぱいに拡大/縮小されている場合があります。
 Q4-05. iPhone/iPadで、「写真」画面からファイルを選択すると「ファイルの読込みに失敗しました。」と表示される。
Q4-05. iPhone/iPadで、「写真」画面からファイルを選択すると「ファイルの読込みに失敗しました。」と表示される。 本アプリケーションをiOS 4.3~5でお使いの場合、「位置情報サービス」を有効にしておく必要があります。端末の[設定]-[位置情報サービス]の「位置情報サービス」を「オン」にしてください。
本アプリケーションをiOS 4.3~5でお使いの場合、「位置情報サービス」を有効にしておく必要があります。端末の[設定]-[位置情報サービス]の「位置情報サービス」を「オン」にしてください。
本アプリケーションをiOS 6~8でお使いの場合、本アプリケーションによる「写真」へのアクセスを許可する必要があります。[設定]-[プライバシー]-[写真]を開いてリストされたアプリケーションから”Sharpdesk Mobile”を探し、「オン」にして下さい。
 Q4-06. iOS/Androidで、Sharpdesk Mobileでメールが閲覧できない。
Q4-06. iOS/Androidで、Sharpdesk Mobileでメールが閲覧できない。
- 1. お使いの端末がネットワークに接続できていることを確認して下さい。
- 2. 本アプリケーションのメール設定(メールアカウント、メールサーバー設定)が正しく行われているか確認して下さい。
メールサーバーはIMAP4に対応している必要があります。 - 3. メールサーバーとお使いのプリンターが同じWi-Fiネットワークに接続されていない場合、プリンターが接続されているWi-Fiネットワークにお使いの端末が接続している際にはメールサーバーにはアクセスできません。メールサーバーが接続されているWi-Fiネットワークに接続した上でメールを閲覧して下さい。
- 4. Gmailをお使いの場合は、Q4-7をご覧ください。
 Q4-07. iOS/Androidで、Sharpdesk MobileでGmailのメールが閲覧できない。
Q4-07. iOS/Androidで、Sharpdesk MobileでGmailのメールが閲覧できない。
- 1. お持ちのGoogleアカウントの「安全性の低いアプリのアクセス」の設定を「有効」にしてください。
- 2. お持ちのGoogleアカウントで、2段階認証が有効になっている場合はメールが閲覧できません。
- 3. Gmailの設定で、IMAPによるアクセスを「有効」にしてください。
 Q4-08. (iOS版/Android版/Windows版V2.0以降共通)メールが印刷できない。
Q4-08. (iOS版/Android版/Windows版V2.0以降共通)メールが印刷できない。
- 1. テキスト形式、およびHTML形式のメールのみ印刷できます。他の形式(リッチテキスト形式等)のメールは印刷できません。
- 2. メールサーバーとお使いのプリンターが同じWi-Fiネットワークに接続されていない場合、メールサーバーが接続されているWi-Fiネットワークにお使いの端末が接続している際には印刷できません。メールを閲覧し、「選択」ボタンをタップした後プリンターが接続されているWi-Fiネットワークに接続した上でメールを印刷して下さい。
 Q4-09. Windows版(V2.0以降)で、メールが印刷できない。
Q4-09. Windows版(V2.0以降)で、メールが印刷できない。 デスクトップ版のメールアプリケーションから本アプリケーションにメールを共有して印刷することはできません。Windowsストア アプリのメールアプリをお使いください。
デスクトップ版のメールアプリケーションから本アプリケーションにメールを共有して印刷することはできません。Windowsストア アプリのメールアプリをお使いください。
 Q4-10. (iOS版/Android版/Windows版V2.0以降共通)Webページが閲覧・印刷できない。
Q4-10. (iOS版/Android版/Windows版V2.0以降共通)Webページが閲覧・印刷できない。
※Windows版は本アプリケーションからのWebページの閲覧をサポートしていません。
- 1. お使いの端末がネットワークに接続できていることを確認して下さい。
- 2. Webサーバーとお使いのプリンターが同じWi-Fiネットワークに接続されていない場合、一方が接続されているWi-Fiネットワークにお使いの端末が接続している際にはもう一方にはアクセスできません。Webサーバーが接続されているWi-Fiネットワークに接続した上でWebページを閲覧して下さい。「選択」ボタンをタップした後プリンターが接続されているWi-Fiネットワークに接続した上でWebページを印刷して下さい。
- 3. 閲覧しようとしたWebページがHTML形式でない場合、閲覧できません。本アプリケーションで閲覧できないWebページは印刷できません。
なお、URLの末尾が”.htm”もしくは”.html”でないWebページであっても、閲覧できる場合はHTML形式のページであり、この場合は印刷できます。
 Q4-11. Windows版(V2.0以降)で、Webページが印刷できない。
Q4-11. Windows版(V2.0以降)で、Webページが印刷できない。 デスクトップ版のWebブラウザーから本アプリケーションにWebページを共有し印刷することはできません。Windowsストア アプリのInternet Explorerをお使いください。
デスクトップ版のWebブラウザーから本アプリケーションにWebページを共有し印刷することはできません。Windowsストア アプリのInternet Explorerをお使いください。
 Q4-12. はがきを印刷しようとして、プリンターの手差しトレイの用紙タイプを「厚紙」と指定したにも関わらず、操作パネルに「はがきサイズの用紙を補給してください。タイプ:普通紙」と表示されるので、手差しトレイの用紙タイプを「普通紙」と指定し直して印刷すると、正しく印刷できない。
Q4-12. はがきを印刷しようとして、プリンターの手差しトレイの用紙タイプを「厚紙」と指定したにも関わらず、操作パネルに「はがきサイズの用紙を補給してください。タイプ:普通紙」と表示されるので、手差しトレイの用紙タイプを「普通紙」と指定し直して印刷すると、正しく印刷できない。 操作パネルに「はがきサイズの用紙を補給してください。タイプ:普通紙」と表示された場合でも、手差しトレイの用紙タイプは「厚紙」指定のままで印刷してください。
操作パネルに「はがきサイズの用紙を補給してください。タイプ:普通紙」と表示された場合でも、手差しトレイの用紙タイプは「厚紙」指定のままで印刷してください。
メールを送信する(Windows版では「共有」)
 Q5-01. ファイルを選択し、「メールに添付する」ボタンをタップしたら、メーラーの画面で、ファイルの画像が横長(縦長)に表示される。
Q5-01. ファイルを選択し、「メールに添付する」ボタンをタップしたら、メーラーの画面で、ファイルの画像が横長(縦長)に表示される。 端末のメーラーの仕様により、元の画像の縦横比によっては正しい比率で表示されない場合があります。
端末のメーラーの仕様により、元の画像の縦横比によっては正しい比率で表示されない場合があります。
メールに添付された画像ファイルは、正しい(元の画像の)縦横比で送信されます。
アプリケーションに送る(Windows版では「共有」)
 Q6-01. 「アプリケーションに送る」に、ファイルを送りたいアプリケーションが表示されない。
Q6-01. 「アプリケーションに送る」に、ファイルを送りたいアプリケーションが表示されない。
- 1. 本アプリケーションで取り扱えるファイルはJPEG、TIFF、およびPDF(高圧縮PDFおよび暗号化PDFを含みます)です(V2.0よりPNGも取り扱えます)。これらのファイルを送ることのできる他のアプリケーションのみが表示されます。
他のアプリケーションで扱えるファイルの種類については個々のアプリケーションをご確認ください。 - 2. iPhone/iPadをiOS 5以前でお使いの場合、最大9個のアプリケーションのみ表示されます。目的のアプリケーションが表示されない場合は、不要なアプリケーションを削除する必要があります。
- 1. 本アプリケーションで取り扱えるファイルはJPEG、TIFF、およびPDF(高圧縮PDFおよび暗号化PDFを含みます)です(V2.0よりPNGも取り扱えます)。これらのファイルを送ることのできる他のアプリケーションのみが表示されます。
他のアプリケーションから印刷する
 Q7-01. 他のアプリケーションでファイルを選択し、本アプリケーションに送りたいが、送り先に"Sharpdesk Mobile"("Sharpdesk M")が表示されない。
Q7-01. 他のアプリケーションでファイルを選択し、本アプリケーションに送りたいが、送り先に"Sharpdesk Mobile"("Sharpdesk M")が表示されない。
- 1. 本アプリケーションで取り扱えるファイルはJPEG、TIFF、およびPDF(高圧縮PDFおよび暗号化PDFを含みます)です(V2.0よりPNGも取り扱えます)。これらのファイルを送る場合のみ、本アプリケーションが表示されます。
- 2. iPhone/iPadをiOS 5以前でお使いの場合、最大9個のアプリケーションのみ表示されます。本アプリケーションが表示されない場合は、不要なアプリケーションを削除する必要があります。
- 3. Windows 8/RTでお使いの場合、アプリケーションによっては、開いたファイルそのものではなくファイルのリンクを他のアプリケーションと共有するものがあります。この場合、本アプリケーションでは取り扱うことができないため、共有可能なアプリケーションとして表示されません。
整理する
 Q8-01. Windows端末で、指定したフォルダーが削除できない。
Q8-01. Windows端末で、指定したフォルダーが削除できない。 削除しようとするフォルダー内に、サポート外のファイル(PNGファイル等)が存在する場合、そのフォルダーは削除できません(エラーメッセージが表示されます)。
削除しようとするフォルダー内に、サポート外のファイル(PNGファイル等)が存在する場合、そのフォルダーは削除できません(エラーメッセージが表示されます)。
 Q8-02. Windows端末で、指定したファイルやフォルダーが移動できない。
Q8-02. Windows端末で、指定したファイルやフォルダーが移動できない。 移動先に、同じ名前を持つファイルやフォルダーが存在する場合、移動できません(エラーメッセージが表示されます)。
移動先に、同じ名前を持つファイルやフォルダーが存在する場合、移動できません(エラーメッセージが表示されます)。
製品に関連するソリューション
-

電子文書や紙文書をまとめて保存。
-
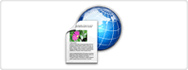
コンビニエンスストアに設置されているシャープのマルチコピー機でプリント。
-

スマートフォンにある写真や文書をWi-Fi経由でプリント。