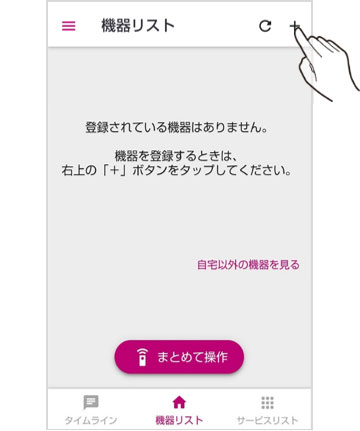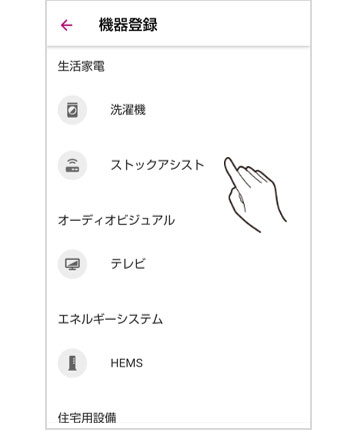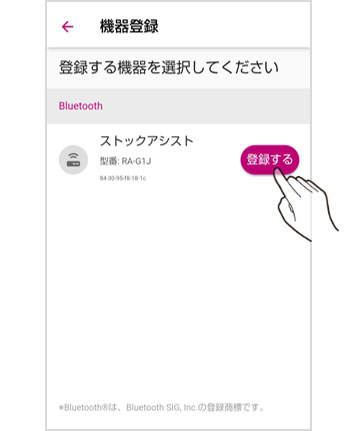設定方法
1.事前準備
「必要な環境」を確認し、次の準備をします。
- スマートフォンの「Wi-Fi」と「Bluetooth」をONにします。
- 無線LANアクセスポイント(ルーター)のSSIDとパスワードをメモしておきます。パスワードは「暗号化KEY」「KEY」などと書かれている場合もあります。
- 接続に使用するため、COCORO HOMEアプリの「位置情報のアクセス」や「Bluetoothの使用」を許可してください。COCORO HOMEアプリ起動時のポップアップ もしくは スマートフォンの「設定」からCOCORO HOMEアプリのアクセス許可を変更できます。
2.スマートフォンとストックアシスト ゲートウェイ(以下、ゲートウェイ)をBluetoothでつなぐ
ゲートウェイの電源を入れます。付属のUSBケーブルをUSB ACアダプタ(市販品)を使って、コンセントに差し込みます。
(電源ランプが点灯します。)ゲートウェイは常時通電が必要です。(充電式ではありません。)
COCORO HOMEアプリを開き、COCORO IDでログインします。COCORO HOMEアプリの機器リストを表示し、画面右上の「+」をタップします。「ストックアシスト」を選択します。接続するゲートウェイが表示されたらタップします。(操作の途中で接続するゲートウェイが表示されることもあります。)
3.ゲートウェイとルーターを接続する⑴
利用規約を確認して、同意する場合はチェックを入れて「同意して次へ」をタップします。「接続方法選択」画面が表示されるので、ご自宅のルーターのタイプに合わせてタップします。(ここでは「ルーター情報を入力して接続する」をご案内します。)
スマートフォンの画面に従って操作を進めます。ゲートウェイの「接続」ボタンを押して、アプリの画面が切り替わるのを待ちます。
ゲートウェイとアプリがBluetooth通信を始めます。アプリの画面が自動で切り替わるまでお待ちください。
4.ゲートウェイとルーターを接続する⑵
アプリの画面が自動的に切り替わったら、ルーターのSSIDとパスワード入力します。スマートフォンを持ったまま別室へルーターの確認に行くなど、スマートフォンとゲートウェイが離れてしまうと通信が途切れることがあるので、スマートフォンはゲートウェイのそばに置いたままにしてください。 入力したら「決定」をタップし、接続が完了するまでしばらく待ちます。
5.ストックアシスト トレー(またはコースター)を登録する
アプリの画面が「機器情報設定」に切り替わったら、必要な情報を入力して「登録」をタップしてください。この情報はいつでも変更することができます。ゲートウェイの登録はこれで設定完了です。続いて、ストックアシスト トレーまたはコースターを登録します。