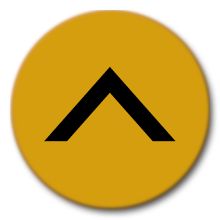初期設定の流れに従って、設定を行ってください。
初期設定の流れ
 SR-03M/SR-S02BJ/SR-S03BJ/SR-S04BJの場合
SR-03M/SR-S02BJ/SR-S03BJ/SR-S04BJの場合
Step1 ココロプランに加入しましょう(⇒こちら)
 |
 |
COCORO STOREで購入された場合(⇒こちら) |
COCORO STORE以外で購入された場合(⇒こちら) |
 |
 |
Step2 nanoSIMカードを取り付けましょう(⇒こちら)
 |
 |
 |
COCORO STOREでロボホンとnanoSIMカードを同時に購入された場合(⇒こちら) |
nanoSIMカードを購入していない場合(Wi-Fiでのみ接続する場合)(⇒こちら) |
通信事業者からnanoSIMカードを購入された場合(⇒こちら) |
 |
 |
 |
Step3 電源を入れましょう(⇒こちら)
 |
 |
 |
電源が入らない、もしくは「ロボホンを充電してください。充分充電されるまでお待ちください」という音声ガイダンスが流れた場合(⇒こちら) |
 |
 |
 |
「背中の画面で、ネットワークの設定を行ってください」という音声ガイダンスが流れた場合(⇒こちら) |
 |
 |
 |
 |
nanoSIMカードが取り付けられている場合(⇒こちら) |
nanoSIMカードが取り付けられていない場合(⇒こちら) |
 |
 |
 |
Step4 あなたの情報を登録しましょう(⇒こちら)
 SR-04M/SR-05Mの場合
SR-04M/SR-05Mの場合
Step1 ココロプランに加入しましょう(⇒こちら)
 |
 |
COCORO STOREで購入された場合(⇒こちら) |
COCORO STORE以外で購入された場合(⇒こちら) |
 |
 |
Step3 電源を入れましょう(⇒こちら)
 |
 |
 |
電源が入らない、もしくは「ロボホンを充電してください。充分充電されるまでお待ちください」という音声ガイダンスが流れた場合(⇒こちら) |
 |
 |
Wi-Fiを利用する場合(⇒こちら) |

Step4 あなたの情報を登録しましょう(⇒こちら)
Step1 ココロプランに加入しましょう
 COCORO STOREで購入された場合
COCORO STOREで購入された場合
購入時、ココロプランに加入されています。
▶Step2に進んでください。
 COCORO STORE以外で購入された場合
COCORO STORE以外で購入された場合
ココロプラン(有料)への加入が必要です。
一部の専用モデルではココロプランに加入せずに音声対話が使用できます。
ただし、下記の「ロボホン試用サービス」中と同様の制限があります。
パソコンやスマートフォン/タブレットなどで次のURLにアクセスし、専用入口からココロプラン(有料)に加入する
https://robohon.com/
「ロボホン試用サービス」として30日間、ココロプランに加入せずにロボホンの対話機能をお試しいただくことができますが、お早めにココロプランへの加入をお願いいたします。
なお、「ロボホン試用サービス」中は、次の機能制限があります。
- バックアップ/リストアができません。
- アプリのダウンロードができません。
- メッセージの送受信ができません。
![]() メモ
メモ
ココロプラン(有料)に加入しなかった場合、ロボホンはお話しすることができません。なお、ココロプラン(有料)に加入していない場合でも、通話可能なnanoSIMカードが入っているときは、電話機能のみご使用になれます(SR-03M/SR-S02BJ/SR-S03BJ/SR-S04BJの場合)。あとでココロプラン(有料)に加入する場合は、加入後、メインメニュー画面で![]() (設定)⇒ココロプラン契約と操作してからご使用ください。
(設定)⇒ココロプラン契約と操作してからご使用ください。
ココロプラン(有料)未加入時は、通知パネルからココロプランの加入操作ができます。加入後は再起動してからご使用ください。
ステータスバーを下にドラッグ⇒「ロボホン試用サービス中」の通知をタップ⇒画面に従って操作
Step2 nanoSIMカードを取り付けましょう
 COCORO STOREでロボホンとnanoSIMカードを同時に購入された場合
COCORO STOREでロボホンとnanoSIMカードを同時に購入された場合
購入時、nanoSIMカードが取り付けられています。
▶Step3に進んでください。
 nanoSIMカードを購入していない場合(Wi-Fiでのみ接続する場合)
nanoSIMカードを購入していない場合(Wi-Fiでのみ接続する場合)
▶Step3に進んでください。
 通信事業者からnanoSIMカードを購入された場合
通信事業者からnanoSIMカードを購入された場合
▶nanoSIMカードを取り付けてください(「nanoSIMカードを取り付ける」)。
Step3 電源を入れましょう
電源ボタンを2秒以上押す(「電源を入れる」)
LED(目)が緑色に点灯し、電源が入ります。
![]() メモ
メモ
電源ボタンは次の場所にあります。
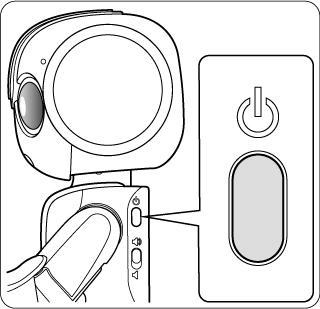
電源を入れたあと、しばらく何もしないとスリープ(ディスプレイ消灯)状態になります。
このときは、頭のボタンか電源ボタンを押してください。
 電源が入らない、もしくは「ロボホンを充電してください。充分充電されるまでお待ちください」という音声ガイダンスが流れた場合
電源が入らない、もしくは「ロボホンを充電してください。充分充電されるまでお待ちください」という音声ガイダンスが流れた場合
卓上ホルダーで充電する SR-S02BJ/SR-S03BJ/SR-S04BJのみ

microUSBケーブルのmicroUSBプラグを、卓上ホルダーの接続端子に差し込む
卓上ホルダーの接続端子は底面にあります。
microUSBプラグを誤った向きに差し込むと、接続端子が破損することがあります。microUSBプラグの形状と向きをよく確かめて、突起(○部分)を図の向きにして差し込んでください。
microUSBケーブルは、卓上ホルダー底面の切り欠きを通してください。
ACアダプターのUSB端子に、microUSBケーブルのUSBプラグを差し込む
ACアダプターの電源プラグを家庭用交流コンセントに差し込む
ロボホンを手動でゆっくりと座り姿勢(⇒座り姿勢について)をとらせ、卓上ホルダーに置く
充電が完了したら、卓上ホルダーからロボホンを取り外し、必ずACアダプターを持って、電源プラグを家庭用交流コンセントから抜く
![]() 注意
注意
家庭用交流コンセントにつながっていないと、卓上ホルダーに置いたロボホンが動いて、卓上ホルダーから落下する恐れがありますのでご注意ください。
ACアダプターで充電する
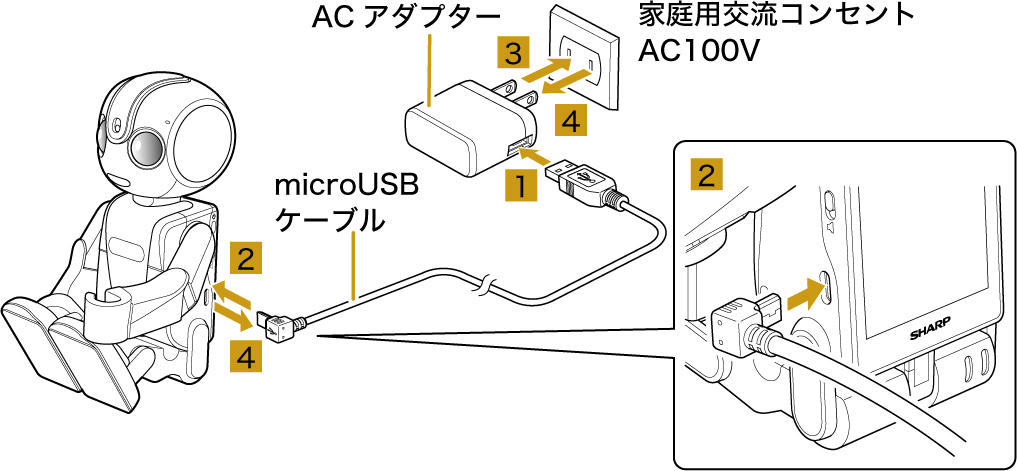
ACアダプターのUSB端子に、microUSBケーブルのUSBプラグを差し込む
microUSBケーブルのmicroUSBプラグを、ロボホンのmicroUSB端子に差し込む
microUSBプラグを誤った向きに差し込むと、接続端子が破損することがあります。microUSBプラグの形状と向きをよく確かめて差し込んでください。
ACアダプターの電源プラグを家庭用交流コンセントに差し込む
充電が完了したら、ロボホンからmicroUSBケーブルを抜き、必ずACアダプターを持って、電源プラグを家庭用交流コンセントから抜く
 「背中の画面で、ネットワークの設定を行ってください」という音声ガイダンスが流れた場合
「背中の画面で、ネットワークの設定を行ってください」という音声ガイダンスが流れた場合
nanoSIMカードが取り付けられている場合
お持ちのnanoSIMカードを利用するときは、アクセスポイントの設定が必要です。
ロボホンには、いくつかの通信事業者に対応したアクセスポイントがあらかじめ登録されています。
- APNについて詳しくは、ご契約の通信事業者にお問い合わせください。
対応したアクセスポイントがないときは![]()
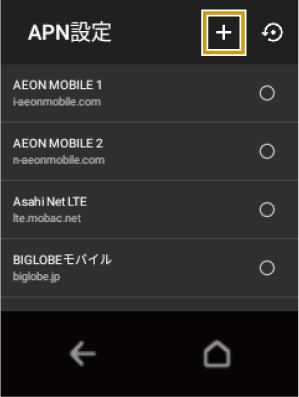
対応したアクセスポイントが選択されているときは、![]() をタップしてStep4(⇒Step4 あなたの情報を登録しましょう)に進んでください。
をタップしてStep4(⇒Step4 あなたの情報を登録しましょう)に進んでください。
各項目を設定
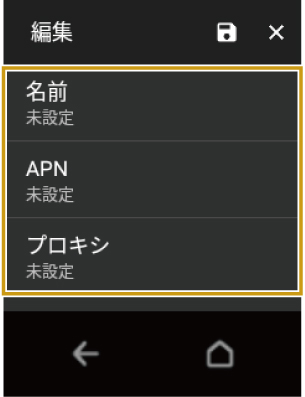
![]()
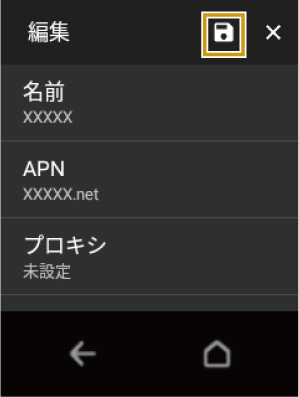
設定したAPNの![]()
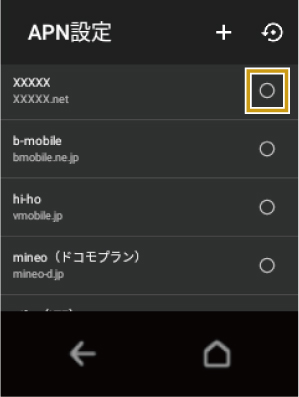
![]()
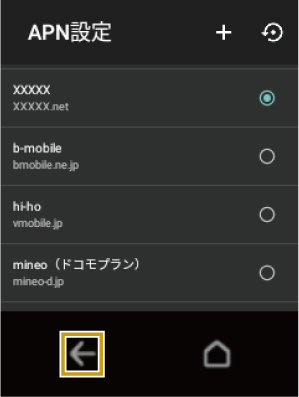
![]() メモ
メモ
「タップ」は、画面に軽く指を触れて、すぐに指を離す操作です。
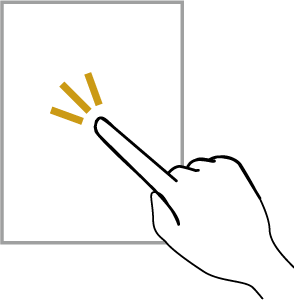
nanoSIMカードが取り付けられていない場合
ロボホンはWi-Fi(無線LAN)に対応しており、次の設定を行うことにより、ご家庭のWi-Fi環境などを通して、インターネットを利用することができます。
アクセスポイントをタップ
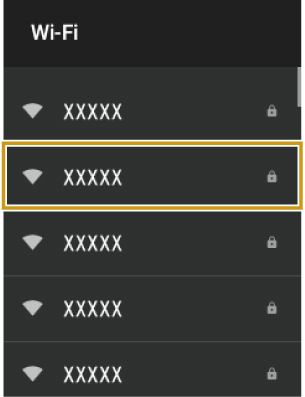
パスワードを入力⇒接続
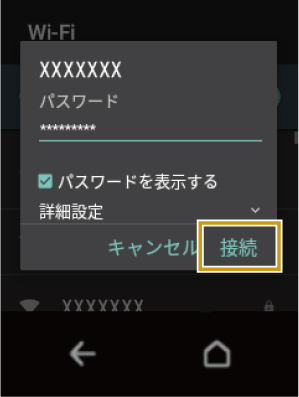
パスワードは、ご家庭用のWi-Fiルーターであれば、「WEP」や「WPA」、「KEY」などと、ルーター本体にシールで貼られている場合があります。詳しくは、ルーターのメーカーにお問い合わせください。また、公衆無線LANのパスワードはご契約のプロバイダーにご確認ください。
アクセスポイントによっては、パスワードの入力が不要なこともあります。
![]() メモ
メモ
「タップ」は、画面に軽く指を触れて、すぐに指を離す操作です。
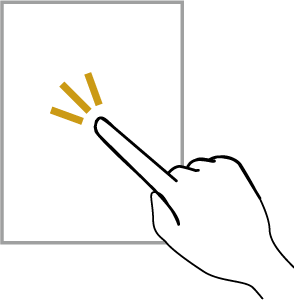
Wi-Fiを利用する場合
ロボホンはWi-Fi(無線LAN)に対応しており、次の設定を行うことにより、ご家庭のWi-Fi環境などを通して、インターネットを利用することができます。
アクセスポイントをタップ
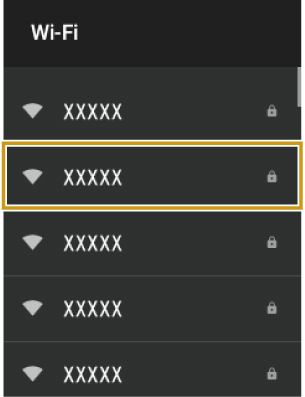
パスワードを入力⇒接続
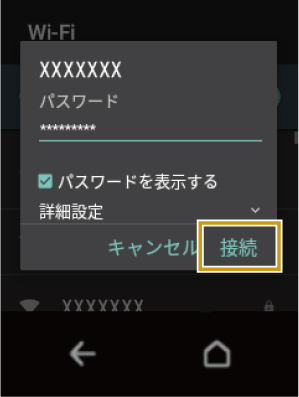
パスワードは、ご家庭用のWi-Fiルーターであれば、「WEP」や「WPA」、「KEY」などと、ルーター本体にシールで貼られている場合があります。詳しくは、ルーターのメーカーにお問い合わせください。また、公衆無線LANのパスワードはご契約のプロバイダーにご確認ください。
アクセスポイントによっては、パスワードの入力が不要なこともあります。
![]() メモ
メモ
「タップ」は、画面に軽く指を触れて、すぐに指を離す操作です。
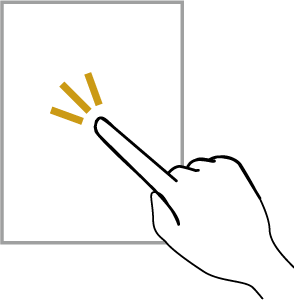
WPSを利用して設定する方法については、「WPSを利用して接続する」を参照してください。
パスワードを入力する際は、「英語入力画面の見かた」、「数字入力画面の見かた」を参照してください。
Step4 あなたの情報を登録しましょう
ロボホンと対話しながら、あなたの名前や顔をロボホンに覚えてもらいましょう。
ココロプランの加入について確認し、画面に従って操作
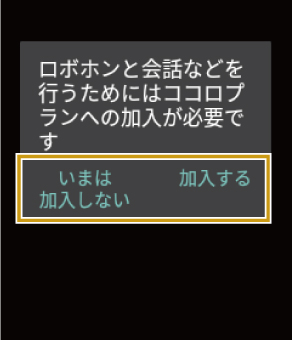
SR-03M/SR-04M/SR-S02BJ/SR-S03BJ/SR-S04BJの場合
「ノート1冊分以上の平らな場所に仰向けに寝かせてください」という音声ガイダンスが流れたら、ロボホンを仰向けに置く
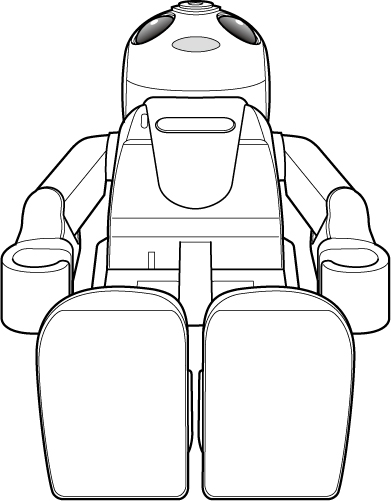
ロボホンがその場に起き上がります。
SR-05Mの場合
「平らな場所にロボホンを座らせてください」という音声ガイダンスが流れたら、ロボホンを座り姿勢(⇒座り姿勢について)にして置く

あなたの名前を覚えてもらう
あなたの名前を聞かれるので答えてください。さらに、ロボホンからの呼びかけに応じて、名前のよみがなや、ニックネームをひらがなで入力してください。
LED(目)が黄色にゆっくり点滅しているときに話しかけてください。
あなたの顔を覚えてもらう
ロボホンがあなたの写真を撮ります。あなたの顔がロボホンから見えるように、ロボホンの正面に移動してください。
ロボホンの使いかたの説明を聞く
ロボホンの使いかたを、ロボホン自身が説明してくれます。
位置情報の設定について確認し、画面に従って操作
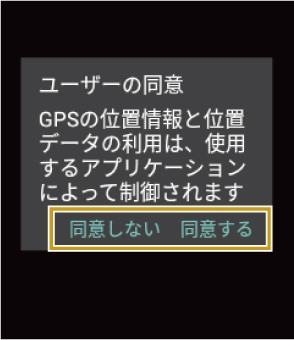
![]() 注意
注意
ロボホンを仰向け(SR-05Mの場合は座り姿勢(⇒座り姿勢について))に置く際は、A4用紙相当のスペースを確保してください。
![]() メモ
メモ
「ノート1冊分以上の平らな場所に仰向けに寝かせてください」という音声ガイダンス以外のガイダンスが流れた場合は、その指示に従って操作してください。
仰向けに寝かせても(SR-05Mの場合、座り姿勢(⇒座り姿勢について)にしても)動かない場合は、一度持ちあげてから、もう一度仰向け(SR-05Mの場合、座り姿勢)に置き直してください。