メール
メールデータをバックアップしたい
何らかのトラブルでメールデータが消えてしまった場合に備えて、送受信したメールデータをバックアップしておくことができます。
ここでは、ローカルフォルダに保存されているすべてのメールデータをバックアップし、バックアップしたデータを復元する方法について説明します。
メールデータの保存先を確認する(バックアップの準備)
メッセージの保存先を特に変更していないときは、送受信したメッセージなどはすべてローカルフォルダに保存されます。次の手順に従ってローカルフォルダ(「Local Folders」)の場所(パス)を確認してください。
-
「Mozilla Thunderbird」を起動する。
-
「編集」メニューをクリックし、「アカウント設定」をクリックする。
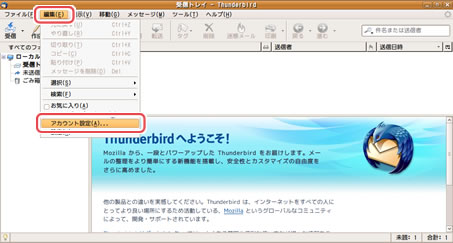
「ローカルフォルダ」が選択された状態で「アカウント設定」画面が表示されます。 -
「メッセージの保存」欄の「メッセージの保存先」をメモに控える。
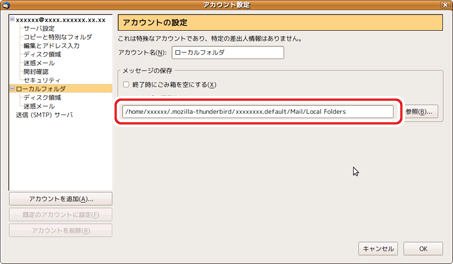
- ご参考
-
- メッセージの保存先を特に変更していないときは、次のように表示されています。

「xxxxx」の箇所には任意の文字列が表示されます。表示されている文字列をすべてメモに書き写してください。
- メッセージの保存先を特に変更していないときは、次のように表示されています。
-
[OK]または[キャンセル]をクリックする。
-
画面右上の
 をクリックして「Mozilla Thunderbird」を終了する。
をクリックして「Mozilla Thunderbird」を終了する。
メールデータをバックアップする
メールデータが保存されている「Local Folders」フォルダをUSBメモリーやmicroSDメモリーカードにバックアップします。ここでは、USBメモリーにバックアップする方法を説明します。
-
「場所」メニューをクリックし、「ホーム・フォルダ」をクリックする。
「xxxxxx-ファイル・ブラウザ」画面が表示されます。 -
「場所」欄に「メールデータの保存先を確認する」の手順2でメモに控えたパスのうち、最後のフォルダ名「Local Folders」を除いた文字を入力し、【Enter】を押す。
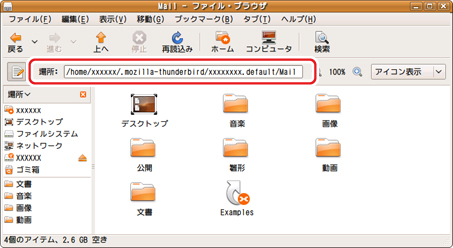
- 「Local Folders」フォルダごとバックアップします
-
- 「Local Folders」フォルダのひとつ上のフォルダを表示させるため、次のように「/home」から「/Mail」までの文字を「場所」欄に入力してください。

画面は一例です。「メールデータの保存先を確認する」の手順2で控えたメモを参照してください。
- 「Local Folders」フォルダのひとつ上のフォルダを表示させるため、次のように「/home」から「/Mail」までの文字を「場所」欄に入力してください。
-
USBメモリーをUSBコネクターに差し込む。
USBメモリーのフォルダが開きます。 -
「Local Folders」フォルダをUSBメモリーのフォルダにドラッグ&ドロップする。
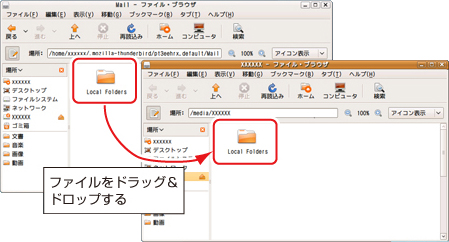
バックアップしたメールデータを復元する
バックアップした「Local Folders」のデータを復元するには次の手順に従ってください。
- ご注意
-
- 以下の手順でメールデータを復元すると、バックアップ後に送受信したデータは削除されてしまうことがありますので、注意してください。
新しいデータが削除されてしまわないように、データを復元する前に、バックアップ後に送受信したデータを新しいフォルダに移動しておくことをお勧めします。
以下の手順でメールデータを復元すると、「受信トレイ」、「送信済みトレイ」、「未送信」、「下書き」、「ゴミ箱」などに保存されているデータは、バックアップ時のメールデータの内容に置き換わります。また、バックアップ時のメールデータに現在のメールデータと同じ名前のフォルダがある場合も置き換わります。フォルダ名が異なる場合は、現在のメールデータにバックアップ時のフォルダが追加されます。
- 以下の手順でメールデータを復元すると、バックアップ後に送受信したデータは削除されてしまうことがありますので、注意してください。
-
「Mozilla Thunderbird」を起動している場合は終了する。
-
「メールデータをバックアップする」の手順1〜2の操作をして、「Mail」フォルダを表示する。
-
USBメモリーをUSBコネクターに差し込む。
USBメモリーのフォルダが開きます。 -
USBメモリーの「Local Folders」フォルダを「Mail」フォルダにドラッグ&ドロップする。
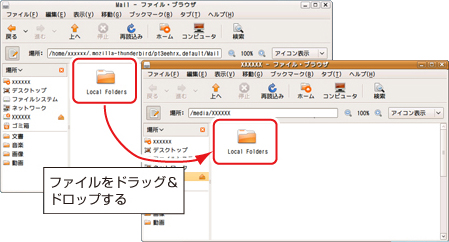
確認画面が表示されます。 -
「全てマージする」をクリックします。
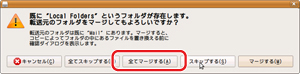
-
「全て置き換える」をクリックします。
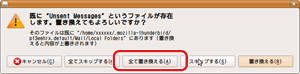
「Mail」フォルダにある「Local Folders」が、バックアップした「Local Folders」に統合されます。