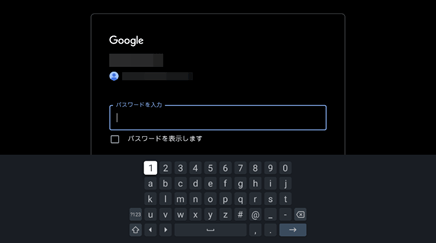Google TVがいろいろなアプリやサブスクリプションから、あなたのお気に入りのコンテンツをまとめます。
Google TVについて詳しくはこちらをご確認ください。
https://tv.google/intl/ja_jp/
※下記の情報や画面イメージは、25年9月時点のものです。今後変更となる場合がございますので、あらかじめご了承ください。
Google TV 対応機種
(2025年9月現在)
| ライン | 形名 |
|---|---|
| HS1 |
|
| HQ1 |
|
| HQ2 |
|
| HP1 |
|
| HP2 |
|
| HV1 |
|
| HN2 |
|
| GS1 |
|
| GQ1 |
|
| GQ2 |
|
| GQ3 |
|
| GP1 |
|
| GP2 |
|
| GN1 |
|
| GN2 |
|
| GL1 |
|
| GJ1 |
|
| GJ2 |
|
| GF1 |
|
| GF2 |
|
| FS1 |
|
| FQ1 |
|
| FN1 |
|
| FN2 |
|
| FL1 |
|
| EP1 |
|
| ES1 |
|
| EQ1 |
|
| EQ2 |
|
| EU1 |
|
| EN1 |
|
| EN2 |
|
| EL1 |
|
| EJ1 |
|
※1Google TV の設定をしないとインターネット機能がご利用いただけません。オフラインモードでのご利用となります。
Google TV のご購入時に表示される画面について
お買い上げ時および本体の初期化(リセット)をしたときの初期設定の中で、Google TVの設定画面が表示されます。
スマートフォンまたはタブレットで表示される QRコードを読み取る または Google Home アプリをダウンロードして設定する、テレビ上でリモコンで設定することができます。
「Google TVの設定方法」はこちらをご確認ください。
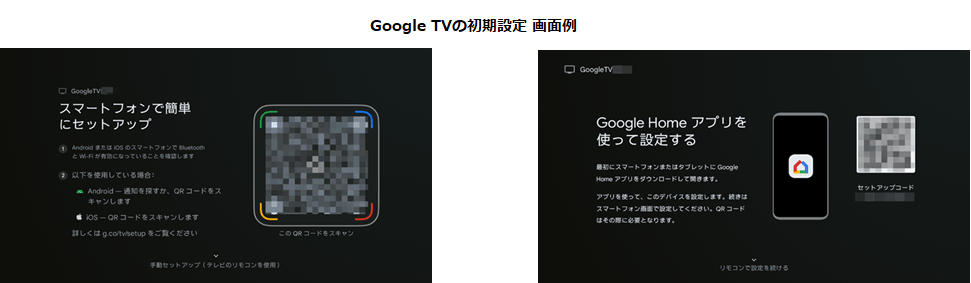
インターネット機能をご利用しない方、または初期設定後にGoogle TVの設定をする方は、「リモコンで設定を続ける」を選び、Wi-Fiの設定をスキップして先に進んでください。
Google TVの設定をしないと、テレビ放送や外部入力の視聴は可能ですが、プリインアプリを含めたインターネット機能がご利用いただけません。(オフラインモードでのご利用となります。)
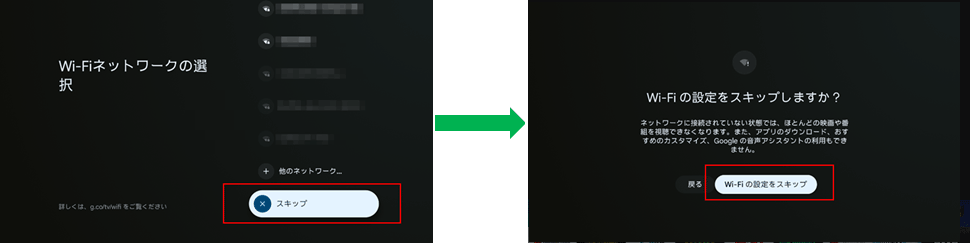
または機種によっては、初期設定内で「Google TVの設定」と「ベーシックテレビの設定」の選択が表示されます。
どちらの設定でもテレビ放送や外部入力の視聴は可能ですが、設定によって下記一部の動作が異なります。
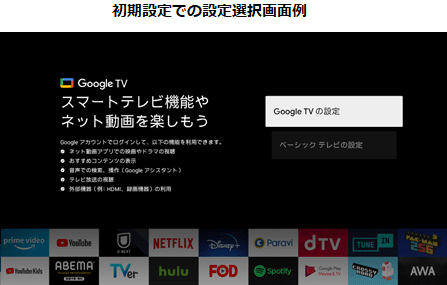
Google TV の概要
「Google TVの設定をすると、Google アカウントでログインし、多くのアプリや Google アシスタント機能などをご利用できます。
「Google TVの設定方法」はこちらをご確認ください。
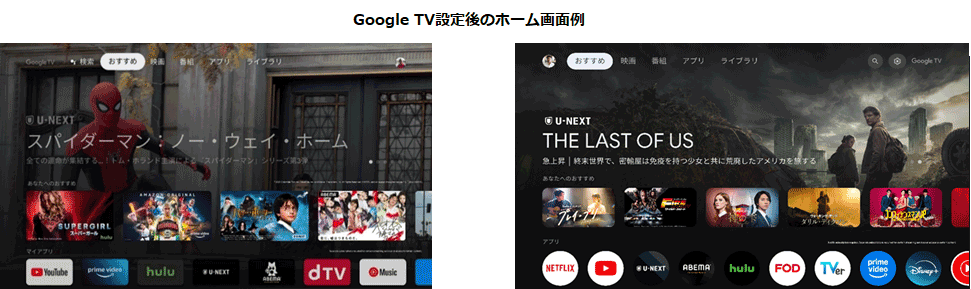
できること
- ・ホーム画面でのおすすめ動画コンテンツの表示
- ・ネット動画アプリなどのアプリケーションのご利用/インストール/更新
- ・Google アシスタント(ハンズフリー音声操作、リモコンでの音声検索/操作)
- ・スマートフォンの画面や動画の続きをテレビに表示するキャスト機能
- ・インターネットを使った各種機能
制限事項
・「Google TVの設定」をすると、アカウントのログアウトや「ベーシックテレビの設定」に切り替えることはできません。
基本的に初期化(リセット)が必要になります。
オフラインモードの概要
Google アカウントでログインしない場合、オフラインモードでのご利用となります。
インターネットを接続しない場合は、初期設定でWi-Fiの設定で「スキップ」を選択し、次へ進んでください。初期設定完了後に「Google TVの設定」をすることも可能です。
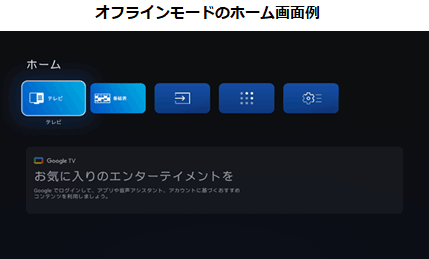
できること
・テレビ放送や外部入力の視聴のみ
制限事項
以下の機能がご利用いただけません。
- ・プリインストールされているアプリ以外のネット動画アプリなどのご利用
- ・COCORO VISION
- ・ホーム画面でのおすすめ動画コンテンツの表示
- ・Google アシスタント(ハンズフリー音声操作、リモコンでの音声検索/操作)
- ・スマートフォンの画面や動画の続きをテレビに表示するキャスト機能
ベーシックテレビ の概要
機種によっては、初期設定で「ベーシックテレビの設定」を選択することができます。Google アカウントでログインをせずに、一部のアプリのみをご利用できます。インターネットを接続しない場合は、「ベーシックテレビの設定」を選択してください。
初期設定完了後に「Google TVの設定」をすることも可能です。
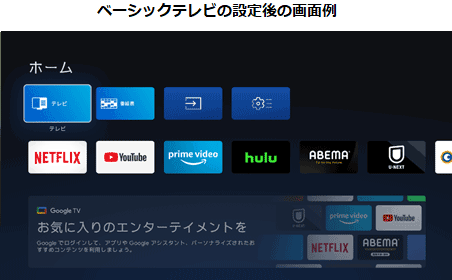
できること
・プリインストールされているアプリのご利用 ※
※ インターネット接続が必要なアプリがあります。
またアプリによっては、アプリを最新のバージョンに更新しないと使用できない場合があります。
アプリを起動させたとき、アプリのアップデートを要求するお知らせが表示された場合は、Google アカウントでログインしてください。
ログインすると「Google TVの設定」に変更となります。
制限事項
以下の機能がご利用いただけません。
- ・プリインストールされているアプリ以外のネット動画アプリなどのご利用
- ・COCORO VISION
- ・ホーム画面でのおすすめ動画コンテンツの表示
- ・Google アシスタント(ハンズフリー音声操作、リモコンでの音声検索/操作)
- ・スマートフォンの画面や動画の続きをテレビに表示するキャスト機能
Google TVの設定方法
ここからは、Google TVの設定方法をご説明します。ここでは、Google アカウントのログインをリモコンを使って入力する場合手順をご説明します。今後画面が変更となる場合があります。
Google アカウントが取得されていない方は、下記のサイトから登録をお願いします。
https://accounts.google.com/SignUp?hl=ja
また初期設定からだけでなく、下記の画面のようにオフラインモードやベーシックテレビのホーム画面からも設定が可能です。
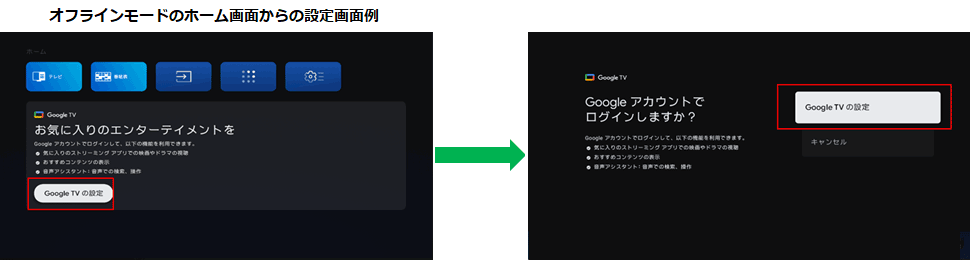
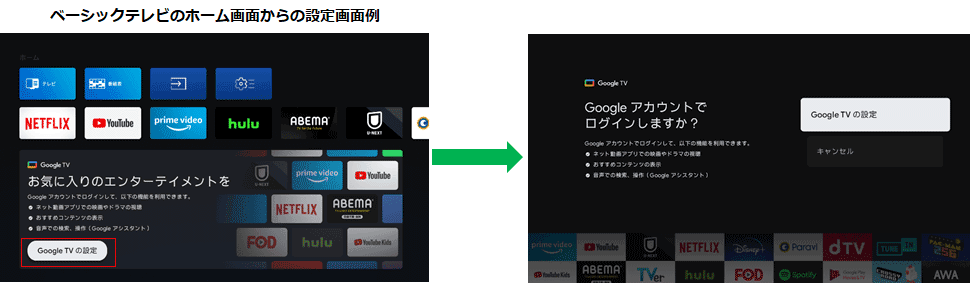
-
下記のようなQRコードがある画面が表示されたら、リモコンの十字カーソルの下キーを押して、「手動セットアップ」または 「リモコンで設定を続ける」を選択する。
※画面に従い、スマートフォンやタブレットでQRコードを読み取ったり、Google Homeアプリを使って設定することも可能です。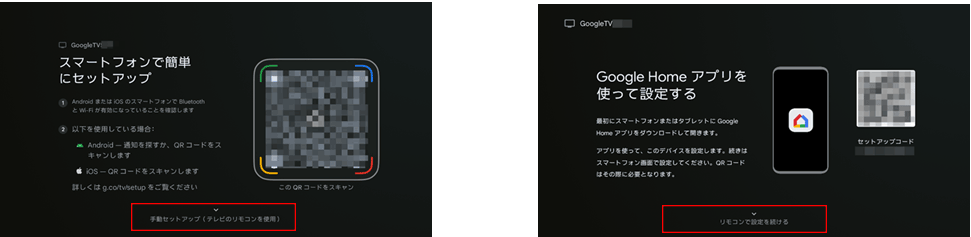
機種によっては、初期設定で、下記の画面が出る場合があります。「Google TVの設定」を選択してください。
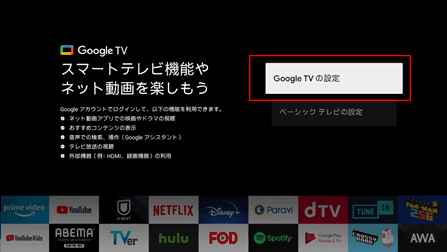
-
インターネットの接続を確認します。有線LANで接続されている場合は、スキップする場合があります。
無線LANを使用する場合は、接続するSSIDを選択、続いての画面でパスワードを入力してください。
(WPS機能による接続には対応しておりません。) -
Google アカウントを表示されているキーボードを使って入力します。数字は、リモコンの1~10(0)ボタンを使って入力もできます。
入力が完了したら、キーボードの右下の「→」を選択してください。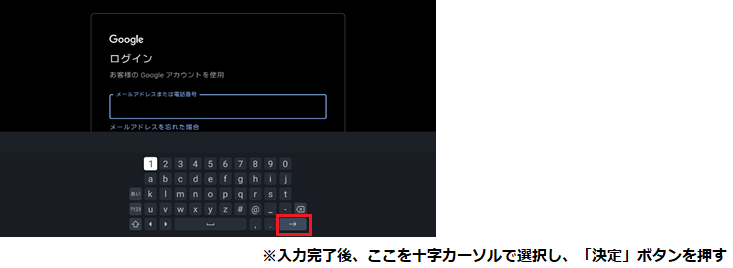
-
ログインが完了後、Google の利用規約、プライバシーポリシーを確認し、よろしければ「同意する」を選択します。
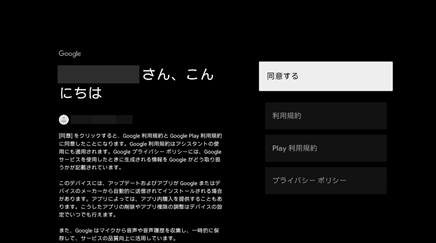
-
Google サービスについて内容を確認し、よろしければ「同意する」を選択します。
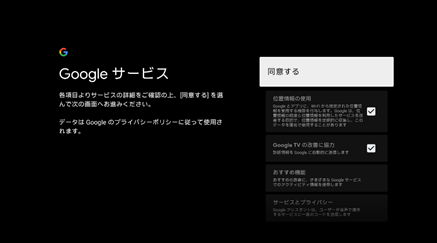
-
Google アシスタントの設定です。「次へ」を選択します。
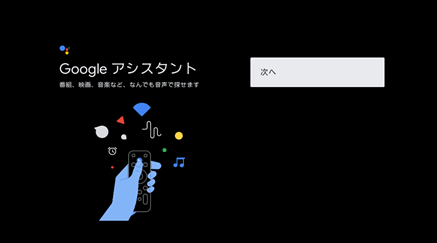
-
Google アシスタントでコンテンツを検索する際、複数アプリの検索結果をまとめて表示するのを許可するかどうか選択します。
よろしければ「許可する」を選択します。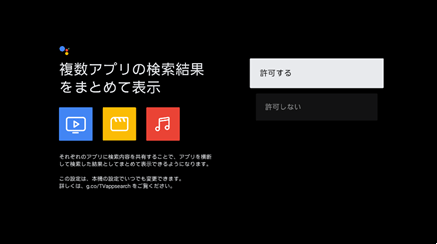
-
動画配信サービスの選択をします。ここで表示されているアプリに「✓」を入れると、この後自動でインストールされます。
一部「✓」が外せないアプリがあります。
選択後、リモコンの十字カーソルの「右」ボタンを押して「確認」を選択、「決定」ボタンを押します。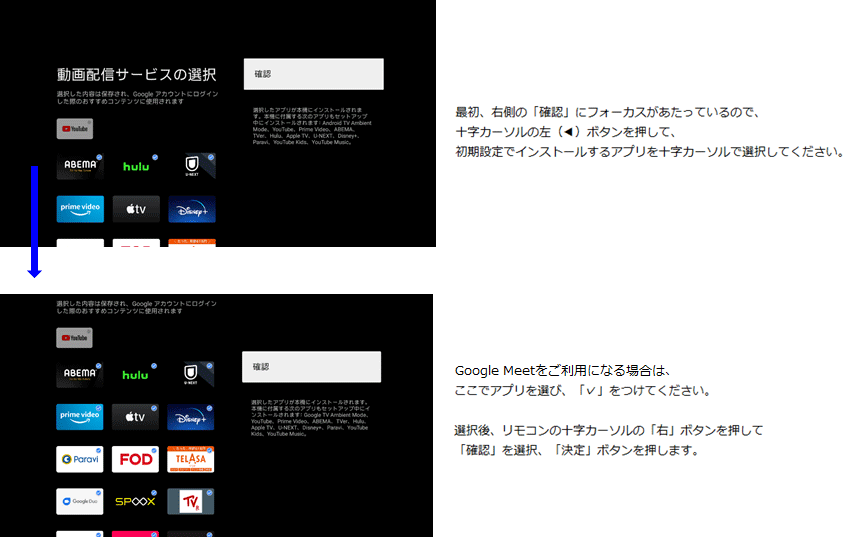
※ 初期設定では、このあとに放送やテレビの設定などを行います。画面に従って操作してください。
-
アプリが自動でインストールされ、Google TVの自動セットアップを開始します。100%になるまでしばらくお待ちください。
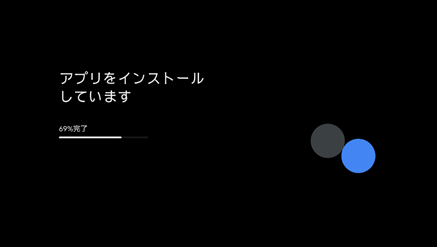
-
Google TVの設定は完了です。初期設定の場合は、続いて放送などの設定を実施してください。
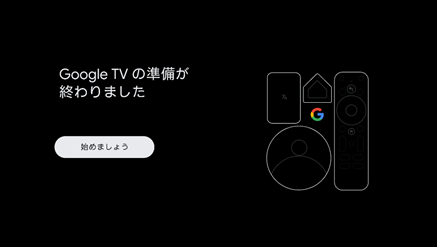
続いて、Google アカウントのパスワードを表示されているキーボードを使って入力します。
数字は、リモコンの1~10(0)を使って入力もできます。入力が完了したら、キーボードの右下の「→」を選択してください。