外からリモート視聴とは
リモート視聴対応アプリ「AQUOSリモートプレーヤー2 powered by DiXiM U」をiPhone/iPad、Android™端末にインストールすれば、自宅のレコーダー(AQUOSブルーレイ)のハードディスクに録画してある番組や、レコーダーのチューナーで受信している放送中の番組を好きな時に外出先からでもネットワーク経由で視聴できます。
DiXiM Play Windowsストアアプリ版を使用するとパソコンでお楽しみいただけます。

- 対応機種
- リモート視聴対応アプリ とは
- 「AQUOSリモートプレーヤー2 powered by DiXiM U」 とは
- 接続事例
- ペアリング(事前機器登録)の方法
- ペアリング(事前機器登録)の解除方法
- 「AQUOSリモートプレーヤー2 powered by DiXiM U」の主な機能(リモート視聴時)
- 「AQUOSリモートプレーヤー2 powered by DiXiM U」の主な機能(宅内視聴時)
- 「AQUOSリモートプレーヤー2 powered by DiXiM U」の便利機能(マイ番組)
- 「AQUOSリモートプレーヤー2 powered by DiXiM U」の主な画面案内
- Q&A
- エラーコード一覧
- 【お知らせ】
- ※リモート視聴機能を使用するには、本機及びスマートフォン/iPhone/iPad/パソコン/タブレット をインターネットに接続する必要があります。
- ※リモート視聴するには、宅内に無線 LAN 環境が必要です。スマートフォン/iPhone/iPad/パソコン/タブレット は、宅内の無線 LANに Wi-Fi 接続してください。
- 【免責事項】
- 当社は、以下の内容について一切その責任を負いません。あらかじめご了承ください。
- 機器故障や通信回線の障害など万が一何らかの不具合により、視聴できなかった場合などの補償、ならびにこれに関する直接・間接の損害など、本サービスに起因して利用者または第三者が被った損害。
- リモート視聴の利用者が他の利用者、コンテンツ提供元もしくはその他の第三者との間で生じた一切のトラブル。
- リモート視聴サービス、対応するアプリに関して、利用者への事前通知および承諾なしに変更・停止すること。
- 利用者が著作権法で定める利用者個人の私的使用の範囲を超えて発生した問題に関する責任。
- その他、当社側に法令上の責任が認められる場合を除き、本アプリ使用により生じた機器故障、不具合、またはそれらに基づく損害。
- 【ご注意】
- すべての機器での正常な動作を保証するものではありません。
- 端末ごとの画面サイズが異なるため、画面が拡大や縮小する場合や、ボタン位置がずれる場合があります。
- リモート視聴機能を使用するときは、AQUOSブルーレイにてあらかじめLAN設定とインターネット接続を行ってください。
LAN設定については、取扱説明書の「LANの設定をする」をご参照ください。 - スマートフォンやタブレット端末に、専用のリモート視聴対応アプリ「AQUOSリモートプレーヤー2 powered by DiXiM U」が必要となります。
- DiXiM Play Windowsストアアプリ版を使用するとパソコンでご利用いただけます。
- インターネット接続には、別途回線業者やプロバイダーとの契約・使用料が必要です。
- すべての使用環境での性能を保証するものではありません。ネットワーク環境、リモート視聴(リモートアクセス)サーバー、AQUOSブルーレイの動作状態によっては、視聴できない場合があります。
- リモート視聴の機能は予告なしに変更される場合があります。
- Android 5.0以降のOSではインターレースコンテンツの再生やインターレースコンテンツしか存在しない場合にペアリング(アクティベーション)ができない場合があります。
対応機種 ※形名は発売日順を基本に掲載
2B-C20GT1,2B-C20GW1,2B-C10GW1
4B-C60ET3,4B-C40ET3,4B-C20ET3,4B-C40EW3,4B-C20EW3,4B-C10EW3
2B-C20ET1,2B-C10ET1,2B-C20EW1,2B-C10EW1,2B-C10EW2,2B-C05EW1
4B-C40DT3,4B-C30DT3,4B-C20DT3,4B-C30DW3,4B-C20DW3,4B-C10DW3
2B-C20DT1,2B-C10DT1,2B-C30DW1,2B-C20DW1,2B-C10DW1,2B-C10DW2,2B-C05DW1
2B-C30CW1
2B-C20CT4,2B-C10CT4
2B-C20CT1,2B-C10CT1,2B-C20CW1,2B-C10CW1,2B-C10CW2,2B-C05CW1
4B-C40BT3,4B-C20BT3,4B-C10BT3
2B-C20BT3,2B-C10BT3
2B-C10BT1,2B-C20BW1,2B-C10BW1,2B-C10BW2,2B-C05BW1
4B-C40AT3,4B-C20AT3
BD-NT2200,BD-NT1200,BD-NW2200,BD-NW1200,BD-WW1200,BD-NW520,BD-NS520
BD-UT3200,BD-UT2200,BD-UT1200,BD-UW2200
BD-UT3100,BD-UT2100,BD-UT1100
BD-NW2100,BD-NW1100,BD-WW1100,BD-NW510,BD-NS510
BD-NT3000,BD-NT2000,BD-NT1000,BD-NW2000,BD-NW1000,BD-WW1000,BD-NW500,BD-NS500
BD-T3800,BD-T2800,BD-T1800,BD-W2800,BD-W1800,BD-W1800W,BD-W580,BD-S580,
BD-T3700,BD-T2700,BD-T1700,BD-W2700,BD-W1700,BD-W570,BD-W570SW,BD-S570,
BD-T3600,BD-T2600,BD-T1650,BD-W2600,BD-W1600,BD-W560,BD-W560SW,BD-S560
リモート視聴を利用するには、ソフトウェアが以下のバージョンに更新されている必要があります。
AQUOSブルーレイホームメニュー画面から、「設定」→「初期化・更新」の「システム動作テスト」を選び、
表示されるバージョン番号が
ソフトウェアの更新については、[こちら]のページを参照ください。
リモート視聴対応アプリ とは
リモート視聴するためには、専用のリモート視聴対応アプリ/無線LANルーターが必要となります。
※当機能はルーターの種類によっては、リモート視聴用のサーバーと繋がらない場合があります。
弊社推奨ルーターにてご利用願います。こちらの「推奨ルーター」のページをご参照ください。
※Android端末、iPhone /iPadでご利用の場合は、「推奨ルーター機器について」 にてリモート視聴できる環境にある事をご確認した上で、リモート視聴対応アプリをダウンロードしてください。
※リモート視聴のためには、最初にレコーダーとのペアリング(事前機器登録)が必要です。
操作方法については「ペアリング(事前機器登録)の方法」をご参照ください。
- 【リモート視聴対応アプリ】
- リモート視聴対応アプリをAndroid端末用は「Google Playストア」、iPhone/iPad用は「App Store」から、ダウンロードしてインストールしてください。
Windowsパソコン用は、「Windowsストア」からダウンロードしてインストールしてください。 -
Android端末⇒「AQUOSリモートプレーヤー2 powered by DiXiM U」(無料)
Android5.0以降に対応。 -
iPhone/iPad⇒「AQUOSリモートプレーヤー2 powered by DiXiM U」(無料)
iOS/iPadOS17.7以降に対応 -
Windowsパソコン⇒DiXiM Play U Windows版(有料)※1
- ※1 DiXiM Play U Windows版は株式会社デジオンのアプリです。
詳細については、デジオン社のホームぺージをご確認ください。
弊社は、「 DiXiM Play U Windows版」に つい ては一切の責任を負いません。
当アプリに関するお問い合わせに ついては、弊社ではお答えできません。
上記アプリは、リモート視聴に加えて、ホームネットワークで録画番組や放送番組を視聴することもできます。
「AQUOSリモートプレーヤー2 powered by DiXiM U」 とは
※リモート視聴対応アプリは、株式会社デジオン(DigiOn)が開発しているDiXiMの技術を採用しています。
デジオン、DigiON、DiXiMは、株式会社デジオンの登録商標です。
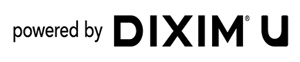
接続事例
レコーダーやスマートフォン双方ともインターネット接続が必要になります。(スマートフォンは、通信回線またはWi-Fi接続になります。)
下図はリモート視聴時の接続事例です。
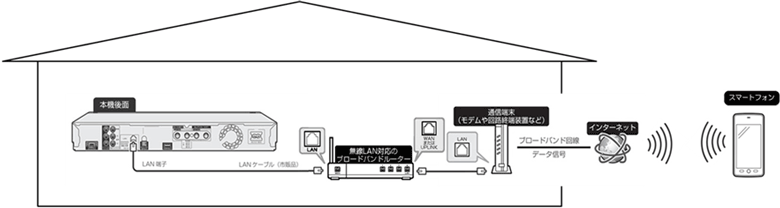
- ※ネットワーク環境によっては、リモート視聴できない場合があります。
推奨のネットワーク環境の詳細については、本サポートページのQ&Aをご参照ください。 - ※通信回線でリモート視聴する場合は、スマートフォンの「パケット定額サービス」をご契約することを推奨します。
大量のパケット通信が発生しますので、多額の通信料がかかる場合があります。 - ※通信回線のご契約によって、利用された通信量が規定量を超過すると通信速度が制限されることがあります。
速度制限されると、リモート視聴の再生が正常にできなくなる場合もあります。
スマートフォンの通信回線のご契約内容や通信量をご確認ください。
リモート視聴するためには、最初にレコーダーとのペアリング(事前機器登録)が必要です。
ペアリングの方法については、次の「ペアリング(事前機器登録)の方法」をご覧になってください。
推奨ルーター機器について
(重要)
当機能はルーターの種類によっては、リモート視聴用のサーバーと繋がらない場合があります。
弊社推奨ルーターにてご利用願います。
下記ボタンからご確認ください。
※弊社推奨ルーターの情報です。全ての機器における動作を保証するものではありません。
ペアリング(事前機器登録)の方法
-
【2B-C20ET1/C10ET1/C20EW1/C10EW1/C10EW2/C05EW1、2B-C20DT1/C10DT1/C30DW1/C20DW1/C10DW1/C10DW2/C05DW1、
2B-C20CT1/C10CT1/C30CW1/C20CW1/C10CW1/C10CW2/C05CW1、2B-C10BT1/C20BW1/C10BW1/C10BW2/C05BW1、
BD-NT2200/NT1200/NW2200/NW1200/WW1200/NW520/NS520、BD-NW2100/NW1100/WW1100/NW510/NS510、
BD-NT3000/NT2000/NT1000/NW2000/NW1000/WW1000/NW500/NS500、BD-T3800/T2800/T1800/W2800/W1800/W1800W/W580/S580、
BD-T3700/T2700/T1700/W2700/W1700/W570/W570SW/S570、BD-T3600/T2600/T1650/W2600/W1600/W560/W560SW/S560】の
ペアリング(事前機器登録)の方法は、こちらを参照ください。
- リモート視聴のためには、最初にレコーダーとのペアリング(事前機器登録)が必要です。
- ※ペアリングを行うためには、レコーダーと同じホームネットワーク環境(同じ無線LANルーター)に接続する必要があります。
- ※ペアリングには有効期限があります。有効期限の3ヶ月が過ぎた場合には再登録が必要です。
(アプリ内での有効期限は日数表示になります。)
-
手順
 事前に、リモート視聴したいスマートフォンにアプリ「AQUOSリモートプレーヤー2 powered by DiXiM U」をインストールしておきます。
事前に、リモート視聴したいスマートフォンにアプリ「AQUOSリモートプレーヤー2 powered by DiXiM U」をインストールしておきます。 -
手順
 レコーダー(AQUOSブルーレイ)のリモコンの「ホーム」ボタンを押し、ホーム画面を表示させます。
レコーダー(AQUOSブルーレイ)のリモコンの「ホーム」ボタンを押し、ホーム画面を表示させます。 -
手順
 「設定」を選んで決定します。
「設定」を選んで決定します。 -
手順
 「通信機能設定」-「リモート(宅外)視聴設定」を選んで決定します。
「通信機能設定」-「リモート(宅外)視聴設定」を選んで決定します。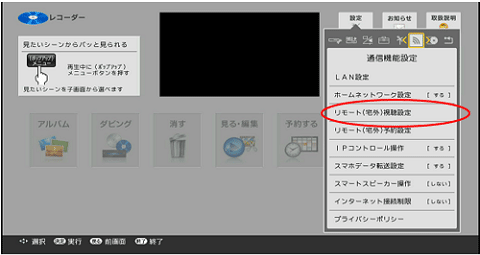 4B-C40GT3/C20GT3、2B-C20GT1/C20GW1/C10GW1の場合は、「ネットワーク設定」-「リモート(宅外)視聴設定」-「リモート視聴設定」を選んで決定します。
4B-C40GT3/C20GT3、2B-C20GT1/C20GW1/C10GW1の場合は、「ネットワーク設定」-「リモート(宅外)視聴設定」-「リモート視聴設定」を選んで決定します。画面の内容を確認し、お使いのルーターの仕様を確認の上、「決定」してください
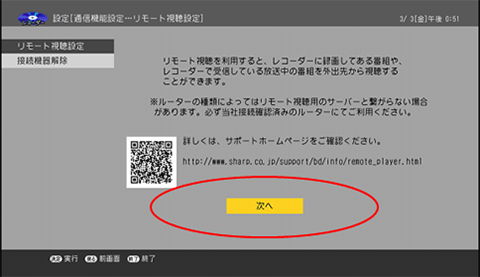
-
手順
 「はい」を選んで決定します。
「はい」を選んで決定します。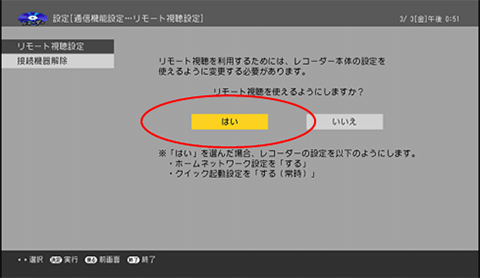 リモート視聴設定を「はい」に設定すると、
リモート視聴設定を「はい」に設定すると、- 「ホームネットワーク設定」⇒「する」
- 「クイック起動」 ⇒「する(常時)」 (4B-C40GT3/C20GT3、2B-C20GT1/C20GW1/C10GW1の場合は「入」)
-
手順
 以下の画面が表示されます。
以下の画面が表示されます。
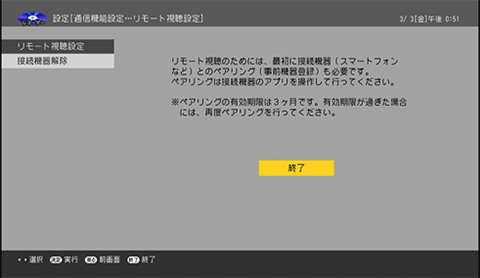
※ペアリングは3ヶ月ごとに行う必要があります。
-
手順
 上記ペアリング画面表示したままで、スマートフォンのアプリ画面で、ペアリング操作(リモートサーバー登録)を行います。
上記ペアリング画面表示したままで、スマートフォンのアプリ画面で、ペアリング操作(リモートサーバー登録)を行います。 -
(ここからスマートフォンでの操作になります。)手順
 スマートフォンで、リモート視聴アプリ「AQUOSリモートプレーヤー2 powered by DiXiM U」を起動します。
スマートフォンで、リモート視聴アプリ「AQUOSリモートプレーヤー2 powered by DiXiM U」を起動します。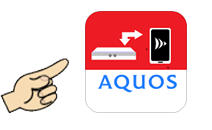
「AQUOSリモートプレーヤー2 powered by DiXiM U」アイコンをタップします。
-
手順
 アプリ画面に下図のような「レコーダー」一覧画面が表示されているか確認します。
アプリ画面に下図のような「レコーダー」一覧画面が表示されているか確認します。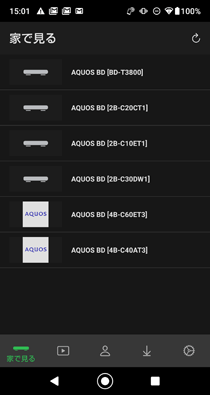
(※表示される画面は、前回アプリ終了時の画面や今回起動したときの環境によって異なります。)
-
手順
 「外で見る」アイコンをタップしてから「ペアリングを追加」をタップします。
「外で見る」アイコンをタップしてから「ペアリングを追加」をタップします。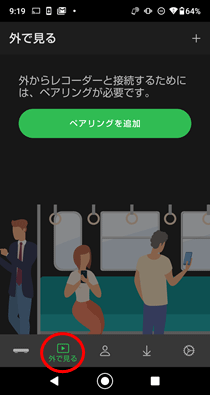
-
手順
 「ペアリング可能なレコーダー」画面で機器を選択します。
「ペアリング可能なレコーダー」画面で機器を選択します。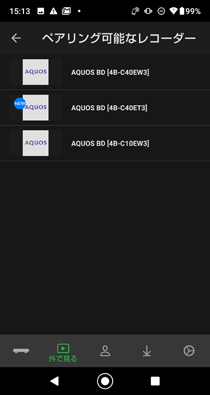
-
手順
 「利用規約に同意する」をチェックした後で、「ペアリング」をタップします。
「利用規約に同意する」をチェックした後で、「ペアリング」をタップします。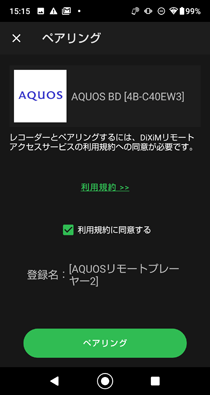
-
手順
 ペアリングが完了します。
ペアリングが完了します。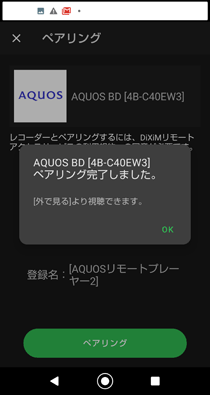
※登録に失敗した場合は、手順
 から何回か行ってください。
から何回か行ってください。
それでも表示されない場合は、ネットワーク環境が悪い場合や、一時的にリモート視聴のサービスが停止している場合があります。時間を置いて再度手順 から試してみてください。
から試してみてください。
ペアリング(事前機器登録)の解除方法
レコーダー1台に登録できるスマートフォンなどのモバイル端末は、最大6台です。
スマートフォンの買い替えなどで、新たに6台目以降を登録したい場合は、登録済みスマートフォンなどのモバイル機器を少なくとも1台を登録解除する必要があります。
下記のどちらかの方法/手順で、ペアリング(事前機器登録)を解除してください。
尚、解除方法![]() はアプリ側の登録情報の削除、解除方法
はアプリ側の登録情報の削除、解除方法![]() はレコーダー側の登録情報の削除です。
はレコーダー側の登録情報の削除です。
アプリ、レコーダーの両方から登録情報を削除したい場合は解除方法![]()
![]() ともに実施してください。
ともに実施してください。
- ※ペアリング(事前機器登録)を解除する場合は、上記のペアリング方法と同様に、
レコーダーの「ペアリング画面」を表示させた状態で行ってください。
- ※ペアリング解除を行うためには、レコーダーと同じホームネットワーク環境(同じ無線LANルーター)に接続する必要があります。
下記の手順で登録解除してください。
-
手順
 (上記のペアリング(事前機器登録)の手順
(上記のペアリング(事前機器登録)の手順 ~
~ までは同じです。)
までは同じです。)
レコーダーの「ペアリング画面」を表示させた状態にして、アプリで「外で見る」をタップしてペアリング済み機器一覧画面を表示させます。 -
手順
 登録削除したいレコーダーの横にある
登録削除したいレコーダーの横にある アイコンをタップします。
アイコンをタップします。
「登録解除」メニュー(ペアリングを解除する)が表示されますので、タップして解除します。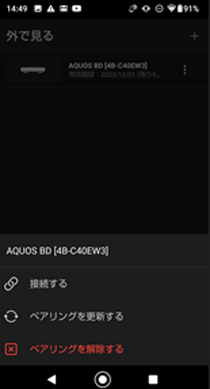
-
手順
 (1)「ホーム」-「
(1)「ホーム」-「 設定」を選んで決定します。
設定」を選んで決定します。
(2)「 通信機能設定」-「リモート(宅外)視聴設定」を選んで決定します。
通信機能設定」-「リモート(宅外)視聴設定」を選んで決定します。
4B-C40GT3/C20GT3、2B-C20GT1/C20GW1/C10GW1の場合は、「ネットワーク設定」-「リモート(宅外)視聴設定」を選んで決定します。 -
手順
 「接続機器解除」を選んで決定します。
「接続機器解除」を選んで決定します。 -
手順
 登録を解除したいスマートフォンなどの端末を選んで決定します。
登録を解除したいスマートフォンなどの端末を選んで決定します。
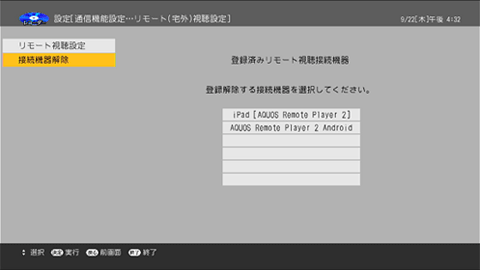
-
手順
 「する」を選んで決定します。
「する」を選んで決定します。
登録解除が完了すると、手順 の画面に戻ります。
の画面に戻ります。
- ※BD-T3600,BD-T2600,BD-W2600,BD-W1600,BD-W560,BD-W560SW,BD-S560の場合
ソフトウェアが以下のバージョンに更新されている必要があります。
AQUOSブルーレイホームメニュー画面から、「設定」→「初期化・更新」の「システム動作テスト」を選び、
表示されるバージョン番号が
「BJ1412150」もしくは、より大きな数字であれば、ソフトウェア更新は正常に終了しております。
「AQUOSリモートプレーヤー2 powered by DiXiM U」の主な機能(リモート視聴時)
- 【リモート視聴時】
- 自宅のレコーダー(AQUOSブルーレイ)のハードディスクに録画してある番組や、レコーダーのチューナーで受信している放送中の番組、持ち出した番組を好きな時に外出先からでも視聴できます。(USB外付けハードディスクに録画してある番組も視聴できます。)
- リモート視聴したいレコーダー機種を選択して、 以下の操作をしてください。
- 外出先で録画番組を見る
- 録画番組を見たい場合は、「録画リスト:放送番組」をタップすると、録画番組が【すべて/ジャンル別】に分類されて表示されます。
見たい録画番組の場所をタップすると、再生が開始します。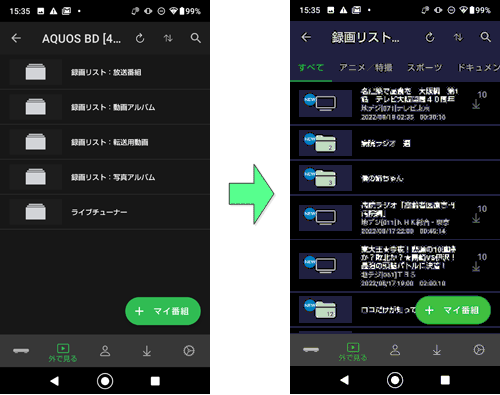
- 外出先で放送番組を見る
- 放送番組を見たい場合は、「ライブチューナー」をタップすると、放送番組が【地上デジタル放送
/BSデジタル放送/CSデジタル放送】に分類されて表示されます。放送種別を選択すると最後に放送局リスト/現在放送中の番組名が表示されます。
見たい放送局の場所をタップすると、放送視聴が開始します。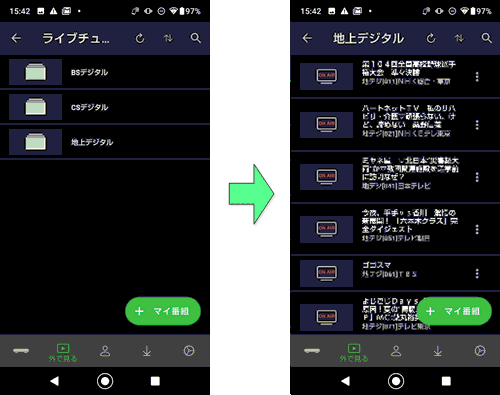
- 外出先で持ち出し番組を見る
- 事前に自宅でスマートフォンに持ち出した番組を見たい場合は、「持ち出し」(
 アイコン)をタップすると、持ち出した録画リストが表示されます。見たい持ち出し番組の場所をタップすると、再生が開始します。
アイコン)をタップすると、持ち出した録画リストが表示されます。見たい持ち出し番組の場所をタップすると、再生が開始します。
(Android 5.0以降のOSではインターレースコンテンツの持ち出しはできません。)
「AQUOSリモートプレーヤー2 powered by DiXiM U」の主な機能(宅内視聴時)
- 【宅内視聴時】
- 自宅でレコーダー(AQUOSブルーレイ)のハードディスクに録画してある番組や、レコーダーのチューナーで受信している放送中の番組を視聴できます。(USB外付けハードディスクに録画してある番組も視聴できます。)
また、録画番組の持ち出しもできます。 - 宅内視聴したいレコーダー機種を選択して、以下の操作をしてください。
- 自宅で録画番組を見る
- 録画番組を見たい場合は、「録画リスト」をタップすると録画リストが表示されます。
見たい録画番組の場所をタップすると、再生が開始します。
- 自宅で放送番組を見る
- 放送番組を見たい場合は、「ライブチューナー」をタップすると、放送番組が【地上デジタル/BSデジタル放送/CSデジタル放送】に分類されて表示されます。放送種別を選択すると最後に放送局リスト/現在放送中の番組名が表示されます。
見たい放送局の場所をタップすると、放送視聴が開始します。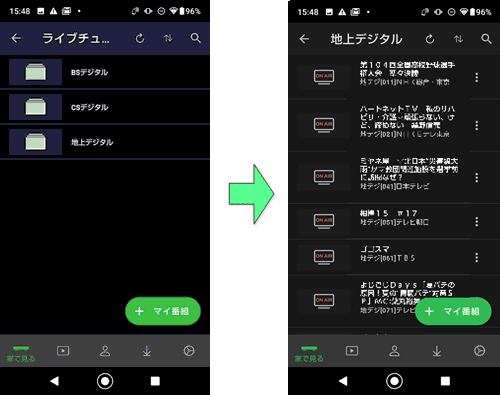
- 自宅で録画番組を持ち出す
- 外出先で録画番組を視聴したい場合に、事前に自宅でスマートフォンに持ち出して視聴することもできます。
そのために、自宅で録画番組を持ち出し(ダビング)の操作をします。 -
録画リスト表示中に、持ち出したい録画番組の場所をロングタップします。
サブメニューが表示されますので、「ダウンロード」をタップし、画面表示内容(ダウンロード画質の選択など)に従い操作すると、その録画番組の持ち出し(ダビング)ができます。
(番組タイトル横にある↓マークをタップしてもダウンロード画質の選択に移行します。)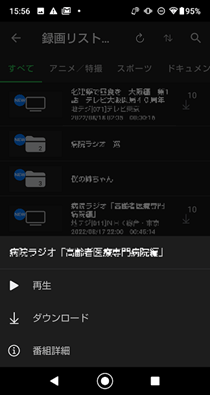
<ダウンロード先の設定について>
Android版アプリの場合は、 SDカードを挿入しているとダウンロード先をスマートフォンの本体メモリーにするかSDカードにするかを設定することができます。事前に以下の手順で設定してください。
-
手順
 アプリの「
アプリの「 設定」をタップします。
設定」をタップします。 -
手順
 「基本設定」をタップします。
「基本設定」をタップします。 -
手順
 「持ち出しコンテンツの保存先設定」をタップします。
「持ち出しコンテンツの保存先設定」をタップします。 -
手順
 「保存先を選択」をタップして、保存先(本体メモリかSDカード)を選択します。
「保存先を選択」をタップして、保存先(本体メモリかSDカード)を選択します。
-
「AQUOSリモートプレーヤー2 powered by DiXiM U」の便利機能(マイ番組)
よく利用する番組リストを登録して簡単に表示させることができます。
【家で見る】から【+マイ番組】をタップすると登録できます。
登録後は【マイ番組】をタップすると登録画面が表示されます。
複数の画面を登録した場合は、画面上部のタブを選択して表示内容を切り換えることができます。
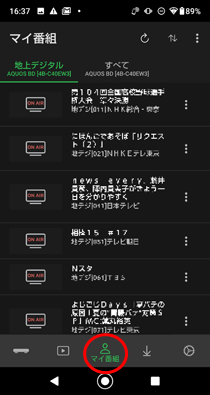
「AQUOSリモートプレーヤー2 powered by DiXiM U」の主な画面案内
(画面表示はAndroid版のものです。)
機種を選びます
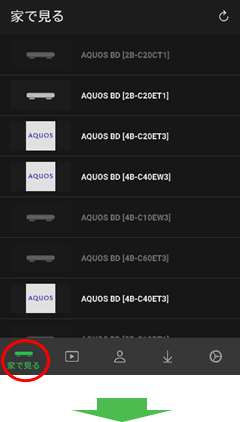
視聴したいタイトルがあるフォルダーを選びます
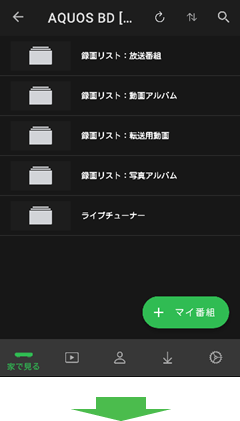
視聴したいタイトルを選びます。
フォルダーをタップすると個別番組が表示されます
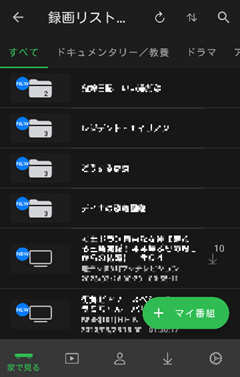
<アイコンの紹介>
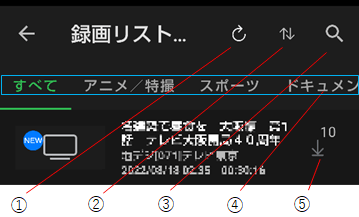
![]() 情報を更新
情報を更新
![]() ソート順選択
ソート順選択
![]() キーワード検索
キーワード検索
![]() ジャンル別表示
ジャンル別表示
![]() ダウンロード(番組持ち出し)
ダウンロード(番組持ち出し)
- 「外で見る」選択時
- 視聴したいタイトルがあるフォルダーを選びます
視聴したいタイトルを選びます
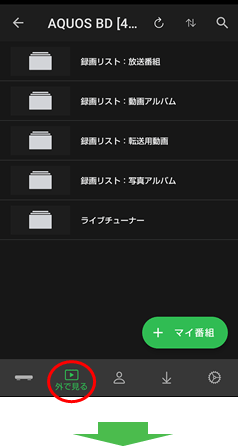 一部のレコーダー機種では個別番組タイトル部分を長押しすると「削除する」メニューが表示されますが、削除実行はできません。
一部のレコーダー機種では個別番組タイトル部分を長押しすると「削除する」メニューが表示されますが、削除実行はできません。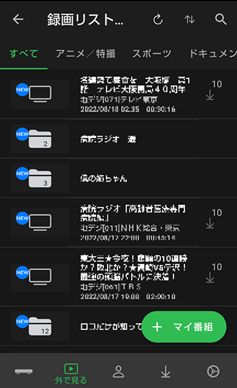
<アイコンの紹介>
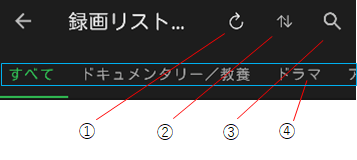
![]() 情報を更新
情報を更新
![]() ソート順選択
ソート順選択
![]() キーワード検索
キーワード検索
![]() ジャンル別表示
ジャンル別表示
- 「マイ番組」選択時
- ショートカットを設定したいページを「家で見る」から「+マイ番組」で選択します
マイ番組登録した項目が表示されます
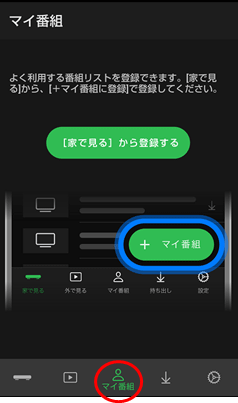
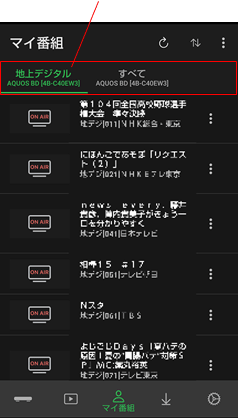
<アイコンの紹介>
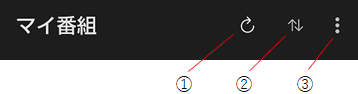
![]() 情報を更新
情報を更新
![]() ソート順選択
ソート順選択
![]() キーワード検索、マイ番組の編集(iOS版ではアイコンが別々に表示されます)
キーワード検索、マイ番組の編集(iOS版ではアイコンが別々に表示されます)
- 「持ち出し」選択時
- ダウンロードしたタイトルがない場合は説明画面が表示されます
説明に従ってタイトルを選択してダウンロードします
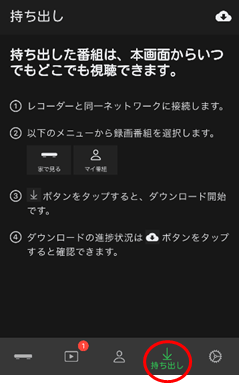 ダウンロード済みのタイトルが表示されます。
ダウンロード済みのタイトルが表示されます。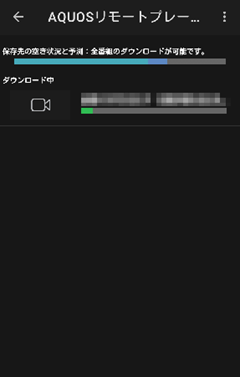
タイトル部分をロングタップすると再生、削除メニューなどを表示できます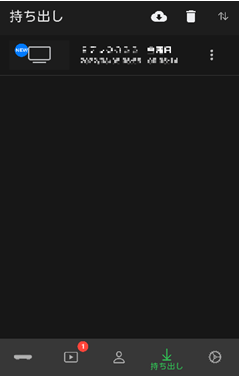
<アイコンの紹介>
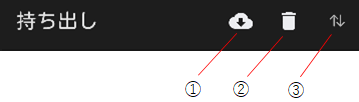
![]() ダウンロード進捗状況
ダウンロード進捗状況
![]() 削除
削除
![]() ソート順選択
ソート順選択
(iOS版ではソート順選択、キーワード検索、ダウンロード実行中の消費電力削減アイコンが表示されます)
- 「設定」選択時
-
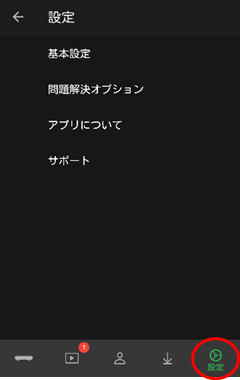
【項目内容】
| 項目 | Android版 | iOS版 |
|---|---|---|
| 基本設定 | 続きから再生する | スキップ送り間隔 |
| 宅内再生時の画質 | スキップ戻し間隔 | |
| リモート再生時の画質 | リモート時の再生画質 | |
| 再生の安定性を調節する | レジューム再生 | |
| 視聴制限番組の年齢設定 | スライドショー | |
| 持ち出しコンテンツの 保存先設定 |
視聴制限付き番組 | |
| 番組をまとめて表示する | 番組をまとめて表示する | |
| アプリ起動時に表示する画面 | ||
| 番組を常に全画面で再生開始する | ||
| 詳細設定 | 前回利用したサーバーを記憶する | |
| アプリ復帰時に再生を再開する | ||
| 再生の安定性を調節する | ||
| フルスクリーンで再生を開始する | ||
| 非表示になったメッセージ | ||
| 問題解決オプション | 再生品質の自動選択 | 再生画質の自動選択 |
| インターレースの再生 | 持ち出し画質の自動選択 | |
| ハードウェアデコードを使用 | 再生判定を厳しくする | |
| AAudioを使用 ※ | ||
| レジューム情報を削除する | 編集ポイントや乱れを検知した時にスキップ | |
| Webのキャッシュをクリアする | コンテンツのバインド情報を削除する | |
| リモートアクセスを有効にする | ||
| アプリについて | 非表示になったメッセージ | AQUOS Remote Player2について |
| 製品情報 | サードパーティー情報 | |
| 使用許諾契約書 | ||
| サポート | ヘルプ | ヘルプ |
※Android8.0以降の場合に表示/設定できます。
- タイトル再生時
- (画面表示はiOS版の宅内視聴時)
<アイコンの紹介>
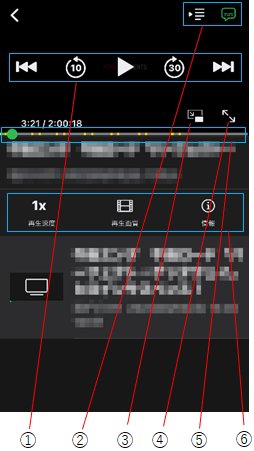
![]() 前/次、スキップ送り/戻し、一時停止/再生
前/次、スキップ送り/戻し、一時停止/再生
![]() チャプターリスト、字幕表示
チャプターリスト、字幕表示
(Android版の場合はスキップ秒数設定アイコンも表示されます)
![]() ピクチャインピクチャ
ピクチャインピクチャ
![]() 全画面表示
全画面表示
![]() シークバー
シークバー
![]() 再生速度、再生画質、情報
再生速度、再生画質、情報
宅外視聴時は前/次、スキップ送り/戻しはできません。


