パネルの状態を取得し、確認することができます。
また、表示用端末やパネルの電源などを制御することができます。
![]()
- パネルの状態監視(ディスプレイ状態監視)は、インフォメーションディスプレイ(PN シリーズ)、タッチディスプレイで利用できます。
- WEB サーバー版、Pro 版、ネットワーク版のみの機能です。
基本画面について
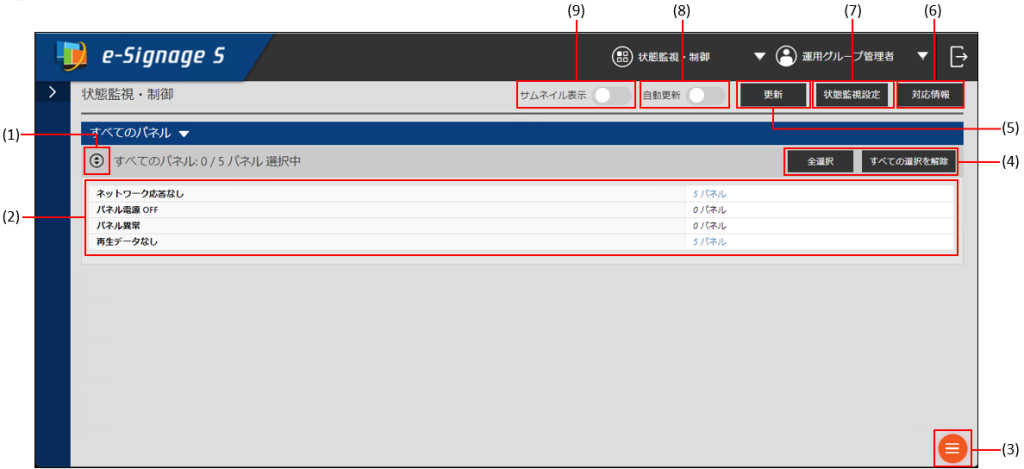
(1) 表示切換ボタン
クリックすると、サマリー表示とパネル表示画面を切替えます。
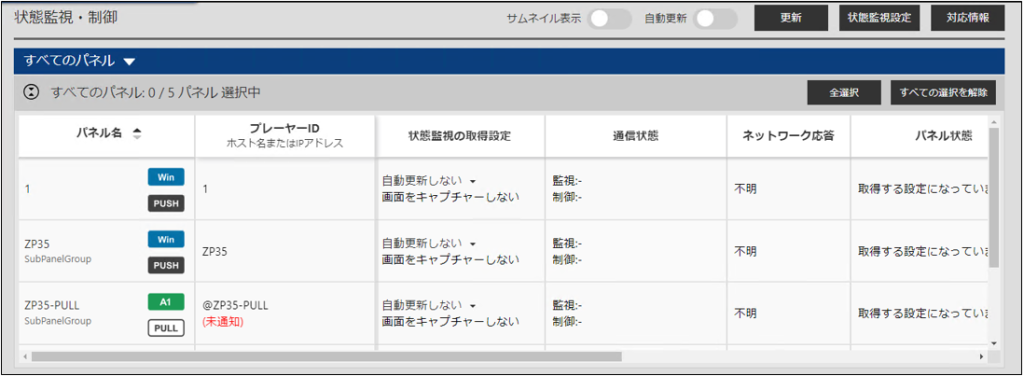
状態監視・制御画面では、パネル名の ![]() または
または ![]() をクリックすることで、並び替えが可能です。
をクリックすることで、並び替えが可能です。
画面を閉じると、デフォルトの並び順に戻ります。
次の項目が表示されます。
| パネル名 | パネル名が表示されます。 パネル名の横にパネル種別と 配信方式がアイコンで表示され、パネル名の下に パネルグループ名が表示されます。 |
|
| プレーヤー ID | パネルのホスト名または IP アドレスと更新日時が表示されます。 | |
| 状態監視設定 | パネルごとに状態監視の取得設定の内容が表示されます。設定の変更は、クリックで表示されるメニューで行います。 | |
| 自動更新する | パネルの自動監視を行う際、自動更新をするかしないかを設定します。 | |
| 自動更新しない | ||
| 画面キャプチャする | パネルの状態を取得する際、表示用端末が表示している内容を画像として取得するかしないかを設定します。 取得した画像はサムネイル表示の際に表示されます。 |
|
| 画面キャプチャしない | ||
| 通信状態 | 状態監視と制御の通信状態が表示されます。 | |
| ネットワーク応答 | 通信の結果、応答の有無が表示されます。 | |
| パネル状態 | 取得したパネルの状態が表示されます。 | |
| 現在表示中のデータ | 現在表示中のデータ名が表示されます。 | |
| ファイルバージョン、ソフトウェアライセンス情報 | 表示用端末にインストールされている e-Signage S プレーヤーのバージョンおよびソフトウェアライセンス情報が表示されます。 | |
| PC システム情報 | 表示用端末のシステム情報が表示されます。 | |
| システムファイル、最終取得日時 | 表示用端末からシステムファイルを取得した日時を表示します。 | |
(2) サマリー表示エリア
パネルの状態(ネットワーク応答なし、パネル電源OFF、パネル異常、再生データなし)ごとのパネル数を表示します。
パネル数をクリックすると、該当するパネルのみを絞り込んだ状態表示の画面が表示されます。
(3) メニューボタン
制御メニューが表示されます。
| 状態監視の取得設定 | パネルを選択して、複数パネルの状態監視の取得設定をまとめて行うことができます。 |
| システムファイルを取得 | 表示用端末のシステムファイルを取得することができます。 |
| 端末制御 | 表示用端末の制御を行います。 |
| パネル制御 | パネルの制御を行います。 |
| 手動で状態を取得 | 監視通信を手動で実行します。 |
| キャンセル | 状態監視または制御を一時中断します。 |
(4) すべてを選択/ すべての選択を解除ボタン
表示しているすべてのパネルを選択または非選択状態にします。
(5) 更新ボタン
状態の表示を更新します。
(6) 対応情報ボタン
パネル(インフォメーションディスプレイ)の各モデルが対応している機能や、入力切換時の入力番号を表示します。
(7) 状態監視設定ボタン
状態監視設定を行います。
(8) 自動更新ON/OFF ボタン
自動更新のON/OFF を切り換えます。
[自動更新する]に設定されているパネルの情報を定期的に取得し、表示します。
情報を取得する間隔は、状態監視設定で変更することができます。 ![]()
(9) サムネイル表示ON/OFF ボタン
サムネイル表示とリスト表示を切り換えます。
サムネイル表示では、画面をキャプチャする設定の場合、状態の表示画面で取得したパネルの画面がアイコンやサムネイルで表示されます。
表示用端末 / パネルを制御する
1 制御したいパネルを選択する。
2 ![]() →[端末制御]または[パネル制御]の順に選択し、メニューを選んでクリックする。
→[端末制御]または[パネル制御]の順に選択し、メニューを選んでクリックする。
| 制御メニュー | メニュー名 | 内容 | プレーヤー | プレーヤーA1 |
| 端末制御 | 表示用端末の電源をON | 選択したパネルの表示用端末の電源を ON します。PULL 型配信では行えません。 | 〇 | × |
| 表示用端末の電源をOFF | 選択したパネルの表示用端末の電源を OFF します。 | 〇 | × | |
| 表示用端末の再起動 | 選択したパネルの表示用端末を再起動します。 | 〇 | 〇 | |
| 表示用端末の時計合わせ | 表示用端末の時計を管理用 PC の時刻に合わせます。 | 〇 | 〇 | |
| 再生を一時中断 | 選択したパネルの再生を一時中断します。 | 〇 | × | |
| 再生を再開 | 選択したパネルで一時中断されている再生を再開します。 | 〇 | × | |
| チャンネル表示 | 選択したパネルに指定したチャンネルを表示します。 | 〇 | × | |
| パネル制御 | パネルの電源をON | 選択したパネルの電源を ON します。 | 〇 | 〇 |
| パネルの電源をOFF | 選択したパネルの電源を OFF します。 | 〇 | 〇 | |
| パネルの明るさを変更 | 選択したパネルの明るさを変更します。 | 〇 | × | |
| パネルの入力切換 | 選択したパネルの入力を切り換えます。 | 〇 | 〇 | |
| パネルの入力をTVに切換 | 選択したパネルの入力をTVに切り換えます。 | 〇 | × |
確認メッセージが表示されます。
3 [OK]をクリックする。
処理が実行されます。
システムファイルを取得する
表示用端末のシステムファイルを取得することができます。(システムファイルはサービス技術者が使用します。)
1 システムファイルを取得したいパネルを選択する。
2 ![]() →[システムファイルを取得]の順に選択し、メニューを選んでクリックする。
→[システムファイルを取得]の順に選択し、メニューを選んでクリックする。
| メニュー名 | 内容 |
| ログファイルの取得 | ログファイルを取得します。 |
| 設定ファイルを取得 | 設定ファイルを取得します。 |
| マイコンテンツリストを取得 | マイコンテンツリストを取得します。 |
| ネットワーク情報を取得 | ネットワーク情報を取得します。 |
| DirectX 情報を取得 | DirectX 情報を取得します。 |
| すべて取得 | すべてのシステムファイルを取得します。 |
処理が実行されます。![]()
- 最新のシステムファイルのみ取得することができます。
- 表示用端末の状態、取得するファイルによっては、取得に時間がかかる場合があります。
- パネル状態の取得中は、システムファイルを取得することはできません。パネルの自動監視を行っている場合は、自動監視を停止してください。
状態監視設定を行う
1 [状態監視設定]をクリックする。
状態監視設定画面が表示されます。
2 各項目を設定する。
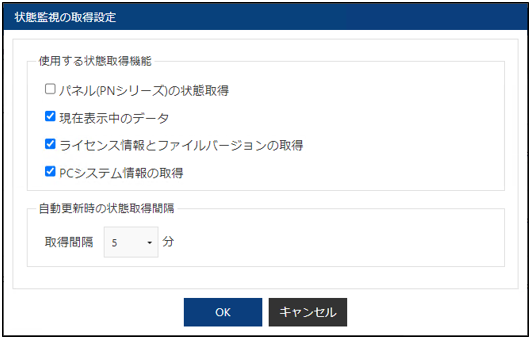
| メニュー名 | 内容 | |
| 使用する状態取得機能 | ||
| パネル(PN シリーズ)の状態取得 | チェックすると、表示用端末からパネルの情報を取得します。 | |
| 現在表示中のデータ | チェックすると、表示用端末から現在表示している番組の情報を取得します。 | |
| ライセンス情報とファイルバージョンの取得 | チェックすると、ライセンスコードとe-Signage S プレーヤーのファイルバージョンを取得します。 | |
| PC システム情報の取得 | チェックすると、表示用端末から PC システム情報を取得します。 | |
| 自動更新時の状態取得間隔 | ||
| 取得間隔 | 自動更新時に状態取得する間隔を選びます。 | |
![]()
パネルの登録台数が多い場合、取得間隔内に状態の取得が行えない場合があります。その場合は、取得間隔をより広く設定してください。
