基本画面について
パネルにコンテンツフォルダーや番組を表示する「スケジュール」を作成します。
コンテンツ選択エリアのコンテンツ(コンテンツフォルダー / 番組 / パネル制御コマンド)をスケジュールエリアへドラッグ&ドロップで配置し、表示 / 制御する時間帯の設定ができます。
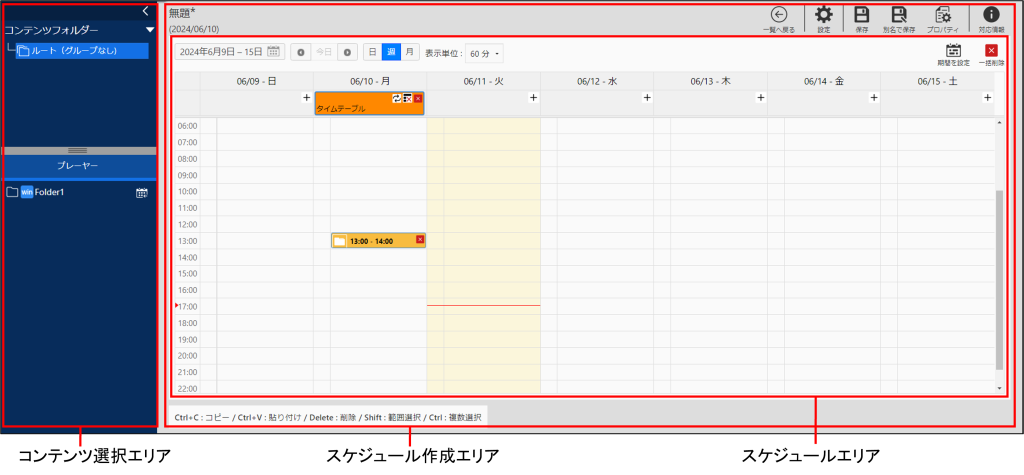
番組作成時に指定した色が、タイムテーブルに表示されます。
スケジュール作成エリア
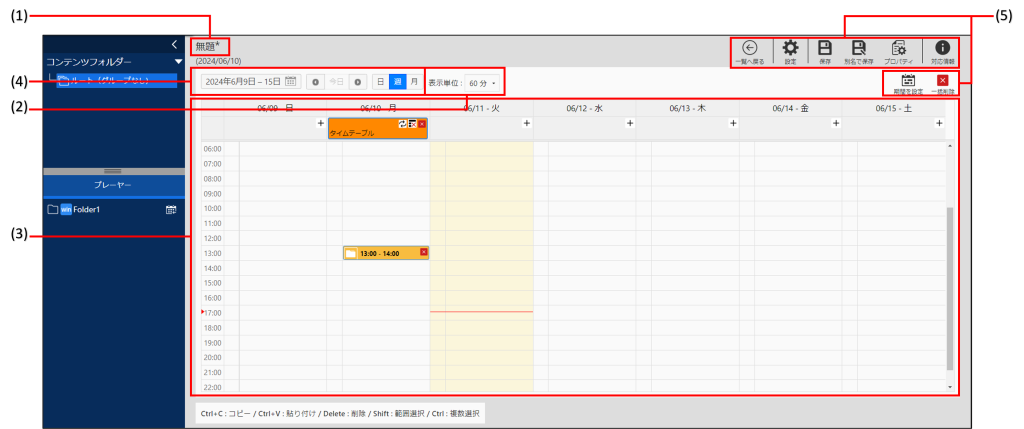
※「週」表示の画面例です。
スケジュールエリアのアイコンの説明
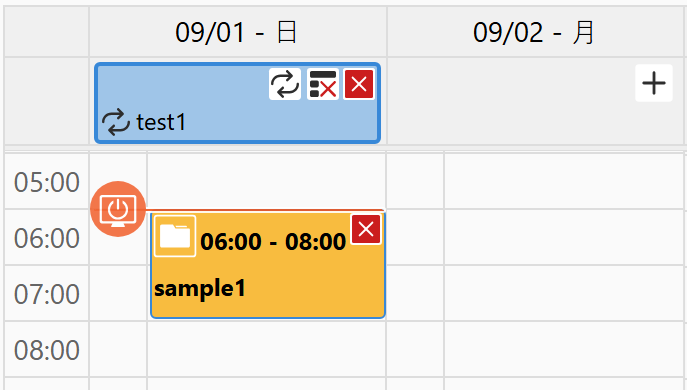
-
 :クリックすると、タイムテーブルの作成画面が開きます。
:クリックすると、タイムテーブルの作成画面が開きます。
既存のタイムテーブルのコピー または 新規作成ができます。既存のタイムテーブルをコピーすると、コピー先とコピー元のタイムテーブルは同期します。
タイムテーブル枠内のアイコン
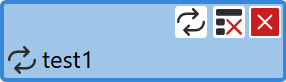
-
 :クリックすると、既存のタイムテーブルのコピー画面が開き、コピーできます。コピー先とコピー元のタイムテーブルは同期します。
:クリックすると、既存のタイムテーブルのコピー画面が開き、コピーできます。コピー先とコピー元のタイムテーブルは同期します。 -
 :クリックすると、タイムテーブルの登録データをすべて削除します。
:クリックすると、タイムテーブルの登録データをすべて削除します。 -
 :クリックすると、タイムテーブルを削除します。
:クリックすると、タイムテーブルを削除します。 -
 :タイムテーブルが同期中のときに 表示されます。
:タイムテーブルが同期中のときに 表示されます。
登録データ欄内のアイコン
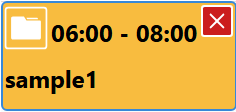
-
 :クリックすると、登録データを削除します。
:クリックすると、登録データを削除します。
スケジュールを作成する
1 スケジュール管理エリアの ![]() をクリックし、「追加」を選択する。
をクリックし、「追加」を選択する。
2 配信先のプレーヤータイプを選択する。
3 コンテンツ選択エリアで「コンテンツフォルダー」「番組」「パネル制御コマンド」から割り当てるコンテンツを選択する。
「コンテンツフォルダー」「番組」の場合は、グループを選択し、割り当てるコンテンツを表示します。
![]()
パネル(ディスプレイ)が対応しているコマンドは、「パネル制御の機種別対応表」で確認することができます。「パネル制御の機種別対応表」を表示するには、[対応情報] をクリックします。
パネル制御の機種別対応表の内容は以下のとおりです。
| 制御コマンド | 選択項目 |
| パネルの電源、明るさ制御 | パネルの電源をON、パネルの電源をOFF、明るさ0%、明るさ10%、明るさ20%、明るさ30%、明るさ40%、明るさ50%、明るさ60%、明るさ70%、明るさ80%、明るさ90%、明るさ100% |
| パネルの入力切換 | 入力1、入力2、入力3、入力4、入力5、入力6、入力7、入力8、入力9、入力10、入力11、入力12、入力13、入力14、入力15、入力16、入力17、入力18、入力19、入力20、入力21、入力22、入力23、入力24、入力25、入力26、入力27、入力28、入力29、入力30、TV |
4 割り当てるコンテンツをスケジュールエリアにドラッグ&ドロップする。
「月」表示の場合、または、スケジュールエリアのタイムテーブル枠にドラッグすると終日再生となります。
制御コマンドについては「■パネル制御コマンド」 ![]() を参照してください。
を参照してください。
コンテンツ(コンテンツフォルダー / 番組)の繰り返し登録をすることができます。コンテンツ選択エリアの ![]() をクリックし、「繰り返し」タブで表示される画面で繰り返す条件を設定します。
をクリックし、「繰り返し」タブで表示される画面で繰り返す条件を設定します。
再生開始時刻: 繰り返し登録の開始時刻
再生終了時刻: 繰り返し登録の終了時刻
再生開始間隔: コンテンツの再生が開始される間隔
再生時間: コンテンツの再生時間
![]()
- 「再生終了時刻」までに1 回分の再生を終了できない回は、スケジュールに登録されません。「再生終了時刻」までに終了できる回までが登録されます。
- 非常に短い再生開始間隔と再生時間によって1 日に繰り返し登録を行った場合、それらをタイムテーブルとして保存して長期間に割り当てを行おうとすると、ソフトウェアの動作が不安定になることがあります。以下の程度での実施をお勧めします。
例)- 再生開始時刻:00:00 再生終了時刻: 24:00 再生開始間隔: 5 分 再生時間: 5 分
- タイムテーブルの割り当て期間:再生期間: 2022/1/1 ~ 2022/12/31 (1 年間)
- コンテンツを選択して【Ctrl】キーを押しながら【C】を押すことで、そのコンテンツをコピーできます。そのまま【Ctrl】キーを押しながら【V】を押すことで、コピーしたコンテンツを貼り付けることができます。
※タイムテーブルを選択した状態で行うと、選択したタイムテーブルの後に追加されます。タイムテーブルを選択せずに行うと、現在の表示画面の先頭から追加されます。 - コンテンツを選択して【Delete】キーを押すと、そのコンテンツを削除できます。
- 複数のコンテンツを同時に選択するときは、【Ctrl】キーを押しながら選択したい項目をクリックしてください。また、選択した範囲内のコンテンツを選択する場合は、【Shift】キーを押しながら開始位置を選択し、その後に終了位置を選択してください。選択したコンテンツと、その範囲内のコンテンツがすべて選択されます。
- カーソルをコンテンツの上にかざすと、イベント内容が表示されます。
5 必要に応じて、時間帯を変更する。
配置した内容をドラッグまたはクリックして変更します。
6 必要に応じて、手順3 ~ 5 を繰り返し、1 日の再生スケジュールを設定する。
7 設定した1 日のスケジュールを他の日に使用したい場合、タイムテーブルとして登録する。![]()
8 [別名で保存]をクリックする。
保存画面が表示されます。
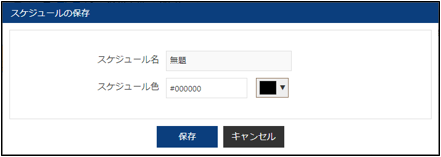
| 項目 | 説明 |
| スケジュール名 | スケジュール名を設定します。 |
| スケジュール色 | スケジュール色を設定します。 |
9 各項目を設定して[保存]をクリックする。
![]()
状態監視・制御画面の制御メニューのパネル制御でも、パネルの明るさやパネルの入力切換を変更できます。
スケジュールのコピー方法
週末のタイムテーブルと平日のタイムテーブルを作成し、1週間のスケジュールを次の週にコピーする方法を説明します。
1 月曜日の朝7:00から、2つのコンテンツフォルダーを配置する。
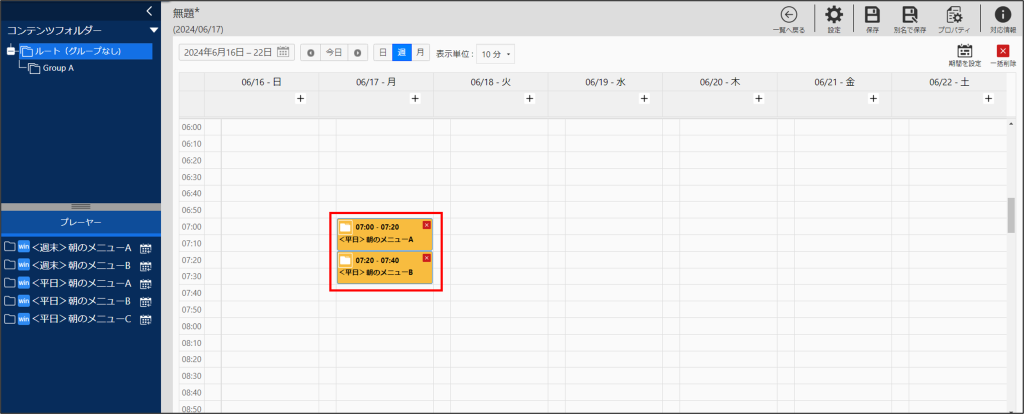
2 2つのコンテンツフォルダーを選択する。
[<平日>朝のメニューA]を選択した後、【Shift】キーを押しながら、[<平日>朝のメニューB]を選択します。
2つのコンテンツフォルダーが選択された状態になります。
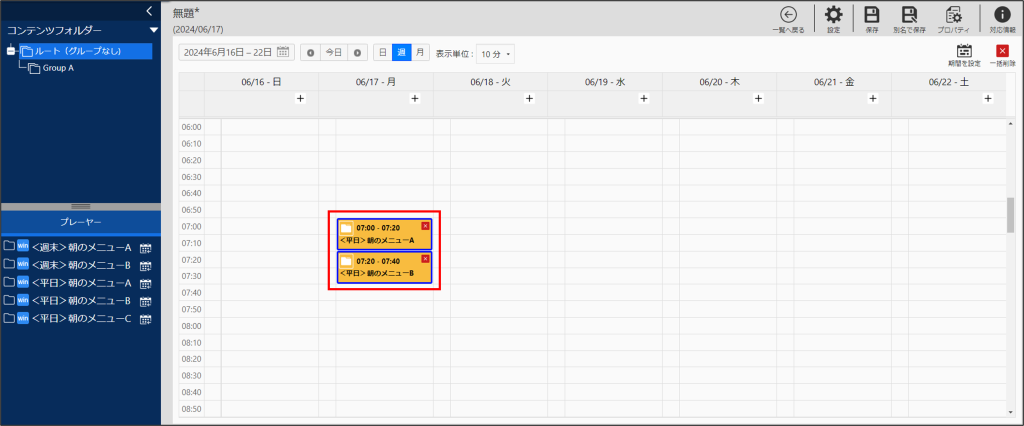
3 選択した2 つのコンテンツフォルダーをコピーする。
【Ctrl】キーを押しながら【C】キーを押して、コピーします。
4 2つのコンテンツフォルダーを9:00まで複製する。
【Ctrl】キーを押しながら【V】キーを押します。選択しているコンテンツフォルダーから次の空きスペースに複製されます。
再度、【Ctrl】キーを押しながら【V】キーを押します。次の空きスペースに複製され、9:00までのスケジュールが完成します。
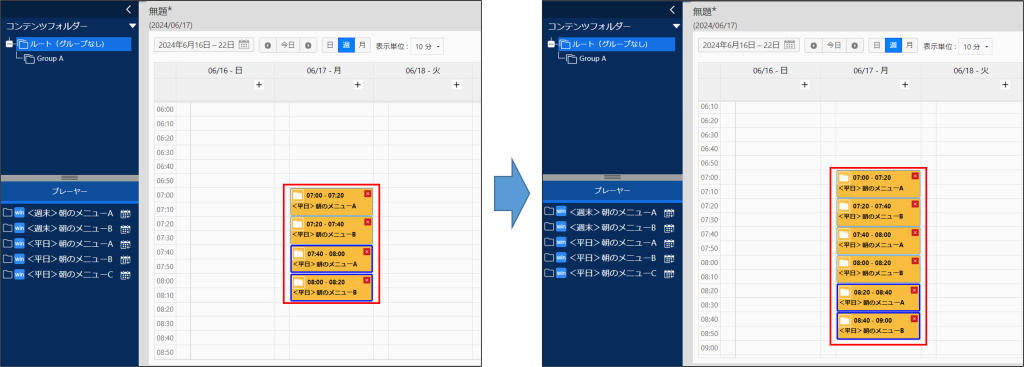
5 月曜日に[平日]のタイムテーブルを作成する。
月曜日のタイムテーブル欄の![]() アイコンをクリックして「タイムテーブルを作成」画面の「新規タイムテーブル」を表示します。タイムテーブル名に「平日」と入力し、[OK]ボタンをクリックします。
アイコンをクリックして「タイムテーブルを作成」画面の「新規タイムテーブル」を表示します。タイムテーブル名に「平日」と入力し、[OK]ボタンをクリックします。
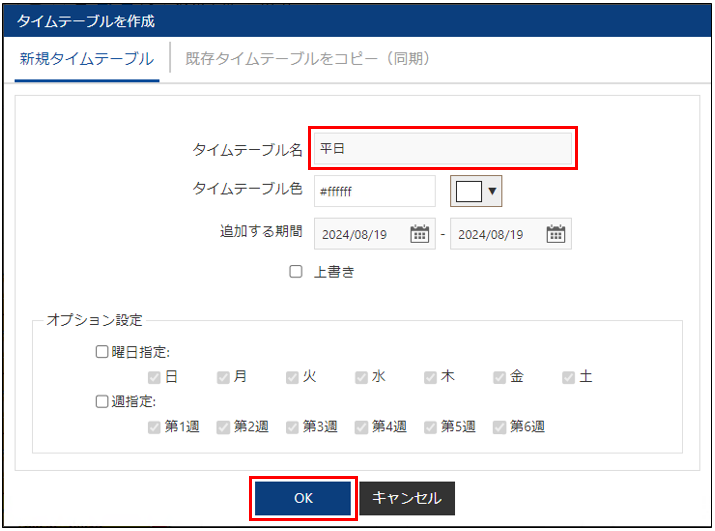
6 タイムテーブルを火曜日から金曜日まで複製する。
[平日]のタイムテーブルを選択した後、【Ctrl】キーを押しながら【C】キーを押してコピーします。
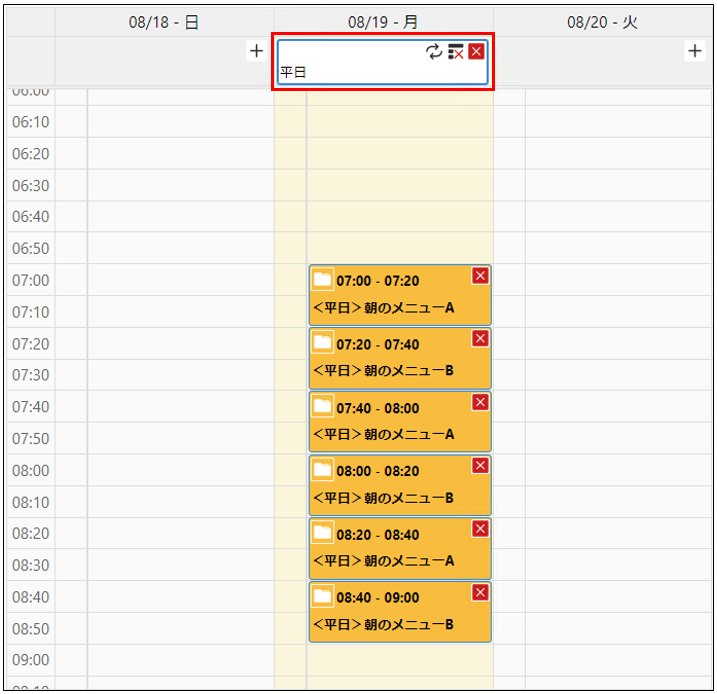
【Ctrl】キーを押しながら【V】キーを押して、空きスペースにペーストします。タイムテーブルを火曜日から金曜日まで複製します。
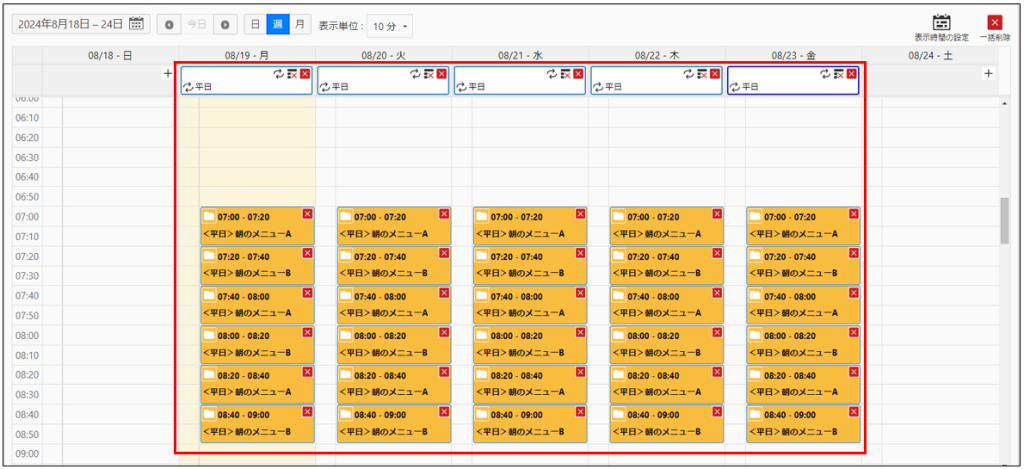
7 平日のスケジュール作成と同じ手順で、週末のスケジュールを作成する。
日曜日の7:00から2つのコンテンツフォルダーを配置し、9:00まで複製します。
週末のタイムテーブルを作成し選択します。【Ctrl】キーを押しながら【C】キーを押して、コピーします。
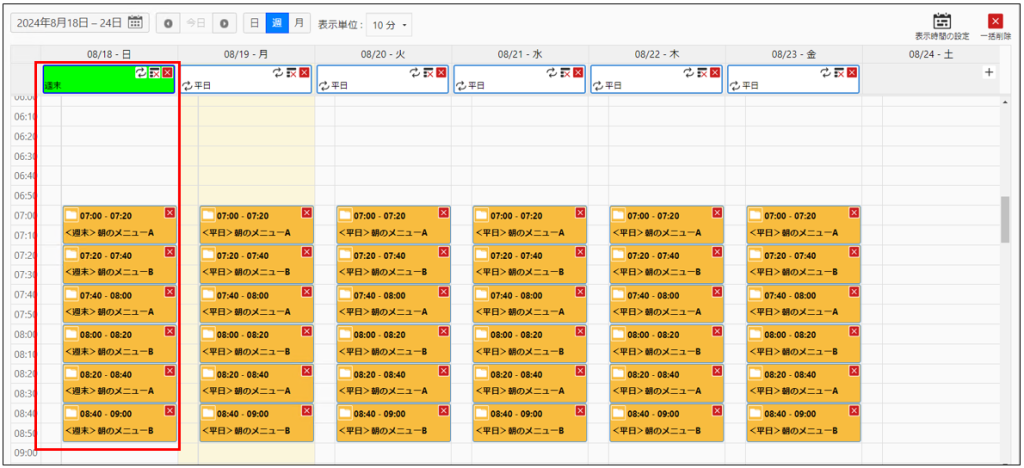
【Ctrl】キーを押しながら【V】キーを押して、土曜日にペーストし1週間分のスケジュールを完成します。
月ボタンを押して、月表示の画面を表示します。
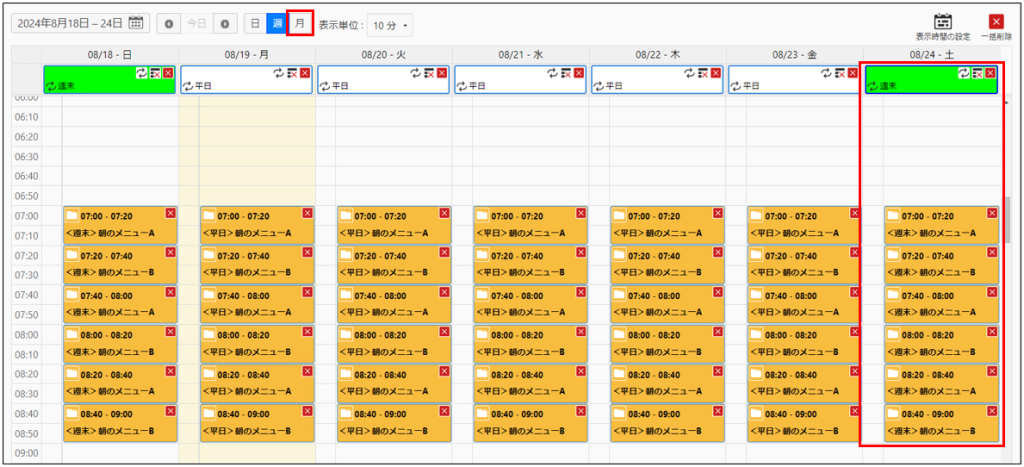
8 一週間分のタイムテーブルを選択する。
日曜日のタイムテーブルを選択します。
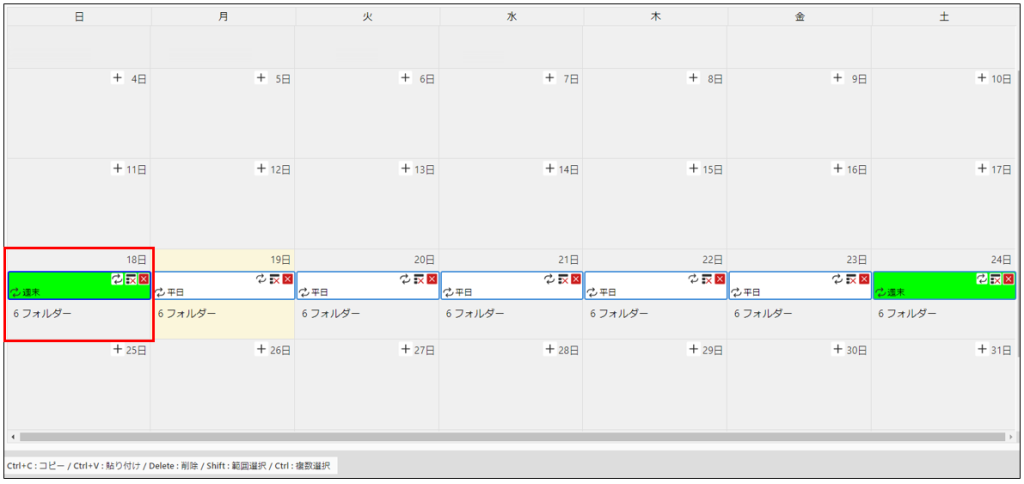
【Shift】キーを押しながら土曜日のタイムテーブルを選択し、1週間分のタイムテーブルを選択します。
【Ctrl】キーを押しながら【C】キーを押して、コピーします。
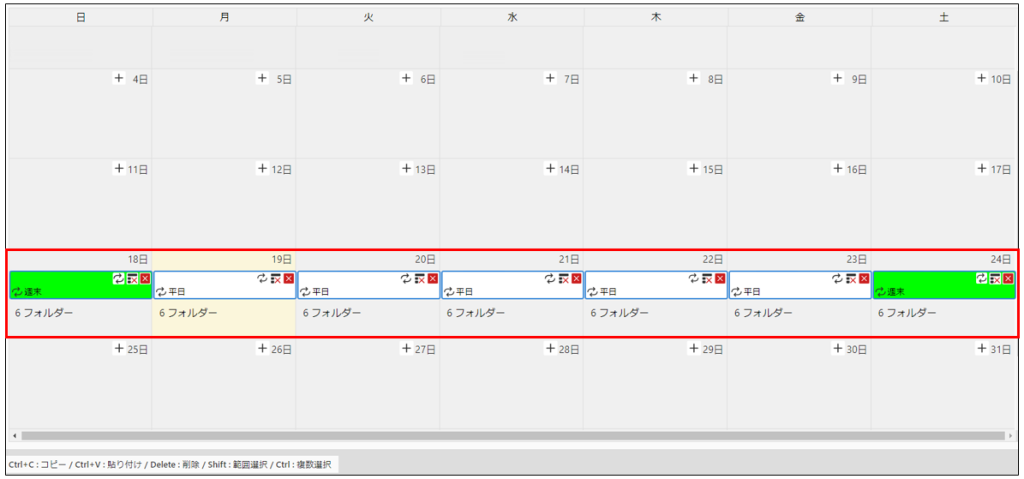
【Ctrl】キーを押しながら【V】キーを押して、次の週にペーストします。
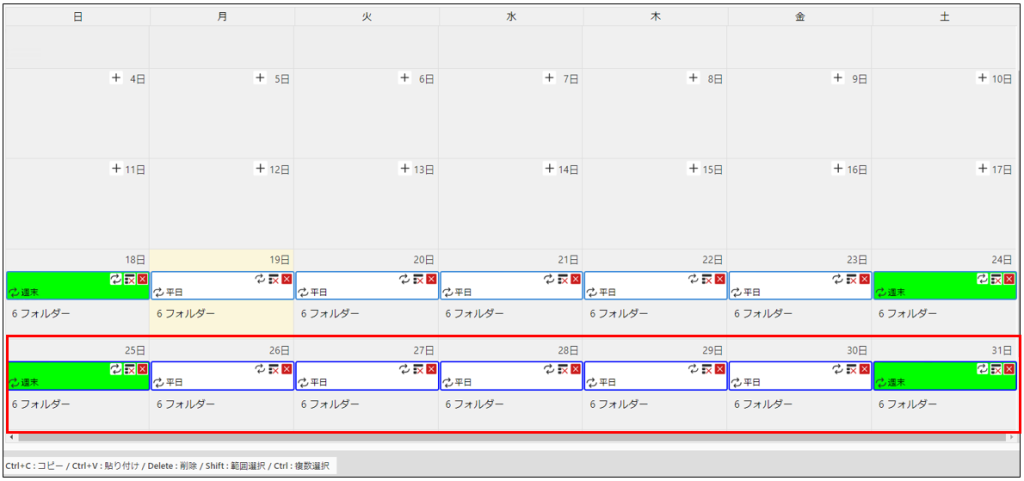
割り当てたコンテンツフォルダー / 番組 / パネル制御コマンドを調整する
再生開始時刻を変更する
スケジュールエリアに割り当てたコンテンツフォルダー/ 番組/ パネル制御コマンドは、ドラッグして移動できます。週表示、月表示の場合は、ドラッグして別の日付に変更することもできます。
再生終了時刻を変更する
スケジュールエリアに割り当てたコンテンツフォルダー / 番組にマウスカーソルを重ねると、マウスポインターの形状が上下両方向の矢印に変わります。
マウスでドラッグすることで、コンテンツフォルダー / 番組の再生終了時刻を視覚的に操作することができます。
再生時間を変更する/ 削除する
スケジュールエリアに割り当てたコンテンツフォルダー / 番組 / パネル制御コマンドをダブルクリックし、表示された画面で変更できます。表示された画面で削除することもできます。
タイムテーブルを登録する
1 日の再生スケジュールをタイムテーブルとして登録することで、別の日付のスケジュールとして使用(同期)できます。
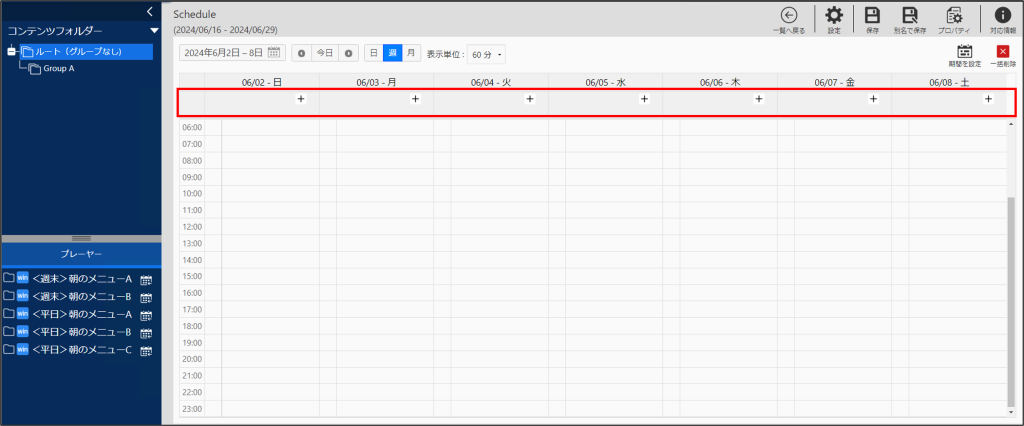
1 保存したいタイムテーブルの日付の時間帯枠上のタイムテーブル枠内の「+」アイコンをクリックする。
「タイムテーブルを作成」の「新規タイムテーブル」画面が表示されます。
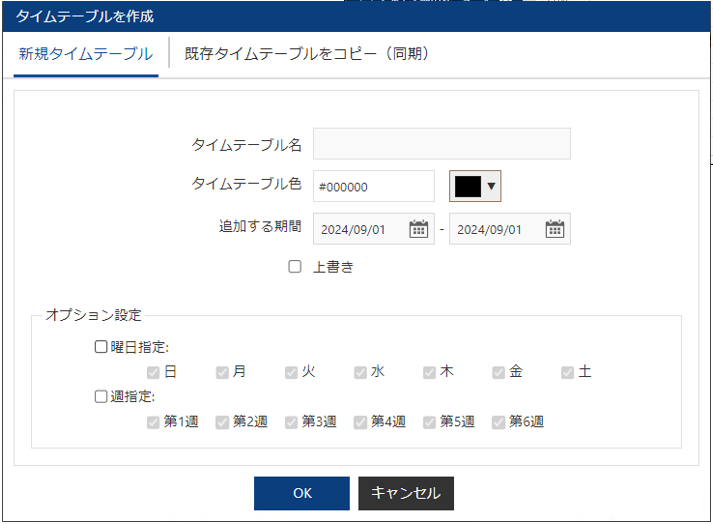
| 項目 | 説明 |
| タイムテーブル名 | タイムテーブル名を設定します。 |
| タイムテーブル色 | タイムテーブル色を設定します。 |
| 追加する期間 | タイムテーブルを追加する期間を指定します。 |
| 上書き | チェックを⼊れると、すでに設定されているスケジュールを上書きします。 |
| オプション設定 | 同期するタイムテーブルを、繰り返して登録することができます。 曜日、週を指定します。 |
2 各項目を設定して[OK]をクリックする。
![]()
タイムテーブルが既に登録されている場合は、「既存タイムテーブルをコピー(同期)」の画面から、タイムテーブルを登録できます。
パネル制御コマンド
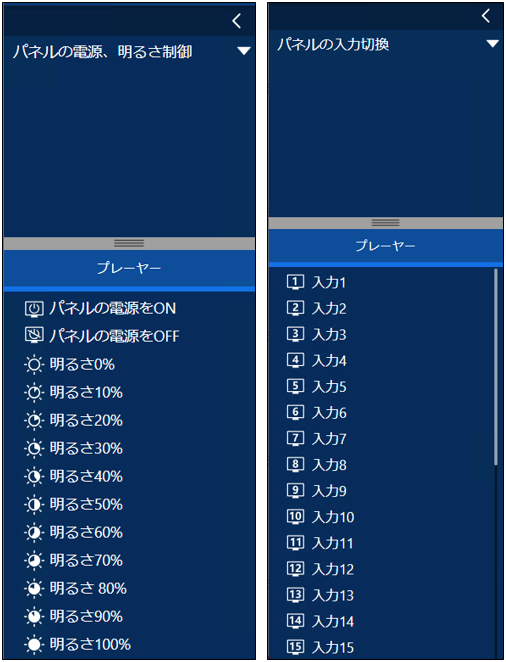
パネル制御コマンド一覧
| コマンド名 | 内容 |
| パネルの電源を ON | パネル(ディスプレイ)の電源を ON にします。 |
| パネルの電源を OFF | パネル(ディスプレイ)をスタンバイ状態にします。 |
| 明るさ 0%~100% | パネルの明るさを設定します。 |
| 入力“番号” | パネル(ディスプレイ)の入力ソースを切り換えます。 |
| TV | パネル(ディスプレイ)の入力ソースを「TV 入力」に切り換えます。 TV に切り換えたときのチャンネル指定はできません。 TV で直前まで選択されていたチャンネルが表示されます。 |
