管理用PC からスケジュールや番組を配信したときの、表示用端末の設定について説明します。
※詳細は各プレーヤーA1補足説明書をご覧ください。
FTP サーバーについて
FTP サーバーは、管理用PC から送信されたスケジュールや臨時番組を受信し、e-Signage クライアントスケジューラへ渡す働きをします。PUSH 型配信を利用する場合表示用端末では、このFTP サーバーのサービスが開始されている必要があります。
FTP サーバーの起動
FTP サーバーは、Windows 起動時に自動起動します。
FTP サーバーのサービスが開始されているかどうかについては、次の方法で確認します。
1 タスクバーの何もない場所を右クリックし、表示されたメニューから[タスク マネージャー]をクリックする。
[タスク マネージャー]ダイアログボックスが表示されます。
2 [プロセス]タブをクリックし、「e-Signage FTP Server」が表示されていることを確認する。
e-Signage クライアントスケジューラについて
e-Signage クライアントスケジューラは表示用端末で使用します。
FTP サーバーが受信したスケジュールや臨時番組を読み取り、指定した時刻に指定した番組を表示するように番組ビューアを管理します。
e-Signageクライアントスケジューラの起動
e-Signage クライアントスケジューラは、Windows 起動時に「スタートアップ」より自動起動します。
e-Signage クライアントスケジューラが起動すると、タスクトレイにアイコン(![]() )が表示され、常駐します。
)が表示され、常駐します。
e-Signage クライアントスケジューラのメニュー
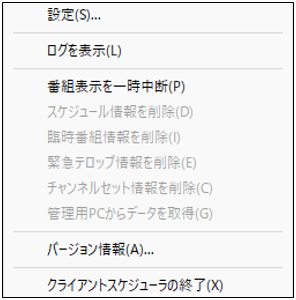
タスクトレイのアイコンを右クリックすると表示されるメニューで 次の操作ができます。
設定
[設定]メニューをクリックすると、[クライアントスケジューラの設定]ダイアログボックスが表示されます。各タブで次の設定ができます。
[番組ビューア]タブ
番組ビューアの詳細を設定します。
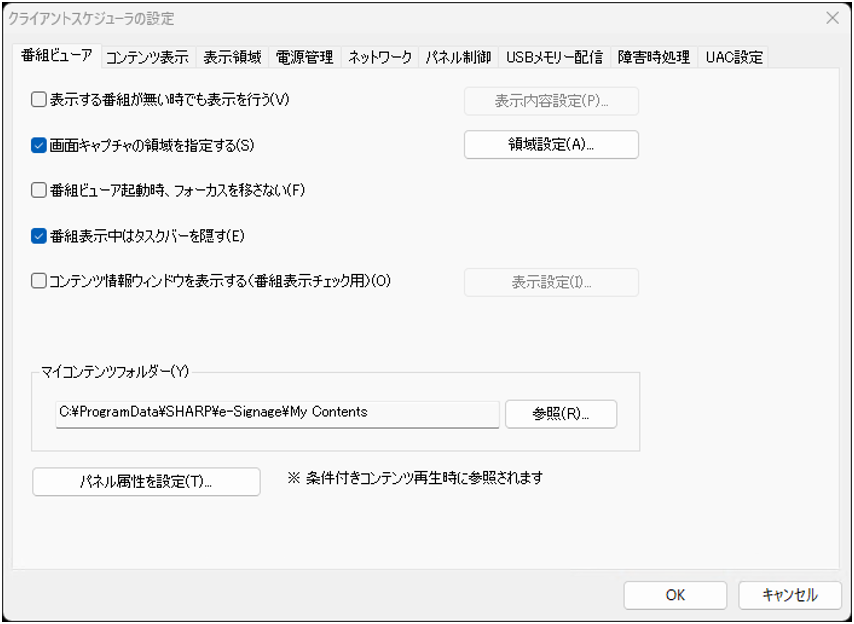
-
「表示する番組が無い時でも表示を行う」チェックボックス
チェックすると、表示する番組が無いときでも表示することができます。表示する内容は、[表示内容設定]をクリックして設定します。
-
「紺色で領域を塗りつぶす」ラジオボタン
[表示領域]の設定で指定されている領域を紺色で表示します。
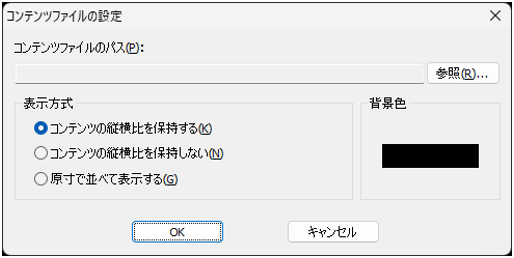
-
「以下のコンテンツファイルを表示する」ラジオボタン
[設定]をクリックして[コンテンツファイルの設定]ダイアログボックスで表示するコンテンツファイルのパス、表示方式、背景色を設定します。
(1)[参照]をクリックして、コンテンツファイルを選択します。e-Signage S でサポートされているすべての表示可能なファイルが対象となります。
(2)「表示方式」を「コンテンツの縦横比を保持する」/「コンテンツの縦横比を保持しない」/「原寸で並べて表示する」ラジオボタンから選択します。
(3)「背景色」を設定します。
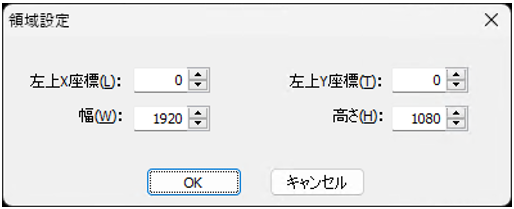
•「画面キャプチャの領域を指定する」チェックボックス
表示用端末で、複数の画面を出力している場合に画面キャプチャをすると、デスクトップ全体がキャプチャされます。チェックすると、画面出力の一部分だけをキャプチャできます。
[領域設定]をクリックして、キャプチャする領域を指定します。
•「番組ビューア起動時、フォーカスを移さない」チェックボックス
通常はチェックをはずした状態で使用します。
番組ビューア起動時、番組ビューアにフォーカスを移動させたくないときはチェックします。
•「番組表示中はタスクバーを隠す」チェックボックス
チェックすると、番組ビューア開始時にタスクバーを非表示にし、番組ビューア終了時にタスクバーを再表示します。
•「コンテンツ情報ウィンドウを表示する(番組表示チェック用)」チェックボックス
チェックすると、番組再生時にコンテンツ情報(表示座標や再生時間などの)を表示します。コンテンツの再生確認をするときにチェックします。
[表示設定]をクリックして、コンテンツ情報の表示位置とサイズ、再生時間で強制的にテロップを切り換えるかどうかの設定を行います。プレーヤーA1 のデータを PC 上で再生する場合、個々のコンテンツの再生情報は表示されません。
•「マイコンテンツフォルダー」
事前配信するコンテンツを保存するフォルダーのパスを入力します。
デフォルトでは次の値に設定されています。
マイコンテンツフォルダー:C:\ProgramData\SHARP\e-Signage\My Contents
•[パネル属性を設定]
表示用端末のパネル属性を設定できます。「パネル名」と「グループ」、「コメント」を設定できます。再生条件が設定されているコンテンツを再生するとき、パネルごとに異なるコンテンツを再生するために設定します。管理用PC で設定している内容を、表示用端末に設定することもできます。
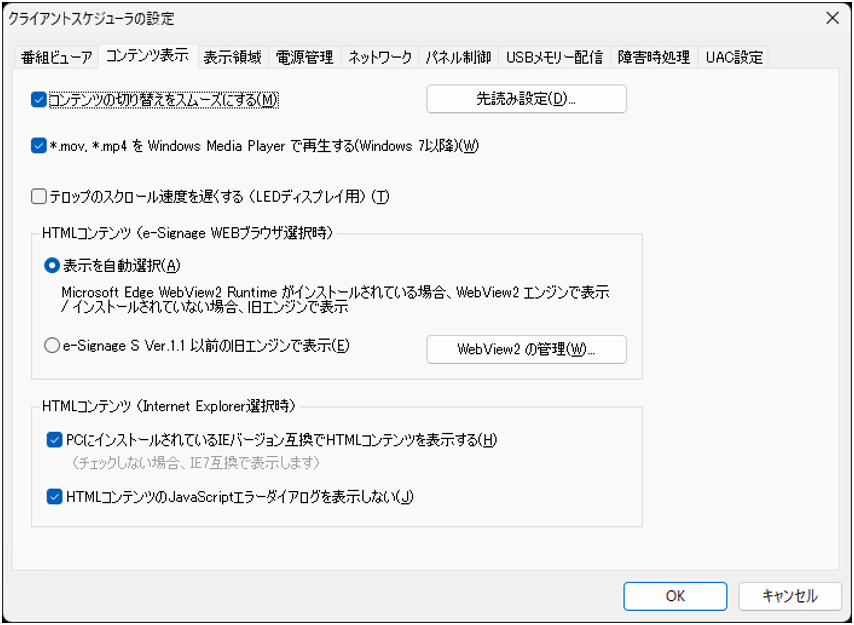
[コンテンツ表示]タブ
コンテンツ表示の詳細を設定します。
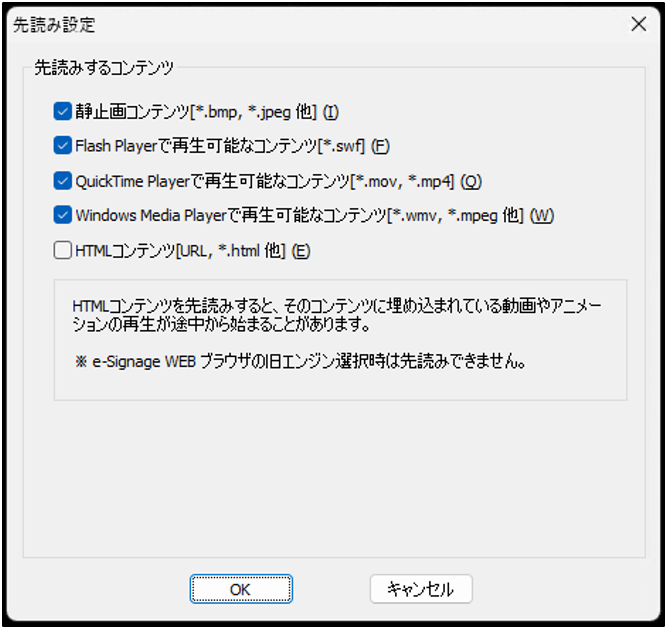
-
「コンテンツの切り替えをスムーズにする」チェックボックス
コンテンツの再生終了前に次のコンテンツ再生準備を行い、コンテンツをスムーズに切り換えるときは、チェックします。
表示枠間でコンテンツ表示の同期を取る必要があるときもチェックしてください。
[先読み設定]をクリックすると、先読みするコンテンツを設定することができます。
![]()
- コンテンツの切り換えをスムーズにすると、CPU 負荷やメモリー使用量が増えます。運用前に番組を実際に表示してテストすることをお勧めします。
- HTMLコンテンツを先読みすると、そのコンテンツに埋め込まれているバナー等の再生が、途中から始まることがあります。
- e-Signage WEBブラウザでe-Signage S Ver.1.1以前の旧エンジンを選択している場合はHTMLコンテンツの先読み処理は行われません。
-
「*.mov, *.mp4 をWindows Media Player で再生する(Windows 7 以降)」チェックボックス
チェックすると、拡張子が(.mov/.mp4)のファイルをWindows Media Player で再生します。 -
「PC にインストールされているIE バージョン互換でHTML コンテンツを表示する」チェックボックス
HTML コンテンツをInternet Explorer で再生するときの互換モードを設定します。チェックすると、PC にインストールされているInternet Explorer のバージョン互換でHTML を表示します。 -
「HTML コンテンツのJavaScript エラーダイアログを表示しない」チェックボックス
チェックすると、HTML コンテンツの表示でJavaScript のエラー発生時にエラーダイアログを表示しません。 -
「テロップのスクロール速度を遅くする(LED ディスプレイ用)」チェックボックス
低解像度のLED ディスプレイでテロップを表示する場合など、テロップの速度を最も遅くしてもテロップが速すぎるときは、チェックします。 -
「表示を自動選択」ラジオボタン
Microsoft Edge WebView2 ランタイムをインストールされている場合に、HTML コンテンツをMicrosoft Edge WebView2 で表示します。Microsoft Edge WebView2 ランタイムがインストールされていない場合は、HTML コンテンツをe-Signage に内蔵されたWEB ブラウザで表示します。 -
「e-Signage S Ver.1.1 以前の旧エンジンで表示」 ラジオボタン
HTML コンテンツをe-Signage に内蔵されたWEB ブラウザで表示します。
[表示領域]タブ
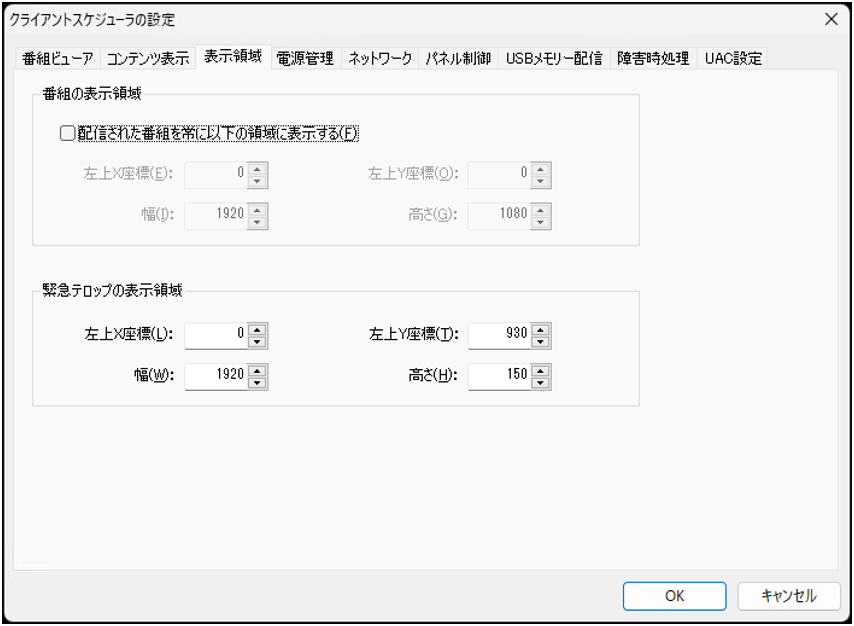
-
「番組の表示領域」
番組の表示領域とパネルの解像度が異なるときなど、番組に設定されている表示領域に関係なく番組を表示することができます。
「配信された番組を常に以下の領域に表示する」チェックボックスをチェックし、番組を表示する領域を設定してください。 -
「緊急テロップの表示領域」
緊急テロップ表示時の表示領域を設定します。
[電源管理]タブ
現在設定を行っている表示用端末の電源を管理します。
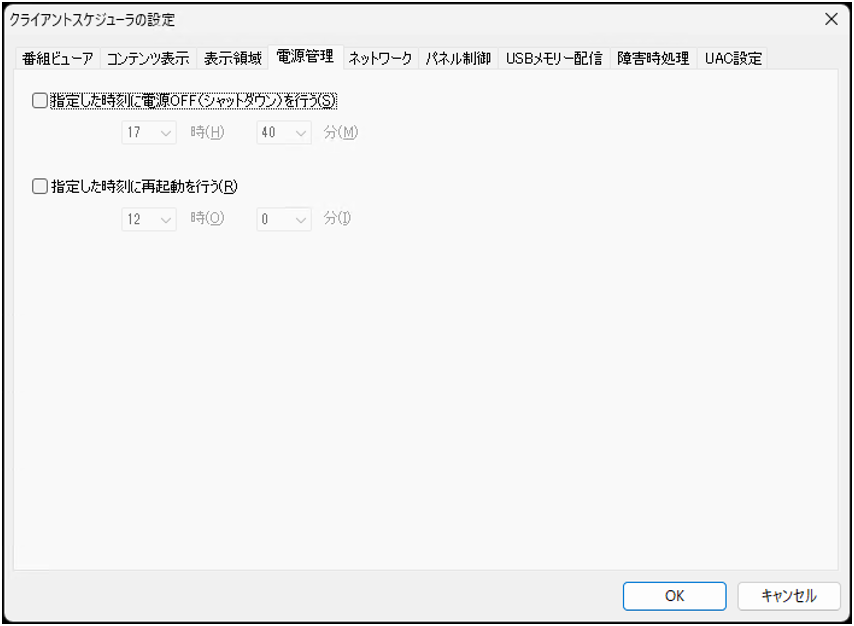
-
「指定した時刻に電源OFF(シャットダウン)を行う」チェックボックス
チェックすると、指定した時刻に表示用端末の電源をOFF します。 -
「指定した時刻に再起動を行う」チェックボックス
チェックすると、指定した時刻に表示用端末を再起動します。
[ネットワーク]タブ
ネットワークからデータを取得する方法を設定します。
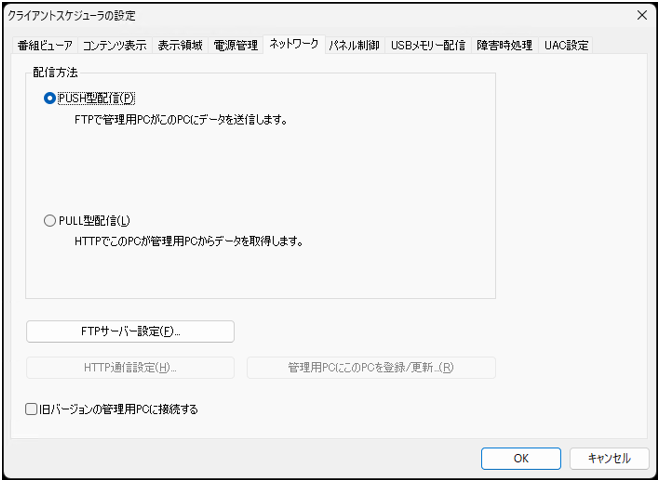
-
「PUSH 型配信」ラジオボタン
FTP プロトコルを使用して、管理用PC 側で手動配信操作が行われたタイミングで配信されるデータを受信します。 -
「PULL 型配信」ラジオボタン
HTTP プロトコルを使用して、表示用端末が、管理用PC から定期的にデータを取得します。 -
[FTP サーバー設定]
FTP サーバーを設定します。- ユーザー名 :半角英数字30 文字以内で入力します。
- パスワード :半角英数字30 文字以内で入力します。
- ポート番号 :1 ~ 65535 で入力します。
- デフォルトでは次の値に設定されています。
- ユーザー名 :ftp
- パスワード :ftp
- ポート番号 :21
-
「旧バージョンの管理用PC に接続する」チェックボックス
旧バージョンの e-Signage が導入された管理用PC に接続する場合にチェックします。
![]()
- e-Signage S のプレーヤーをインストールした場合、独自のFTP サーバーがインストールされ、起動されます。もし、デフォルトのポート番号 21 が他のサービスなどで使用されている場合には、ポート番号を変更してください。
また、管理用PC の「パネル管理」で登録した各パネルのFTP 設定も同じポート番号に設定しておく必要があります。Windows ファイアウォールを有効にしている場合、コントロールパネルの「Windows ファイアウォール」で実行ファイル”C:\Program Files (x86)\SHARP \e-Signage\FTPD.exe”※ を例外プログラムに指定して接続を許可することが可能です。
※:32 ビット版のOS では、”C:\Program Files\SHARP\e-Signage\FTPD.exe” になります。
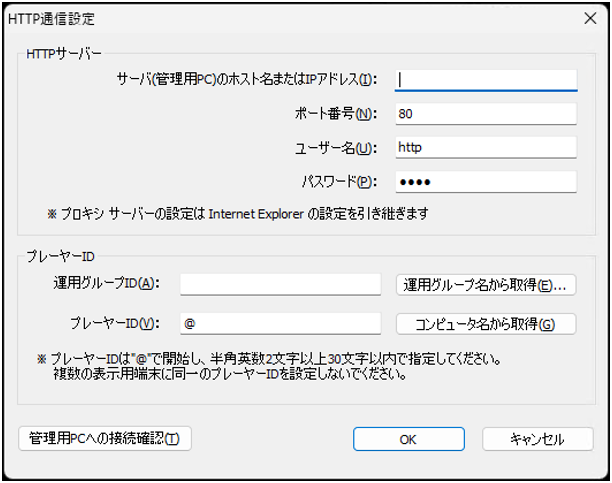
-
[HTTP 通信設定]
-
ポート番号:
1 ~ 65535 で入力します。
HTTP プロトコルで使用するポート番号を設定します。管理用PC、またはネットワーク内にファイアウォールがある場合は、このポート番号の通信を許可するように設定してください。 -
ユーザー名:
半角英数字30 文字以内で入力します。 -
パスワード:
半角英数字30 文字以内で入力します。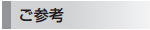
- 「ユーザー名」と「パスワード」は、管理用PC のサーバー設定ツールの「運用グループ」タブの「表示用端末からのHTTP アクセスの制限」に設定した内容と同じ内容を入力します。
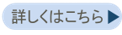
- 「ポート番号」は、管理用PC のサーバー設定ツールの「WEB サーバー」タブに設定した内容と同じ内容を入力します。
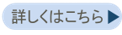
- プロキシサーバの設定が必要な場合は、Windowsの設定画面でプロキシサーバの設定を行ってください。
-
運用グループID:
表示用端末に運用グループID を設定します。 -
プレーヤーID:
表示用端末にプレーヤーID を設定します。
-
ポート番号:
![]()
- 以上の機能を利用するためには、次の条件が必要です。
- 管理用PC にe-Signage S WEB サーバー版、Pro 版、ネットワーク版がインストールされていること
- 管理用PC でWEB サーバーが起動していること
※ PUSH 型配信の場合は、上記の設定は不要です。
[パネル制御]タブ
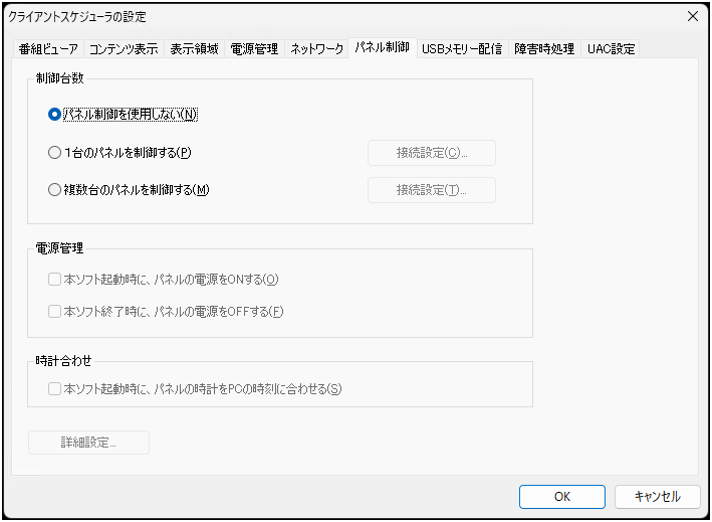
パネルを制御する方法(RS-232C/LAN/USB)を選びます。
![]()
「パネル制御を使用しない」以外に設定すると、クライアントスケジューラの起動/ 終了時にパネルにアクセスするため、設定が適切でない場合アクセスに時間がかかります。
-
「パネル制御を使用しない」ラジオボタン
パネルを制御しません。 -
「1 台のパネルを制御する」ラジオボタン
[接続設定]をクリックし、パネルを制御する方法(RS-232C/LAN/USB)を選びます。-
[接続設定]
「接続インターフェース」のラジオボタンから「インフォメーションディスプレイ」の「RS-232C」「LAN」「USB」、「LED ディスプレイ」の「RS-232C」「LAN」、または「プロジェクター」の「LAN」のいずれかを選択して設定します。
-
[接続設定]
「インフォメーションディスプレイ」
| 設定項目 | 設定内容 | デフォルト | |
| RS-232C | COM ポート | COM1 ~ COM256 | COM1 |
| 通信速度 | 9600,19200,38400,115200 | 9600 | |
| LAN | ホスト名または IP アドレス | 制御するパネルのホスト名または IP アドレスを半角英数字の 32 文字以内で入力します。 | — |
| データポート番号 | 制御するパネルのデータポート番号(1025 ~ 65535)を 入力します。 | 10008 | |
| ユーザー名 | 制御するパネルにユーザー名が設定されている場合は、そのユーザー名を 8 文字以内で入力します。 | — | |
| パスワード | 制御するパネルにパスワードが設定されている場合は、そのパスワードを 8 文字以内で入力します。 | — | |
| USB | — | — | |
インフォメーションディスプレイのコマンドフォーマットがNフォーマットのとき、「パネル制御」タブの「接続設定」の「ユーザー名」と「パスワード」は設定不要です。
「LED ディスプレイ」
| 設定項目 | 設定内容 | デフォルト | |
| RS-232C | COM ポート | COM1 ~ COM256 | COM1 |
| 通信速度 | 設定不要です。 | — | |
| LAN | ホスト名または IP アドレス | 制御するパネルのホスト名または IP アドレスを半角英数字 の 32 文字以内で入力します。 | — |
| データポート番号 | 制御するパネルのデータポート番号(1025 ~ 65535)を 入力します。 | 5200 | |
「プロジェクタ」
| 設定項目 | 設定内容 | デフォルト | |
| LAN | ホスト名または IP アドレス | 制御するパネルのホスト名または IP アドレスを半角英数字 の 32 文字以内で入力します。 | — |
| パスワード | 制御するパネルにパスワードが設定されている場合は、そのパスワードを入力します。 | — | |
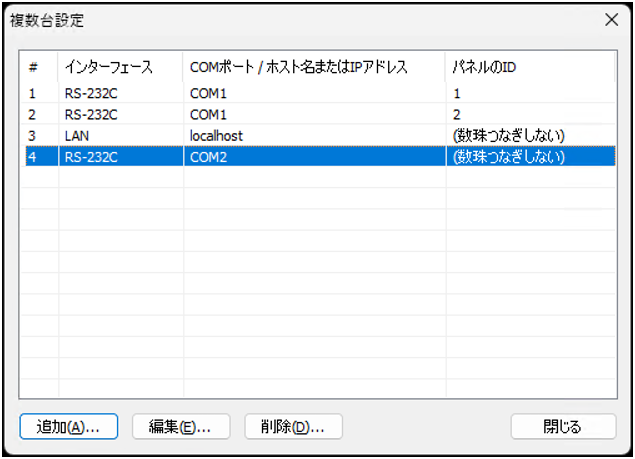
-
「複数台のパネルを制御する」ラジオボタン
25 台までのパネルを登録して制御することができます。-
[接続設定]
[接続設定]をクリックすると、接続されているパネルの一覧が表示されます。
初めて使用するときは、[追加]をクリックして、パネルをリストに追加します
-
[接続設定]
「インフォメーションディスプレイ」
| 設定項目 | 設定内容 | デフォルト | |
| RS-232C | COM ポート | COM1 ~ COM256 | COM1 |
| 通信速度 | 9600,19200,38400,115200 | 9600 | |
| LAN | ホスト名または IP アドレス | 制御するパネルのホスト名または IP アドレスを半角英数字の 32 文字以内で入力します。 | — |
| データポート番号 | 制御するパネルのデータポート番号(1025 ~ 65535)を 入力します。 | 10008 | |
| ユーザー名 | 制御するパネルにユーザー名が設定されている場合は、その ユーザー名を 8 文字以内で入力します。 | — | |
| パスワード | 制御するパネルにパスワードが設定されている場合は、その パスワードを 8 文字以内で入力します。 | — | |
| USB | — | — | |
| パネルの ID | 数珠つなぎ接続する場合は、パネルを識別するため、ID を選択します。 (数珠つなぎしない)、1~ 255 |
(数珠つなぎしない) | |
「LED ディスプレイ」
| 設定項目 | 設定内容 | デフォルト | |
| RS-232C | COM ポート | COM1 ~ COM256 | COM1 |
| 通信速度 | 設定不要です。 | — | |
| LAN | ホスト名または IP アドレス | 制御するパネルのホスト名または IP アドレスを半角英数字の 32 文字以内で入力します。 | — |
| データポート番号 | 制御するパネルのデータポート番号(1025 ~ 65535)を 入力します。 | 5200 | |
「プロジェクタ」
| 設定項目 | 設定内容 | デフォルト | |
| LAN | ホスト名または IP アドレス | 制御するパネルのホスト名または IP アドレスを半角英数字 の 32 文字以内で入力します。 | — |
| パスワード | 制御するパネルにパスワードが設定されている場合は、そのパスワードを入力します。 | — | |
-
「本ソフト起動時に、パネルの電源をON する」チェックボックス
チェックすると、e-Signage クライアントスケジューラの起動時に、パネルの電源をON します。 -
「本ソフト終了時に、パネルの電源をOFF する」チェックボックス
チェックすると、e-Signage クライアントスケジューラの終了時に、パネルの電源をOFF します。 -
「本ソフト起動時に、パネルの時計をPC の時刻に合わせる」チェックボックス
チェックすると、e-Signage クライアントスケジューラの起動時に、パネルの時計を表示用端末の時刻に合わせます。 -
[詳細設定]
-
「起動時にパネルと接続できなかった場合は、それ以降の通信を行わない」チェックボックス
起動時にパネルと接続できなかった場合、以降の通信を行わないようにします。 -
「数珠つなぎ接続の先頭の1 台のみLAN で接続する」チェックボックス
RS-232C で数珠つなぎにしたパネルの先頭1 台目のみをLAN で接続する構成時のみチェックしてください。数珠つなぎされた後続のパネルに対して、ID を指定して制御が行えるようになります。 -
「LED ディスプレイの電源制御を輝度制御で代替する」チェックボックス
LED ディスプレイでは電源のOFF/ON 制御ができないため、輝度制御で代替します。チェックし、電源OFF 時/ON 時の輝度を設定します。
-
「起動時にパネルと接続できなかった場合は、それ以降の通信を行わない」チェックボックス
[USB メモリー配信]タブ
USB 配信の詳細を設定します。
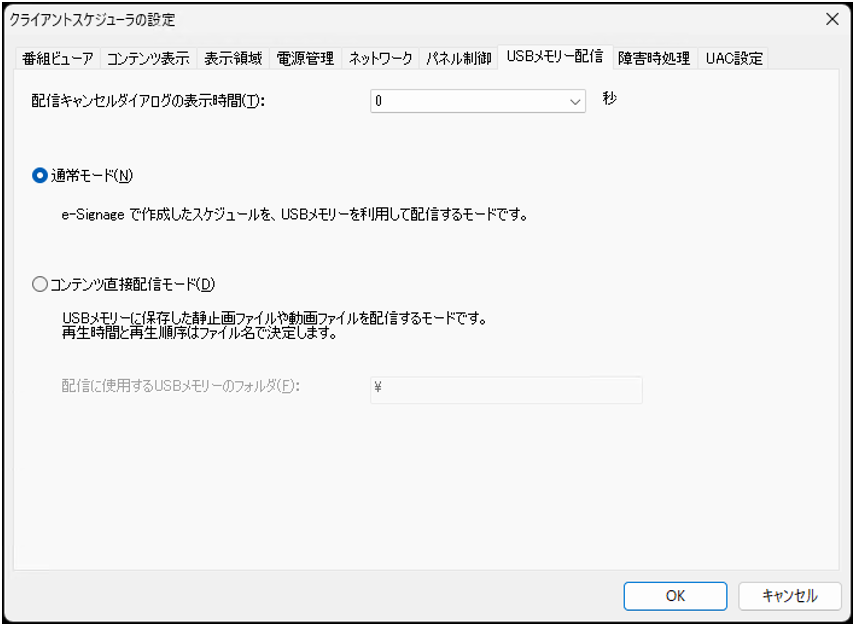
「配信キャンセルダイアログの表示時間」
1 秒以上に設定すると、USB メモリーなどを挿入したときに配信キャンセルダイアログを表示します。
配信キャンセルダイアログで[キャンセル]をクリックすると配信が中止されますので、USB メモリーなどはタスクトレイの安全な取り外しアイコン(![]() )から取り外してください。
)から取り外してください。
また、配信キャンセルダイアログで[今すぐ受信]をクリックすると、配信が再開されます。
「通常モード」ラジオボタン
通常は変更しません。
「コンテンツ直接配信モード」ラジオボタン
「コンテンツ直接配信モード」でUSB 配信する場合 ![]() に選択します。
に選択します。
「配信に使用するUSB メモリーのフォルダー」
「コンテンツ直接配信モード」で配信を行う場合、コンテンツが保存されているUSB メモリーのフォルダーのパスを入力します。
[障害時処理]タブ
サービス技術者専用です。通常は使用しません。
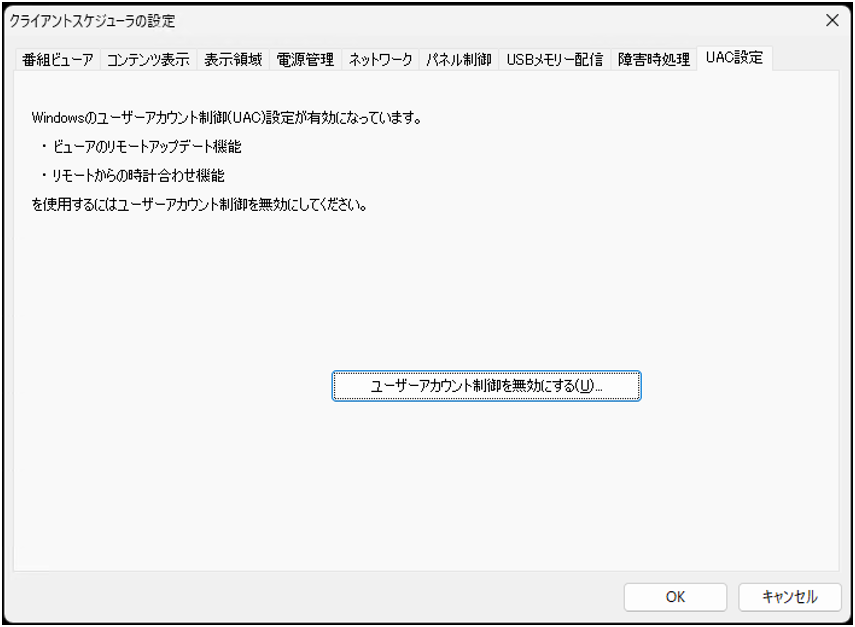
[UAC 設定]タブ
ユーザーアカウント制御を無効にする場合、[ユーザーアカウント制御を無効にする]をクリックし、画面の指示に従ってください。 ![]()
![]()
- この設定を行うとWindows ストアアプリが動作しなくなりますのでご注意ください。
- [UAC 設定]タブは、e-Signage S プレーヤーでのみ設定できます。
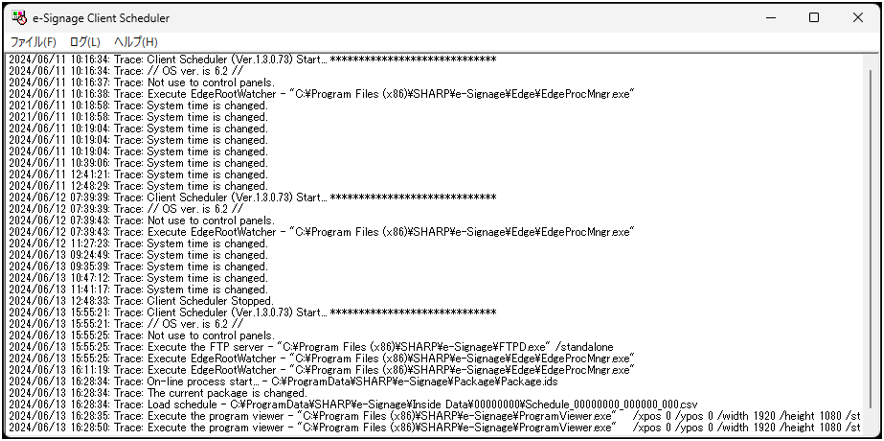
ログを表示する
[ログを表示]メニューをクリックすると、e-Signage クライアントスケジューラの動作ログを表示します。
ログのクリアや最新の状態に更新することができます。
番組表示を一時中断
[番組表示を一時中断]メニューをクリックすると、表示中の番組を一時中断します。
このとき、メニューの左側にチェックマークが入ります。再度[番組表示を一時中断]メニューをクリックすると、番組表示を再開します。
スケジュール情報を削除
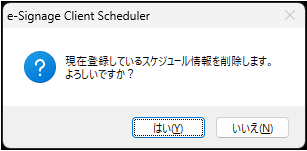
[スケジュール情報を削除]メニューをクリックすると、確認メッセージが表示されます。[はい]をクリックすると、現在e-Signage クライアントスケジューラ内に保存されているスケジュール情報を削除します。
臨時番組情報を削除
[臨時番組情報を削除]メニューをクリックすると、確認メッセージが表示されます。[はい]をクリックすると、現在e-Signage クライアントスケジューラ内に保存されている臨時番組表示の情報を削除します。
緊急テロップ情報を削除
[緊急テロップ情報を削除]メニューをクリックすると、確認メッセージが表示されます。[はい]をクリックすると、現在e-Signage クライアントスケジューラ内に保存されている緊急テロップ情報を削除します。
管理用PC からデータを取得
[管理用PC からデータを取得]メニューをクリックすると、管理用PC より配信データを受信します。
配信、臨時番組配信、緊急テロップ配信、プレーヤー更新、の各配信に対して、再配信操作が行えます。
なお、この機能はPULL 型配信のみ利用することができます。
また、配信エラーデータがあった場合にも、下記の手順で再配信を要求することができます。
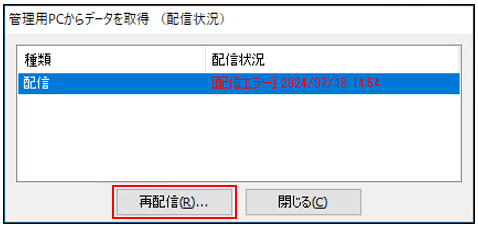
1 表示用PCのタスクバーに表示されているクライアントスケジューラーのアイコンをマウスの右ボタンで クリックしメニューを表示する。
2 クライアントスケジューラーのメニューから[管理用PC からデータを取得]をクリックする。
3 [管理用PC配信状況を取得しました]のメッセージが表示されるので、[OK]をクリックする。
4 [管理用PCからデータを取得(配信状況)画面]が表示されるので、[配信エラー]が表示されている行をクリックする。
5 [再配信]ボタンをクリックする。
6 [OK]をクリック。
バージョン情報
[バージョン情報]メニューをクリックすると、e-Signage クライアントスケジューラの[バージョン情報]ダイアログボックスを表示します。
![]()
e-Signage S で不具合などが発生し、当社にお問い合わせいただいた際には、このバージョン情報をご確認させていただく場合がございます。
また、インストール時に仮のライセンスコードを入力してご使用の場合は、2 ヶ月間の試用期限があります。試用期限が過ぎる前に、本製品に付属の「はじめにお読みください」に記載されている手順に従って、ライセンスコードを入手し、ライセンスコードを登録してください。
e-Signage クライアントスケジューラの終了
[クライアントスケジューラの終了]メニューをクリックすると、e-Signage クライアントスケジューラを終了します。
ただし、通常は終了しないでください。
e-Signage クライアントスケジューラについて(WEB クライアント)
e-Signage S WEB クライアントに搭載されているe-Signage クライアントスケジューラは、⼀部設定項目が異なります。
[ネットワーク]タブ
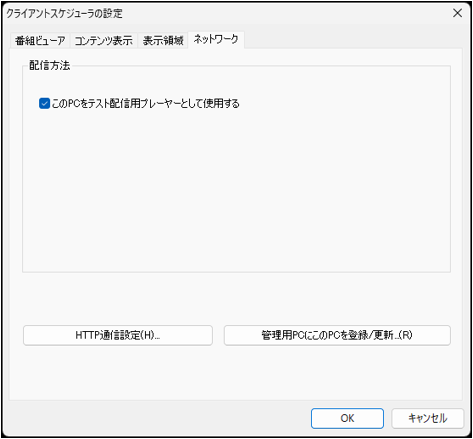
-
「このPC をテスト配信用プレーヤーとして使用する」チェックボックス
チェックすると、WEB クライアントが導入された操作用PCで、配信データを確認/ プレビューすることができます。
[HTTP 通信設定]および[管理用PC にこのPC を登録/ 更新]を使用して管理用PC に操作用PC を登録し、確認したいデータを配信します。
テスト配信用プレーヤーは、サイネージ運用用途に使用することはできません。- 番組再生時、各コンテンツの情報を表示するウィンドウが常に表示されます。
- 番組再生時、テスト配信用プレーヤーであることを示すダイアログが一定時間ごとに表示されます。
USB メモリーなどの外部記憶装置を利用してコンテンツを直接配信する
コンテンツをコピーしたUSB メモリーなどを表示用端末に挿入するだけで、コンテンツを表示することができます。![]()
- 転送が完了するまで、USB メモリーなどの外部記憶装置をパソコンから取り外さないでください。
- USB メモリーなどの外部記憶装置によっては、正常に配信できない場合があります。
1 表示用端末を「コンテンツ直接配信モード」に設定する。
① 表示用端末で、タスクトレイのアイコン(![]() )をクリックし、[設定]メニューをクリックします。
)をクリックし、[設定]メニューをクリックします。
② [USB メモリー配信]タブをクリックし、「コンテンツ直接配信モード」ラジオボタンを選択します。 ![]()
③ 必要に応じて「配信に使用するUSB メモリーのフォルダー」を設定します。
④ [OK]をクリックします。
2 配信するコンテンツをUSB メモリーなどにコピーする。
手順1 の③で設定したフォルダーにコンテンツをコピーしてください。
設定したフォルダーの、下位のフォルダー位置に置かれたコンテンツは表示されません。
![]()
- コンテンツ直接配信モードでは、HTML ファイルを表示できません。
- コンテンツの表示はファイル名の昇順で実行されます。
ファイル名の先頭に「001」、「002」のように通し番号を付けることで、再生順序を設定するこ
とができます。 - コンテンツの再生時間は通常10 秒です。動画は再生が終わるまでの時間です。
コンテンツのファイル名の後ろに「[数値]m」(分)または「[数値]s」(秒)を付けることで、コンテンツの再生時間を設定することができます。(最大24 時間)
[例]
image_30s.jpg とすると30 秒間表示します。 - 指定したフォルダーにTelop.txt(テキストファイル)を置くことで、その内容をテロップとして
表示することができます。
3 USB メモリーなどの外部記憶装置をパソコンから取り外す。
タスクトレイの安全な取り外しアイコン(![]() )から取り外してください。
)から取り外してください。
4 表示用端末にUSB メモリなどの外部記憶装置を挿入する。
自動的にコンテンツが配信され、完了するとUSB メモリなどの外部記憶装置は自動的に停止します。
メッセージを確認し、取り外してください。
番組ビューア
番組ビューアは、表示用端末で使用します。
e-Signage クライアントスケジューラが読み取ったスケジュールや臨時番組をもとに、番組を表示します。
![]()
