キーボードやマウスの操作で、表示する番組を切り換える機能について説明します。
キー/マウス連携ツールの画面について
■キー/マウス連携ツールを起動する
1 Windows 10 の場合は、Windows タスクバーの[スタート]ボタンから[SHARP e-Signage S各種ツール]-[キー/マウス連携ツール]の順にクリックする。
Windows 11 の場合は、Windows タスクバーの[スタート]ボタンから[すべてのアプリ]-[SHARP e-Signage S 各種ツール]-[キー/マウス連携ツール]の順にクリックする。
キー/マウス連携ツールが起動し、タスクトレイにアイコン(![]() )が表示され、常駐します。
)が表示され、常駐します。
![]()
- 端末起動時にキー/マウス連携ツールを自動的に起動する場合は、Windows のスタートアップにキー/マウス連携ツールを登録してください。
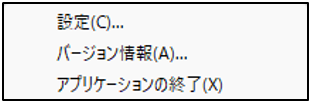
■キー/マウス連携ツールのメニュー
タスクトレイのアイコンを右クリックすると表示されるメニューでは、次の操作ができます。
設定
キー/マウス連携ツールの動作モードを設定します。
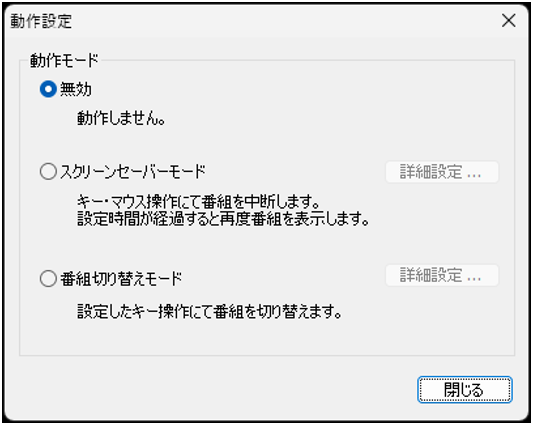
-
「無効」ラジオボタン
キー/マウス連携ツールの働きを無効にします。 -
「スクリーンセーバーモード」ラジオボタン
キーボードやマウスの操作があると、番組の表示を一時中断します。
キーボードやマウスの操作が一定時間ないと、配信された番組を表示します。
[詳細設定]をクリックして、以下の設定ができます。
番組表示再開までの時間
【Ctrl】+【Alt】+【V】キーで番組表示を再開する
-
「番組切り替えモード」ラジオボタン
キーの組み合わせに動作を割り当て、キー操作で動作を実施することができます。
20 個まで割り当てることができます。
[詳細設定]をクリックして、キーの割り当てと動作を設定してください。
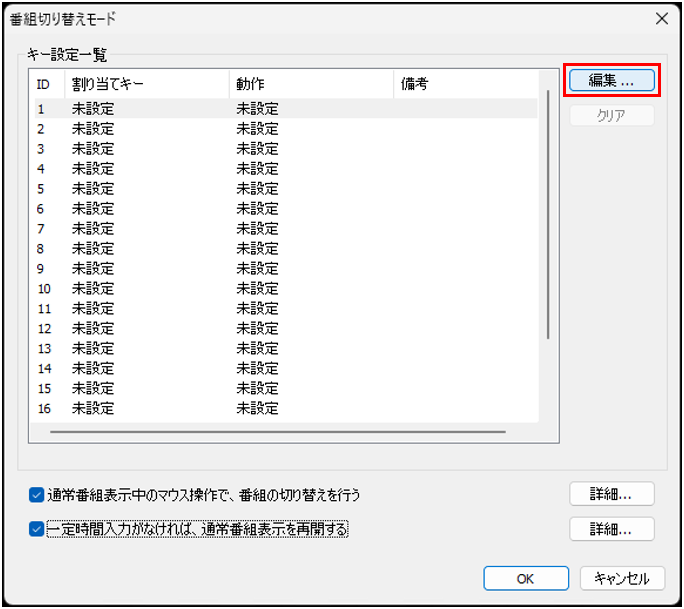
(1) 編集する項目をクリックし、[編集]をクリックします。
「キーの割り当て設定」ダイアログボックスが表示されます。
(2) 各項目を設定します。
「キー設定」: 登録するキーの組み合わせを設定します。
「動作」: 登録したキーの動作を設定します。
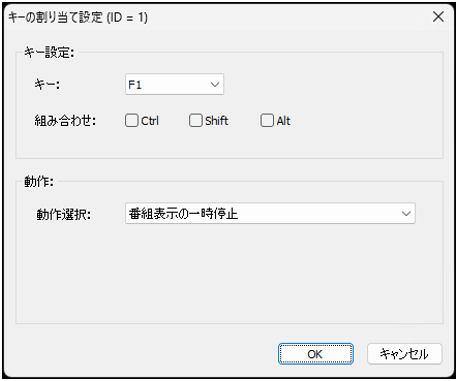
- 「プリセット番組の表示」を選んだ場合、「プリセット番組ID」に表示するプリセット番組のID 番号を指定します。
プリセット番組をインポートしていない場合は、ID 番号を指定し、番組をインポートします。
1)「 プリセット番号 ID」に ID 番号を入力します。
2)[ インポート]をクリックします。
3) エクスポートした番組データを指定し、[開く]をクリックします。
指定したプリセット番号ID に番組がインポートされます。 - 「アプリケーションの実行」を選んだ場合は、実行するアプリケーションのパスを「パス」に入力します。「引数」を入力することもできます。
- 「チャンネルの表示」を選んだ場合は、「チャンネル番号」にe-Signage S のチャンネルセット管理で登録しプレーヤーに配信したチャンネル番号を入力します。
(3)[OK]をクリックします。
![]()
- 異なるID に同じキーを割り当てた場合、ID の小さい順に割り当てられた動作が行われます。
- PowerPoint Viewer 起動時に【Ctrl】キーが押されていると、PowerPoint コンテンツが正しい位置に表示されません。PowerPoint コンテンツを含む番組を表示する場合は、ご注意ください。
•「 通常番組表示中のマウス操作で、番組の切り替えを行う」チェックボックス
チェックすると、マウス操作に動作を割り当て、マウス操作で動作を実施することができます。
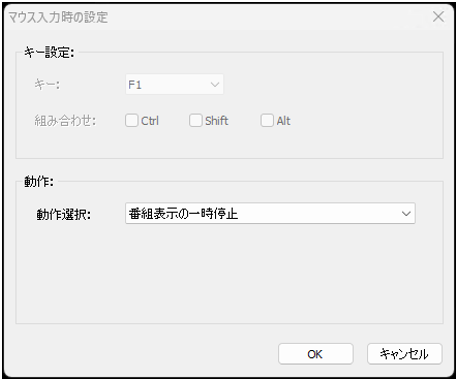
(1)[詳細]をクリックします。
「マウス入力時の設定」ダイアログボックスが表示されます。
(2) 各項目を設定します。
「動作」: 登録したマウス操作の動作を設定します。
- 「プリセット番組の表示」を選んだ場合、「プリセット番組ID」に表示するプリセット番組のID 番号を指定します。
プリセット番組をインポートしていない場合は、ID 番号を指定し、番組をインポートします。
1)「プリセット番号 ID」に ID 番号を入力します。
2)[インポート]をクリックします。
3) エクスポートした番組データを指定し、[開く]をクリックします。
指定したプリセット番号ID に番組がインポートされます。 - 「アプリケーションの実行」を選んだ場合は、実行するアプリケーションのパスを「パス」に入力します。「引数」を入力することもできます。
(3) [OK]をクリックします。
![]()
- 「通常番組」とは、スケジュールされた番組もしくは臨時番組を指します。プリセット番組表示中は、割り当てられた動作は実行できません。
-
「一定時間入力がなければ、通常番組表示を再開する」チェックボックス
チェックすると、キーまたはマウスが指定された時間操作されなければ、通常番組の表示が再開します。
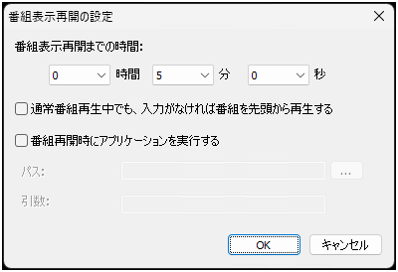
(1) [詳細]をクリックします。
「番組表示再開の設定」ダイアログボックスが表示されます。
(2) 各項目を設定します。
- 「番組表示再開までの時間」番組表示再開までの時間を設定します。
- 「通常番組再生中でも、入力がなければ番組を先頭から再生する」チェックボックス
チェックすると、指定した時間、キーまたはマウス入力が無い場合に、番組の先頭から再生します。また、スケジュールどおりに番組を再生している場合でも、番組の先頭から再生します。 - 「番組再開時にアプリケーションを実行する」チェックボックス
チェックした場合は、実行するアプリケーションのパスを「パス」に入力します。「引数」を入力することもできます。
(3) [OK]をクリックします。
バージョン情報
キー/マウス連携ツールのバージョンを表示します。
アプリケーションの終了
キー/マウス連携ツールを終了します。
