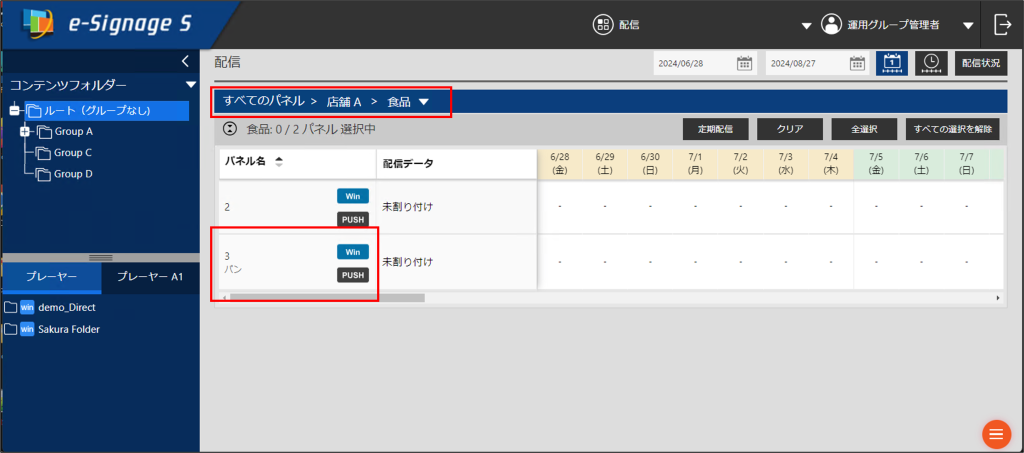パネルを登録する
1 パネルを追加したいパネルグループを選択する。
2 パネル管理エリアの ![]() をクリックする。
をクリックする。
3 「追加」をクリックする。
4 配信先のプレーヤーソフトウェアの種類を選択する。
パネル追加画面が表示されます。
5 各項目を設定する。
「 プレーヤー」の画面例
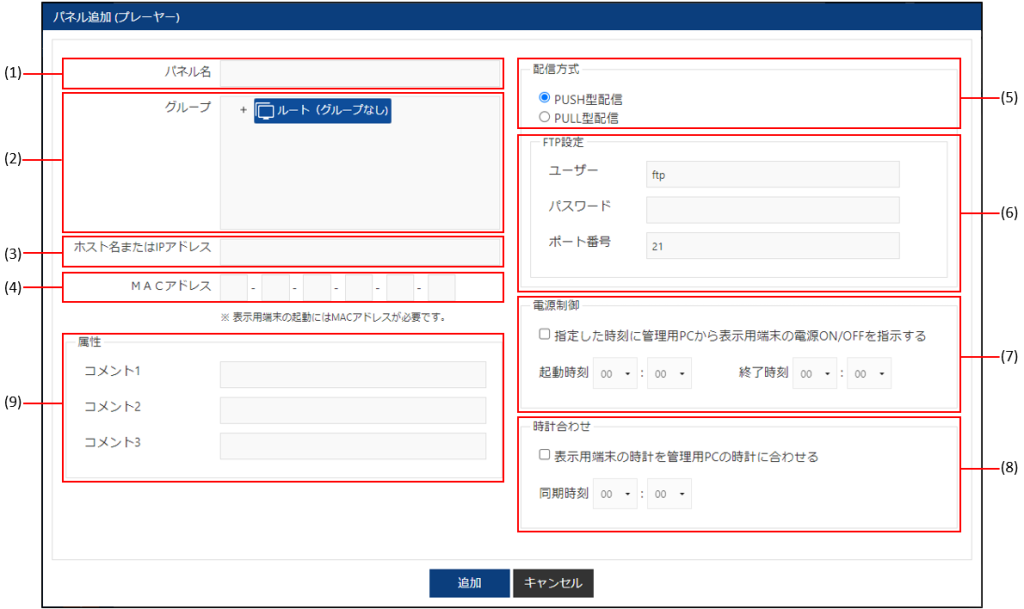
「 プレーヤーA1」の画面例
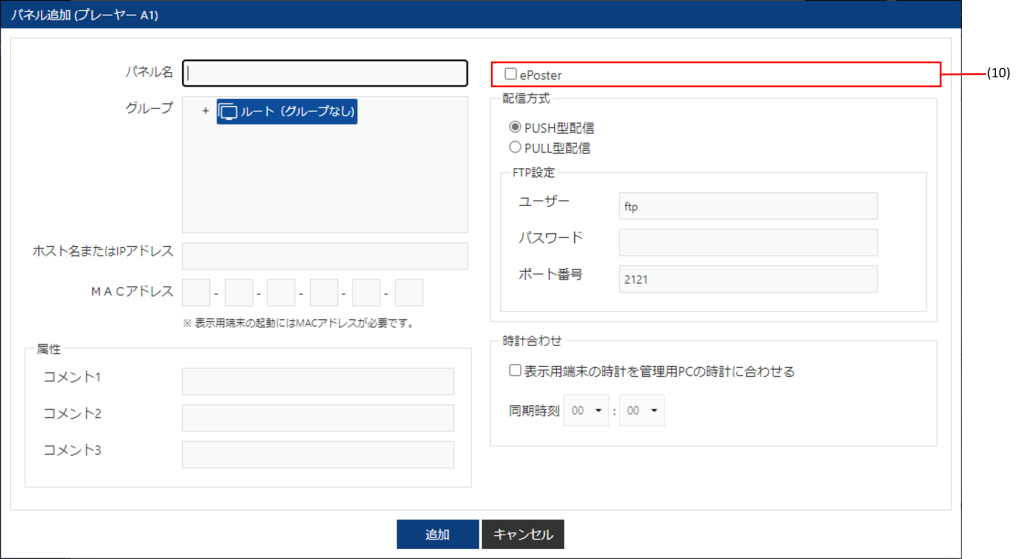
6 [追加]をクリックする。
承認待ちパネル(表示用端末)を登録する
PULL 型配信のパネルでは、表示用端末から送信された設定情報を元にパネルを登録(承認)することができます。
表示用端末での設定情報の送信は、e-Signage クライアントスケジューラの設定ダイアログボックスの[ネットワーク]タブで行います。![]()
1 「登録要求」グループに表示されているパネル一覧から、登録したいパネルのチェックボックスに チェックを入れ、[1 台ずつ登録]をクリックする。
パネルの登録画面が表示されます。
2 各項目を設定する。
設定項目は「パネルを登録する」![]() と同じです。
と同じです。
3 [登録]ボタンをクリックする。
![]()
- パネルを一括登録したいときは、登録したいパネルのチェックボックスにチェックを入れて[一括登録]をクリックし、パネルグループをプルダウンメニューから選択して「登録」をクリックします。
- プレーヤータイプのアイコン
| プレーヤー(Windows端末) |
|
| プレーヤーA1 (ePosterを除く組み込み端末) |
|
| プレーヤーA1 ePoster |
|
- 配信方式のアイコン
| PUSH型配信 | |
| PULL型配信 |
- 配信画面のプレーヤータイプアイコンと配信方式アイコンの表示例
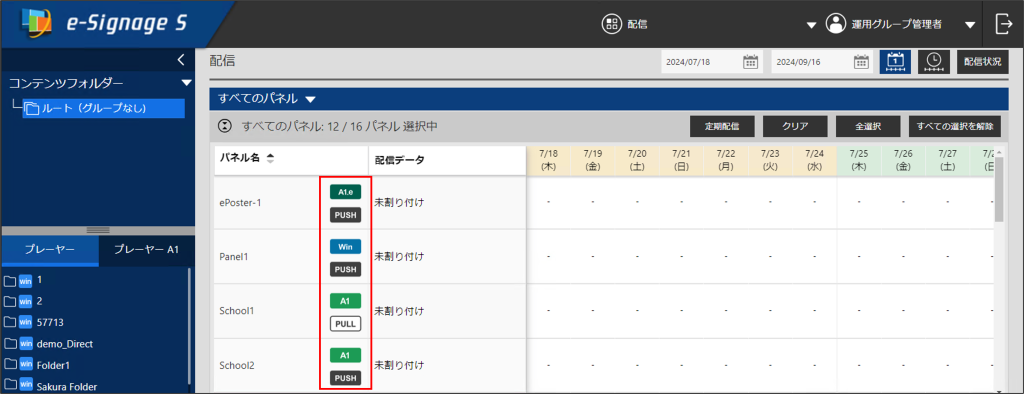
パネルグループを階層管理する(WEB サーバー版/Pro 版)
WEB サーバー版およびPro 版で、登録したパネルをグループごとに管理する場合、階層化したパネルグループを作成できます。
- パネルグループの階層は、第10 階層まで作成できます。
- WEB サーバー版は、パネルグループごとにアクセス権限を設定できます。
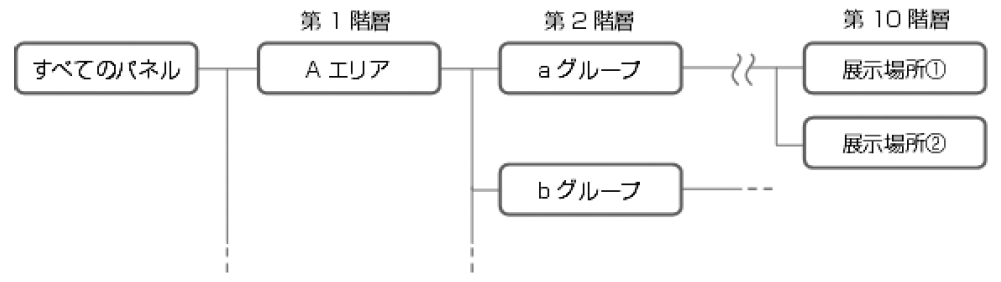
![]()
- パネルグループの[ アクセス権限] に登録されたユーザークループは、パネルグループを選択することで、そのパネルグループに属するパネルを閲覧できます。
[ アクセス権限] に登録されていないユーザーグループは、パネルグループを選択しようとした場合に禁止アイコン が表示され、そのパネルグループを選択したり、パネルグループに登録されているパネルを閲覧することができません。
が表示され、そのパネルグループを選択したり、パネルグループに登録されているパネルを閲覧することができません。 - [ アクセス権限] に登録されていないユーザーグループでも、階層化されたパネルグループの構成やパネルグループ名は確認することができます。アクセス権限が無いユーザーグループに、階層化されたパネルグループの構成やすべてのパネルグループ名を見せたくない場合は、別の運用グループを作成し、パネルグループを別で管理してください。
- パネルを選択した後で、パネルグループの階層を移動すると(パネルを選択したパネルグループとは異なるパネルグループを選ぶと)パネルの選択状態がリセットされ、パネルは非選択状態になります。
1 パネルグループ管理画面で ![]() をクリックする。
をクリックする。
パネルグループの追加画面が表示されます。
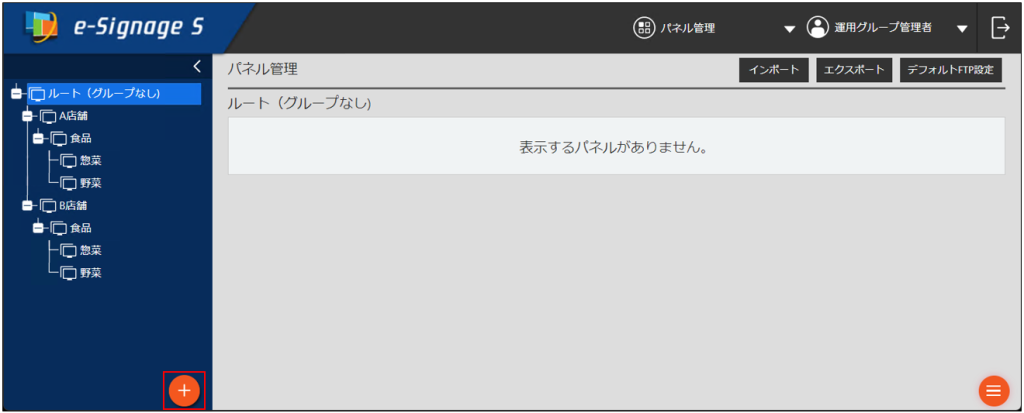
2 追加するパネルグループを入力する。
パネルグループ名を入力し、親パネルグループ、アクセス権限を指定します。
下位層のすべての子パネルグループに共通のアクセス権限を設定する場合は、[アクセス権をすべて
の子グループに設定] をチェックします。
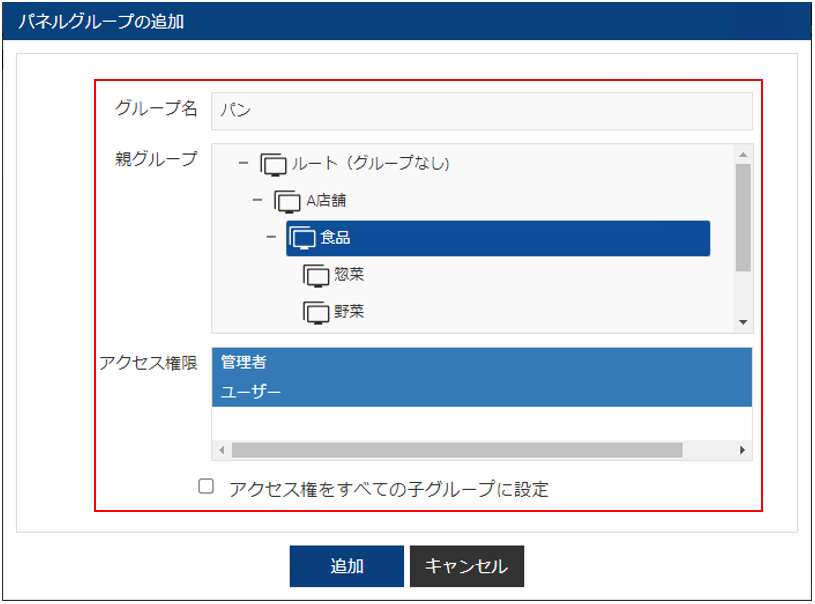
3 パネル管理エリアの ![]() をクリックし、[ 追加] ボタンをクリックする。
をクリックし、[ 追加] ボタンをクリックする。
プレーヤータイプの選択画面が表示されます。
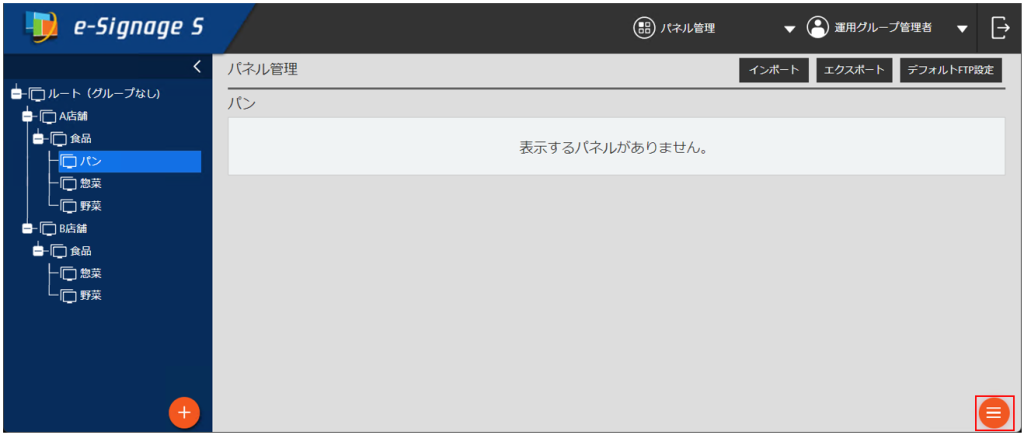
4 [ プレーヤー] を選択する。
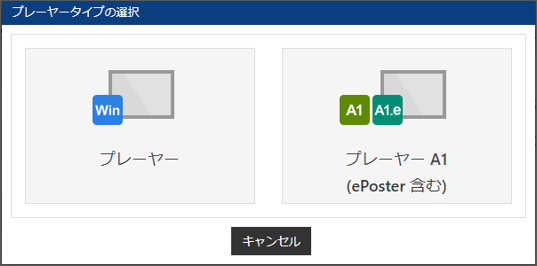
5 [ パネル名]、[ ホスト名またはIP アドレス] を入力し、パネルグループを選択して、[ 追加] をクリックする。
選択したパネルグループにパネルが追加されます。
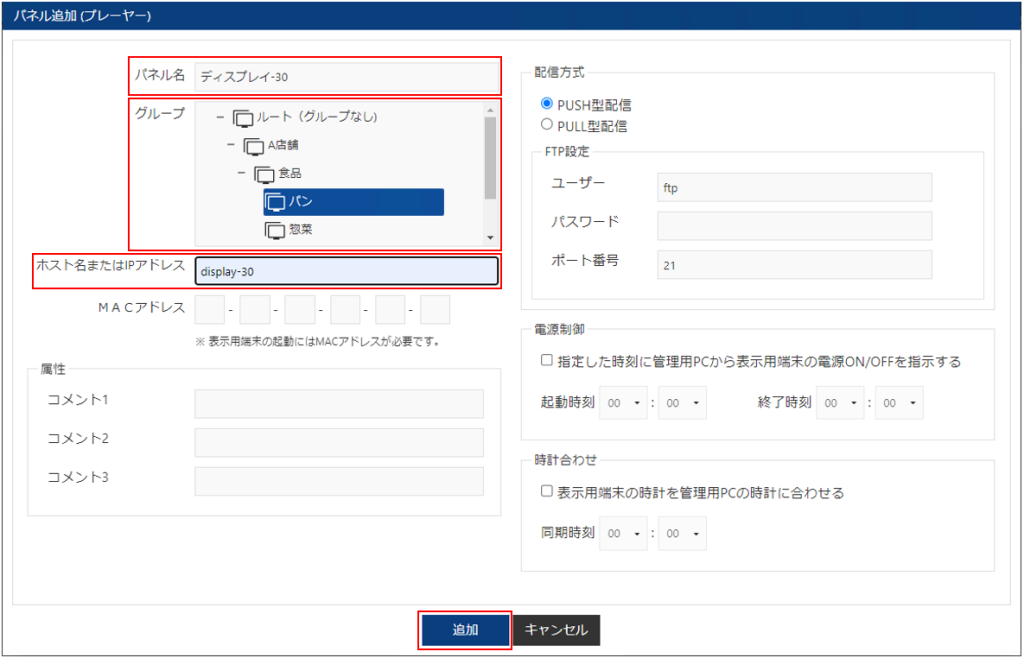
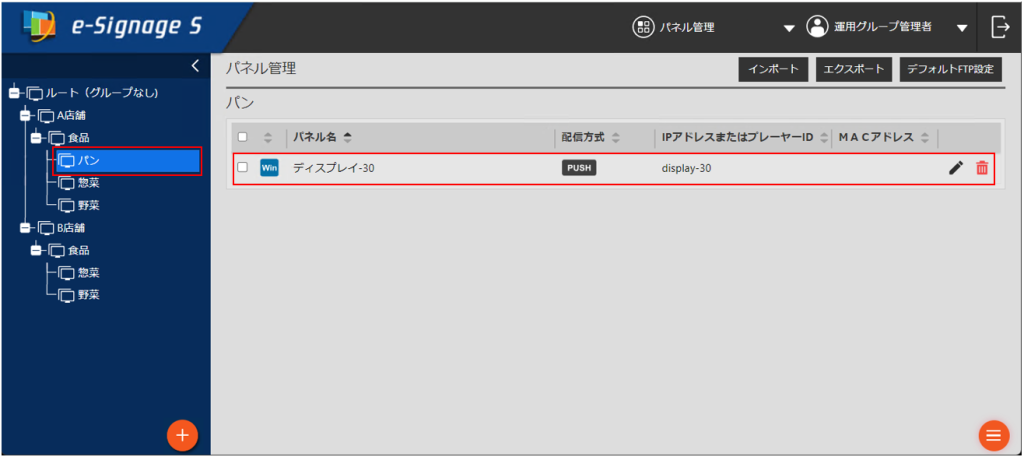
以下は、パネルグループが所属する [親グループ] を変更する際の操作手順です。
1 親グループを変更したいパネルグループにマウスカーソルを重ねて、表示された ![]() ボタンをクリックする。
ボタンをクリックする。
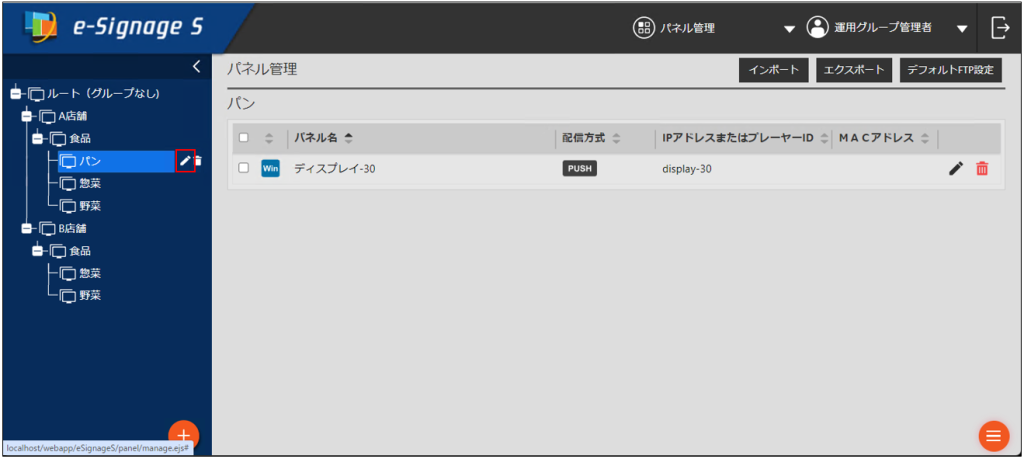
2 パネルグループが所属する[ 親グループ] を変更し、[ 更新] ボタンをクリックする。
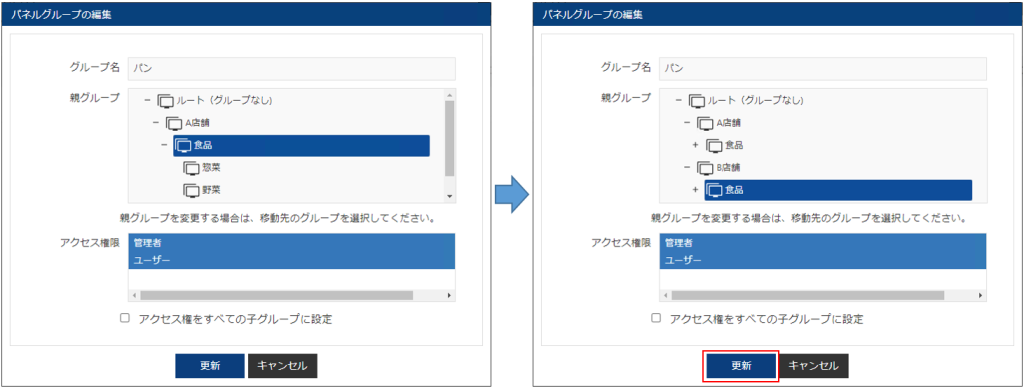
手順2 で指定した親グループの所属に、パネルグループが移動します。
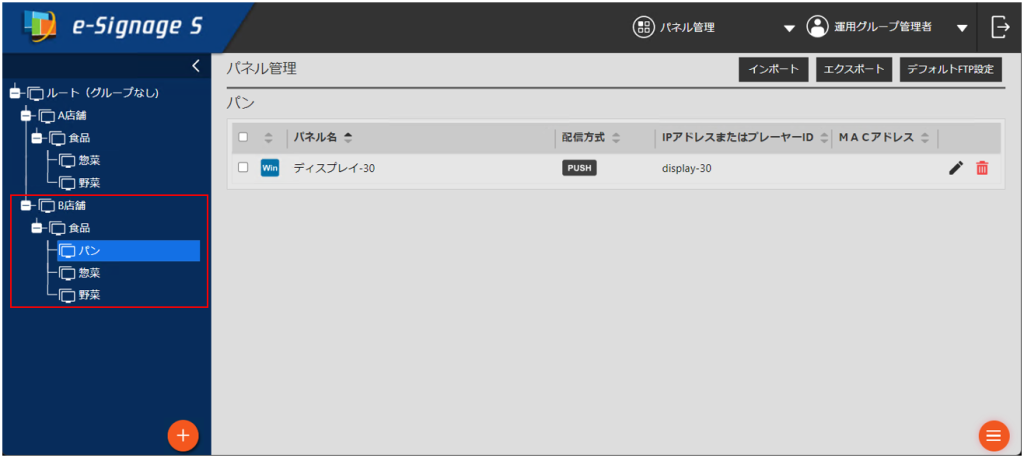
以下は、パネルが所属するパネルグループを変更する際の操作手順です。
1 所属するパネルグループを変更したいパネルの ![]() ボタンをクリックする。
ボタンをクリックする。
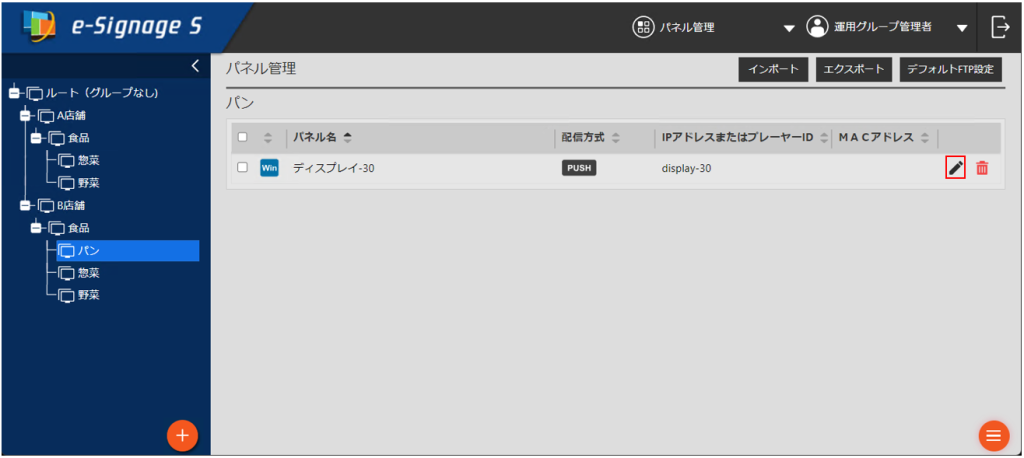
2 パネルが所属する[ パネルグループ] を変更し、[ 更新] ボタンををクリックする。
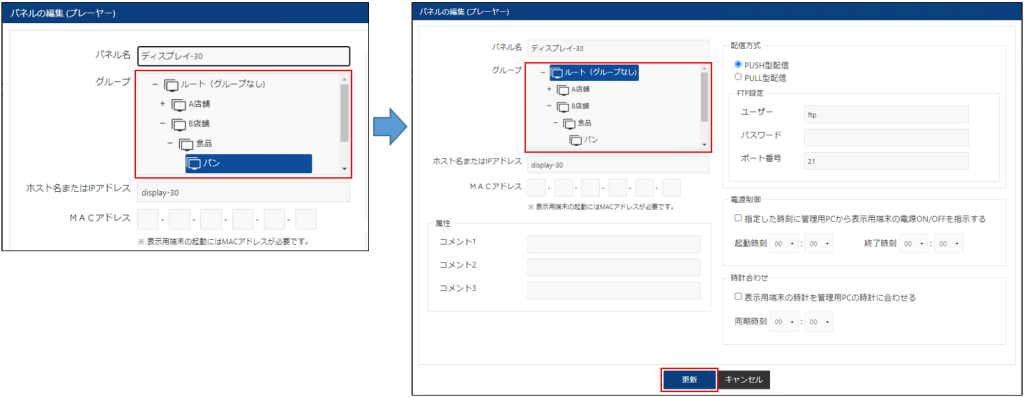
手順2 で指定した親グループの所属に、パネルグループが移動します。
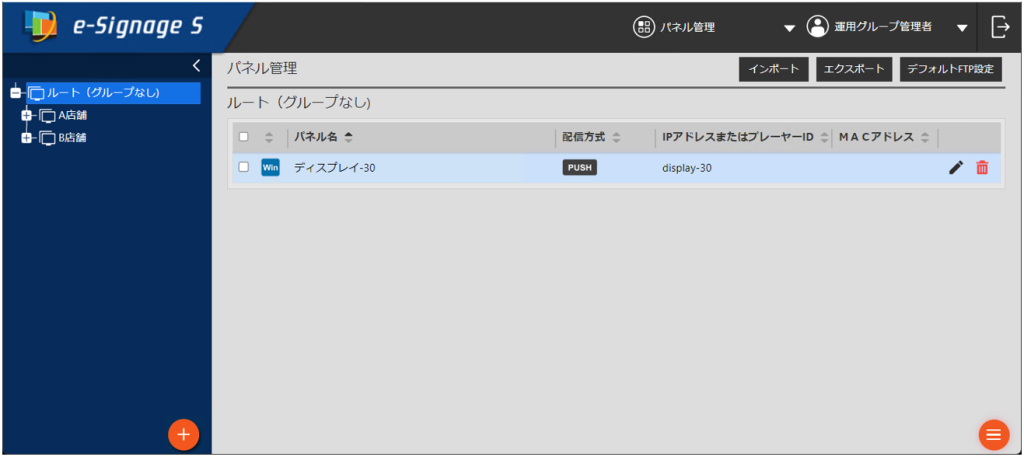
以下は、階層管理機能が追加されたパネルグループを使用して配信する際の操作手順です。
臨時番組配信、緊急テロップ配信、状態監視・制御、パネル側データ確認、プレーヤー更新についても配信と同じ操作で、階層管理されたパネルグループを表示できます。
1 [ すべてのパネル] の ![]() をクリックする。
をクリックする。
パネルグループ階層選択が表示されます。
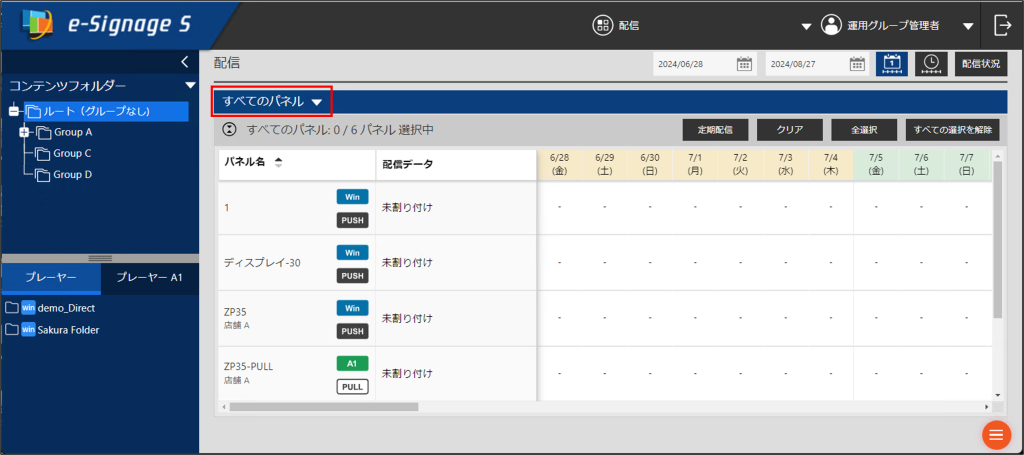
2 パネルグループを選択した後、[OK] をクリックする。
そのパネルグループ階層に移動します。
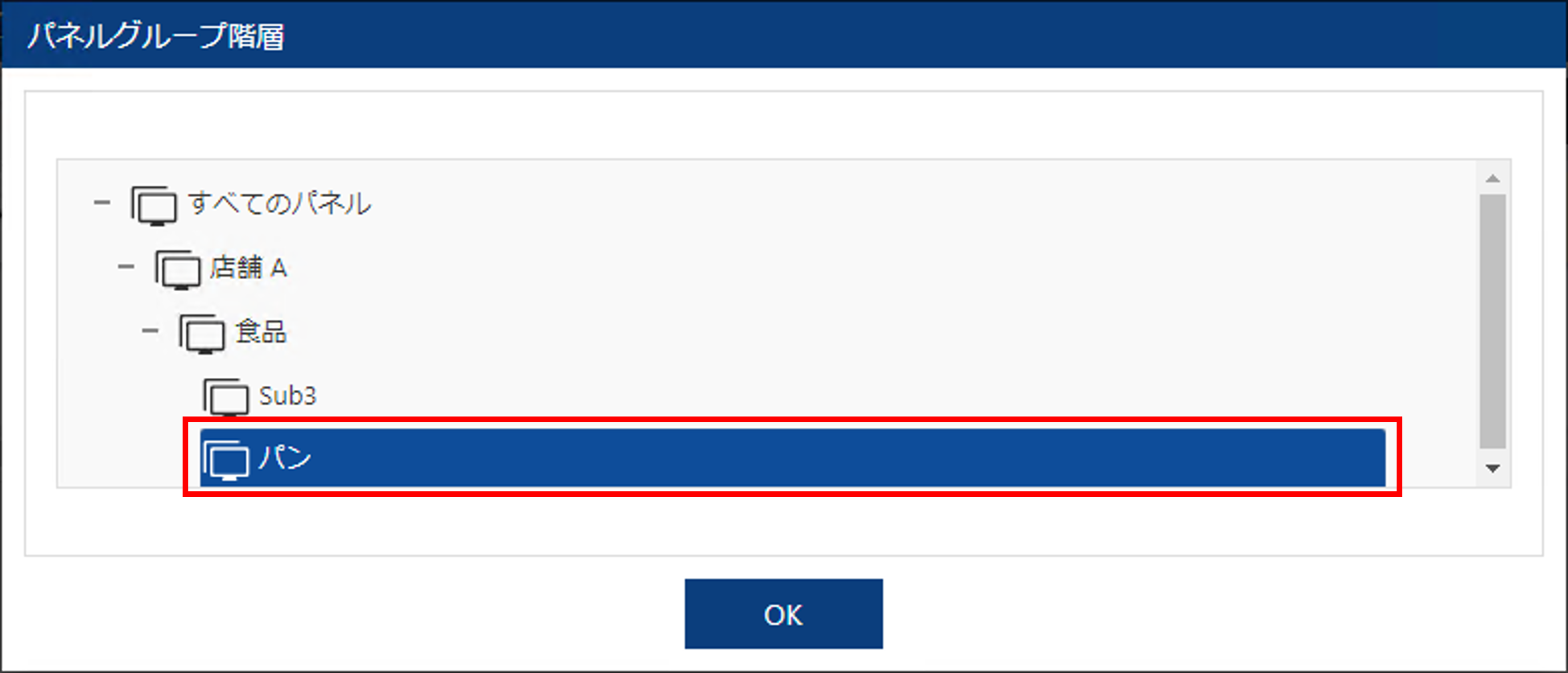
パネル名の欄には、パネル名とそのパネルが登録されているパネルグループ階層を表示します。
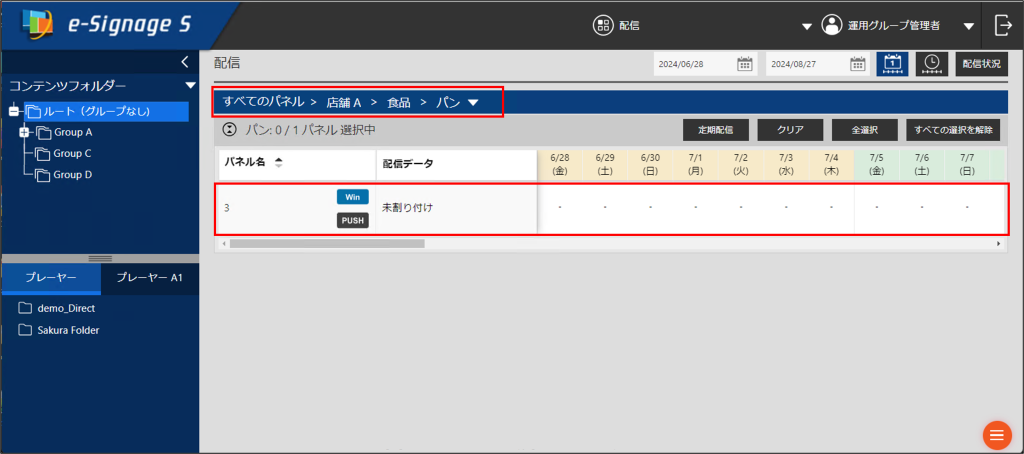
パネルグループ階層は、子パネルグループを [>] マークで階層的に表示します。下の画面では、[食品] のパネルグループを選択していますので、その子パネルグループの [パン] に登録しているディスプレイ-30 の表示は、下図のようになります。