パネルデータのインポート/エクスポート
パネル管理に登録されているパネルのデータをCSV ファイル形式でインポート/エクスポートできます。この機能を利用することで、管理用PC を置き換える場合など、既存PCから 新規PCへ パネル管理に登録されているパネルのデータをコピーできます。
また、複数のパネルを一括して追加/編集する際、パネル管理に登録されているパネルのデータをCSV ファイル形式でエクスポートして、テキストエディタやExcel などの編集ソフトを使って効率的に追加/編集してインポートできます。
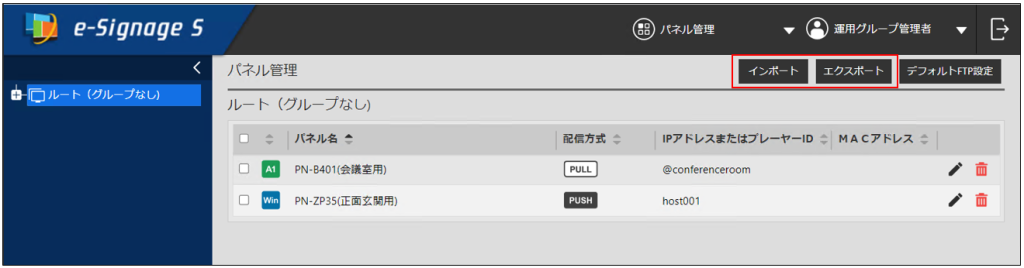
既存PCから 新規PCへ パネル管理のデータを移動したい場合
既存の管理用PC に登録されているすべてのパネルをエクスポートして、新規の管理用PC にインポートします。
詳細な手順については、「既存PCから 新規PCへ パネル管理のデータを移す」![]() を参照してください。
を参照してください。
複数のパネルを一括して追加・編集したい場合
パネル管理に登録されているすべてのパネルをエクスポートして、CSV ファイルとして保存、テキストエディタやExcel などの編集ソフトを使ってCSV ファイルを編集してから、エクスポート元の管理用PC へインポートします。
詳細な手順については、「複数のパネルを一括して追加する」 ![]() を参照してください。
を参照してください。
![]()
- 新規の管理用PC または エクスポート元以外の管理用PC へのインポートは行わないでください。
- パネルのデータをエクスポートしてからインポートするまでの間、パネル管理の変更を行わないでください。パネルグループの構成(階層や名前)を変更すると、変更があったパネルグループに登録されていたパネルは、元のグループにインポートされず、[すべてのパネル] に登録されます。
- バックアップを取る目的でエクスポートしたファイルから、パネルのデータを復元させる場合は、あらかじめ、パネル管理に登録されているパネルとグループをすべて削除してから インポートしてください。
- インポートでは パネルの追加と登録パネルの変更のみ行うことができます、パネルの削除はできません。CSV ファイルからパネルを削除してインポートしても、パネルは削除されません。
- パネル管理画面で「作成」の権限がないユーザーは [インポート] ボタンが表示されません。
- インポートする時は、エクスポートしたユーザーと同じ権限でインポートしてください。
既存PCから 新規PCへ パネル管理のデータを移す
既存の管理用PC から、パネル管理のデータをエクスポートする。
1 既存の管理用PC で、パネル管理画面を開く。
2 パネル管理画面の[エクスポート] をクリックする。
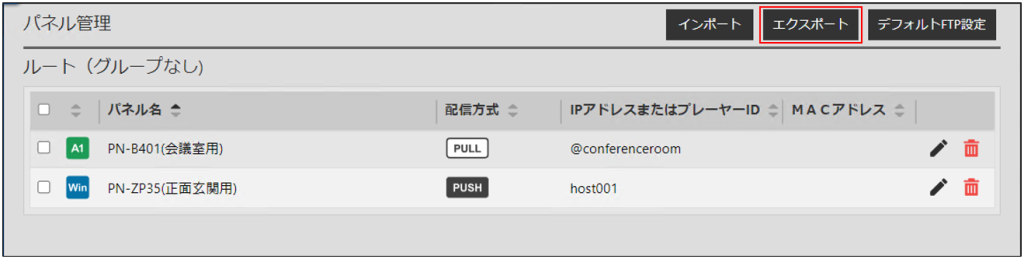
3 任意の保存先に CSVファイルを保存する。
既存の管理用PCからエクスポートしたCSVファイルを、新規の管理用PCへインポートします。
4 新規の管理用PCで、パネル管理画面を開く。
5 新規の管理用PCにパネルやグループが登録されている場合は、すべて削除して、空の状態にする。
6 パネル管理画面の[インポート] をクリックする。
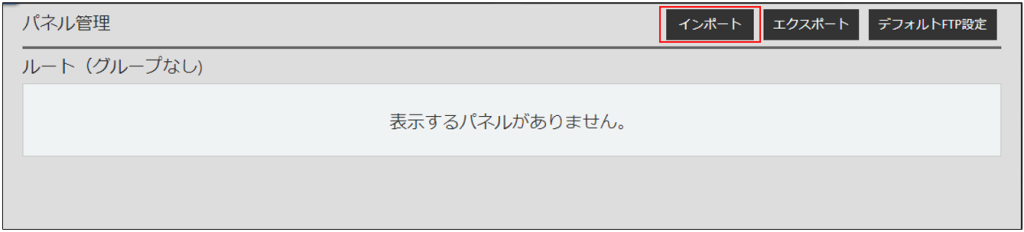
7 手順3 で保存したCSV ファイルを選択し、インポートする。
パネルのデータがインポートされます。
![]()
FTP パスワードについては、インポート後にデフォルトFTP パスワードに初期化されますので再設定する必要があります。
複数のパネルを一括して追加する
インポート/エクスポート機能を利用して複数のパネルを追加する場合は、コピー&ペーストを活用する方法が便利です。
あらかじめ、コピー元となる見本のパネル(以降、見本パネル)を登録しておき、それを複製することで簡単に多くのパネルを追加することができます。
![]()
- エクスポートしたCSV ファイルをExcel で開く場合は、必ず「Excel を使用してエクスポートデータを開く」
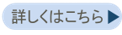 に従ってください。手順に従わないと、Excel の自動変換機能によりフォーマットが崩れ、パネルデータをインポートできなくなる場合があります。
に従ってください。手順に従わないと、Excel の自動変換機能によりフォーマットが崩れ、パネルデータをインポートできなくなる場合があります。
1 見本パネルを1台以上登録する。
プレーヤータイプや配信方式、その他設定については、追加したいパネルの情報を設定します。
例では、次の2つの見本パネルを登録しています。
- ( プレーヤータイプ:プレーヤー A1)×(配信方式:PULL)
- ( プレーヤータイプ:プレーヤー)×(配信方式:PUSH)
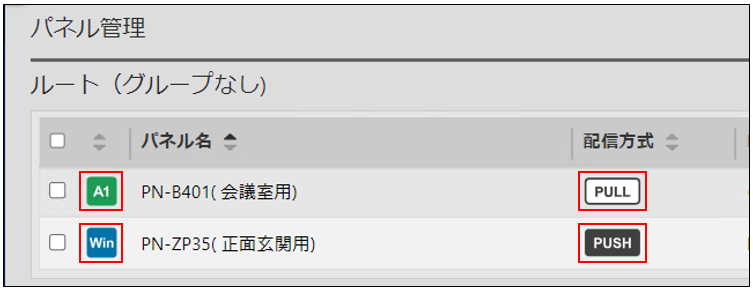
2 パネルグループにパネルを登録する場合は、あらかじめ必要な数だけパネルグループを作成する。
例では、「京都支部」「大阪支部」「奈良支部」「兵庫支部」の4 グループを作成しています。
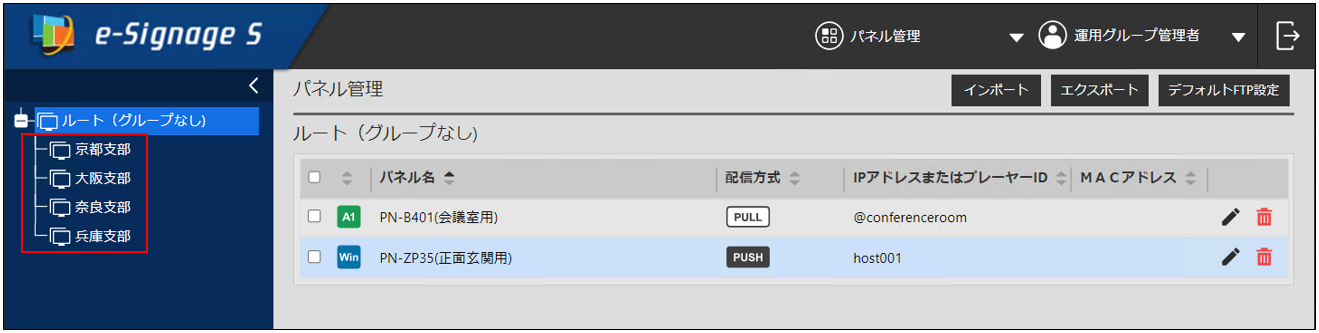
3 [ エクスポート] ボタンをクリックして、任意のフォルダーにCSV ファイルを保存する。
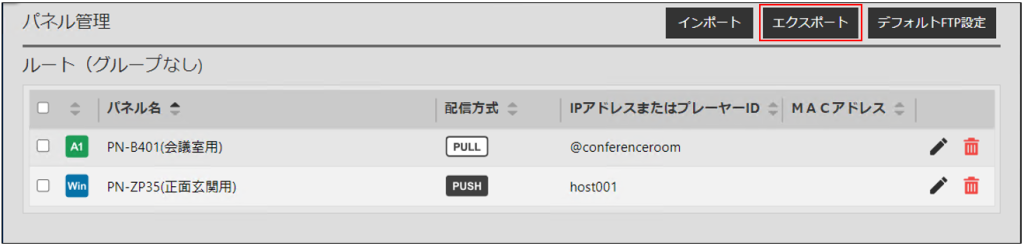
4 保存したCSV ファイルを編集ソフトで開く。
以下は、テキストエディタ(メモ帳)でCSV ファイルを開いた場合の例です。
- [Version Information] セクションは、CSV ファイルのデータフォーマットのバージョンです。
- [Panel Information] セクションは、パネルのデータです。
- [Group Information] セクションは、パネルグループのデータです。
- [User Information] セクションは、ユーザーグループのデータです。
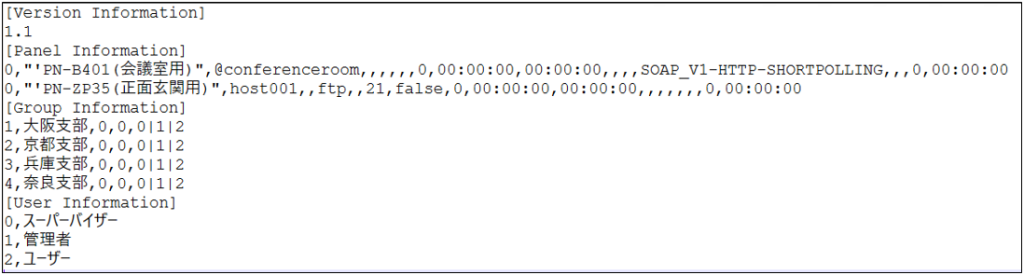
5 パネルを追加します。
以下の例では、5 行目の見本パネルをコピーして、6 行目にペーストしています。

6 パネルの設定を変更する。
以下の例では、6 行目にペーストしたパネルを、「大阪支部」グループに変更するためにパネルグループID を「1」に変更しています。また、パネル名を「PN-ZP35( 大阪用)」に、ホスト名またはIPアドレスまたはプレーヤーID を「192.168.150.70」に変更しています。

※ 見本パネルから複製した行の3列目(ホスト名またはIP アドレスまたはプレーヤーID)は必ず変更してください。
パネルの設定方法は下記のとおりです。
その他の列と制限事項については、「CSV ファイルのデータフォーマットについて」を参照ください。
| 項目名 | 説明 | |
| 1 | パネルグループ ID | パネルを登録するパネルグループの ID を入力します。 「0」の場合は [ すべてのパネル] に登録されます。Group Information の1列目の値を入れると 2 列目のグループ名のパネルグループに登録され ます。 |
| 2 | パネル名 | プレーヤーを識別するためのパネル名を入力します。 |
| 3 | ホスト名または IP アドレス またはプレーヤー ID | PUSH の場合はホスト名、IP アドレスを入力します。PULL の場合は1文字目が @ から始まるプレーヤー ID を入力します。ファイル内に重複がある場合はインポートできませんので、ご注意ください。特にパネル追 加のため見本パネルから複製した行であれば必ず変更してください。 |
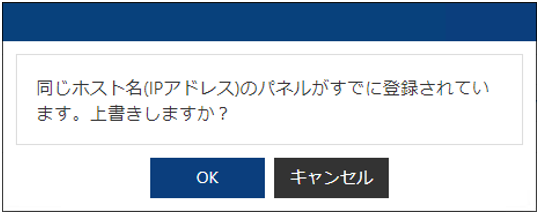
7 パネル管理画面で[ インポート] をクリックして編集したCSV ファイルをインポートする。
右のメッセージが表示された場合は、[OK] をクリックする。
以上の手順により、「大阪支部」グループにパネルが追加されます。

![]()
- エクスポートしたCSV ファイルの [Group Information] セクションの編集は行わないでください。
[Group Information] のセクションが編集されると正しくインポートできなくなる場合があります。 - 個別のFTP パスワードが設定されているパネルをエクスポートすると、FTP パスワードが空の状態でエクスポートされます。また、FTP パスワードが空の状態のCSV ファイルをインポートすると、デフォルトFTP パスワードが設定されます。
複数のパネルを一括して編集する
インポート/エクスポート機能を利用して、複数のパネルを編集できます。
![]()
- エクスポートしたCSV ファイルをExcel で開く場合は、必ず「Excel を使用してエクスポートデータを開く」
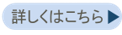 に従ってください。手順に従わないと、Excel の自動変換機能によりフォーマットが崩れ、パネルデータをインポートできなくなる場合があります。
に従ってください。手順に従わないと、Excel の自動変換機能によりフォーマットが崩れ、パネルデータをインポートできなくなる場合があります。
1 [ エクスポート] ボタンをクリックして、任意のフォルダーにCSV ファイルを保存する。
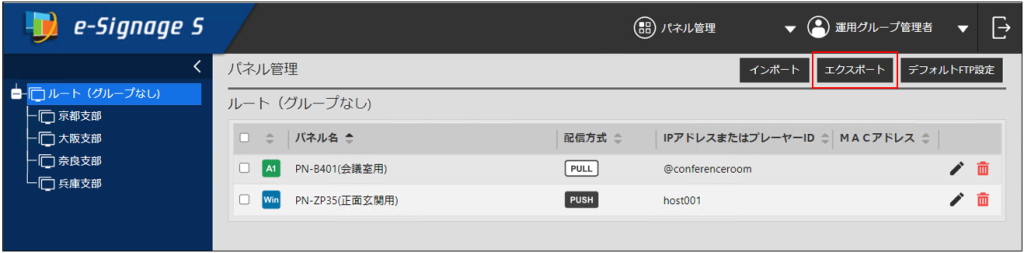
2 保存したCSV ファイルを編集ソフトで開く。
以下は、テキストエディタ(メモ帳)でCSV ファイルを開いた場合の例です。
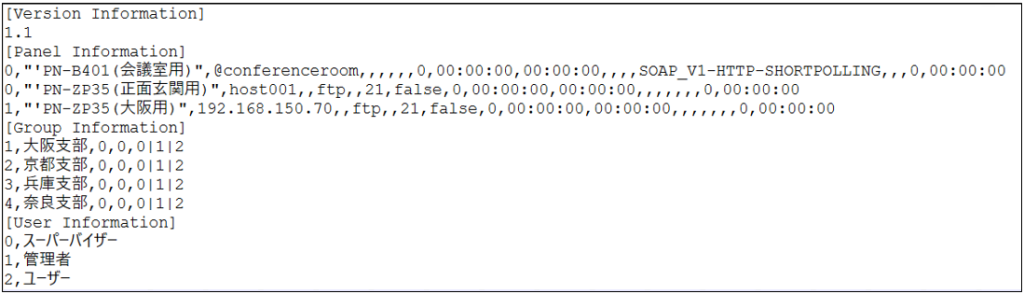
3 必要に応じてパネルの設定を変更する。
例では、4 行目のパネルと5 行目のパネルを、「すべてのパネル」グループから「京都支部」グループに変更するためにパネルグループID を「0」から「2」に変更しています。また、パネル名をそれぞれ「PN-B401( 京都用)」、「PN-ZP35( 京都用)」に変更しています。
※ 3列目(ホスト名またはIP アドレスまたはプレーヤーID)は、変更しないでください。
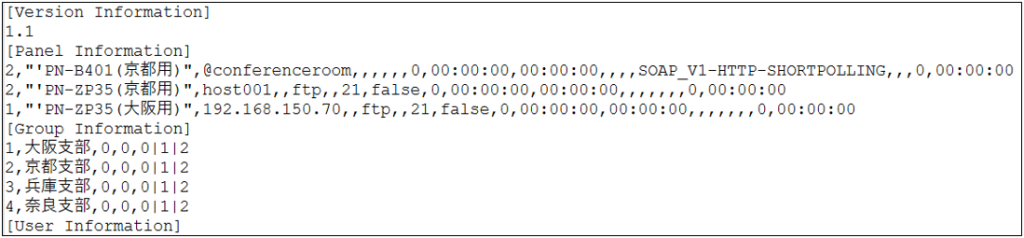
パネルの設定方法については、「複数のパネルを一括して追加する」 ![]() の手順6 を参照ください。
の手順6 を参照ください。
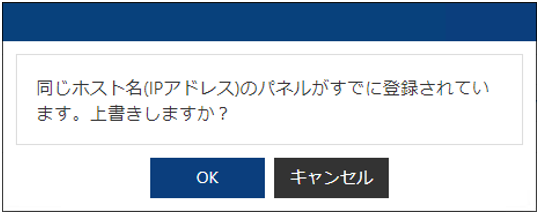
4 パネル管理画面で[ インポート] をクリックして編集したCSV ファイルをインポートする。
右のメッセージが表示された場合は、[OK] をクリックする。
以上の手順により、「すべてのパネル」グループに登録されていた2 台のパネルが「京都支部」グループに移動します。
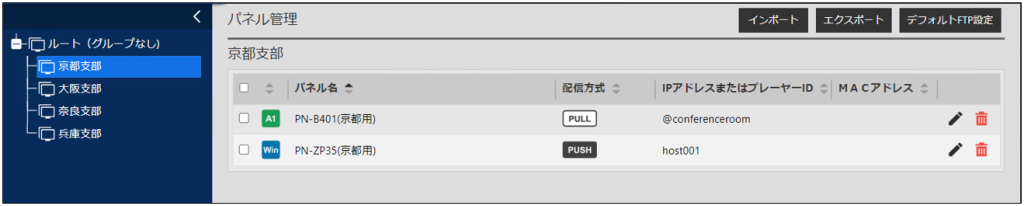
![]()
- エクスポートしたCSV ファイルの [Group Information] セクションの編集は行わないでください。
[Group Information] のセクションが編集されると正しくインポートできなくなる場合があります。 - 個別のFTP パスワードが設定されているパネルをエクスポートすると、FTP パスワードが空の状態でエクスポートされます。また、FTP パスワードが空の状態のCSV ファイルをインポートすると、デフォルトFTP パスワードが設定されます。
Excel を使用してエクスポートデータを開く
エクスポートしたCSV ファイルをExcel で開くことができます。下記の手順に従わない場合は、Excel の自動変換機能によりフォーマットが崩れ、パネルデータをインポートできなくなる場合がありますので、ご注意ください。
※ Excel のバージョンによって、画面デザインや機能名、ボタン名などが異なる場合があります。
下記手順を参考に、お使いのExcel に合わせた操作を行ってください。
1 Excel を起動して「ファイル」メニューから「参照」を選び、「ファイルを開く」ダイアログからCSV ファイルを選択する。
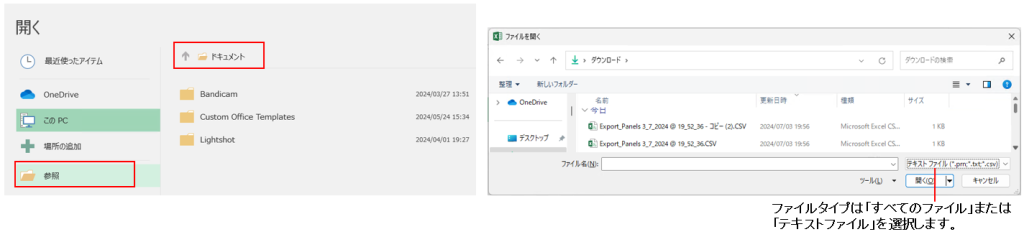
2 「テキストファイルウィザード – 1/3」が開いたら、そのまま「次へ」をクリックする
以下は、テキストエディタ(メモ帳)でCSV ファイルを開いた場合の例です。
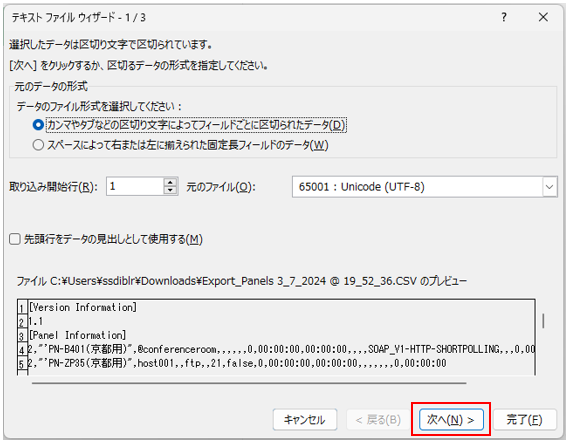
3 「テキストファイルウィザード – 2/3」が開いたら、「カンマ」にチェックして「次へ」をクリックする。
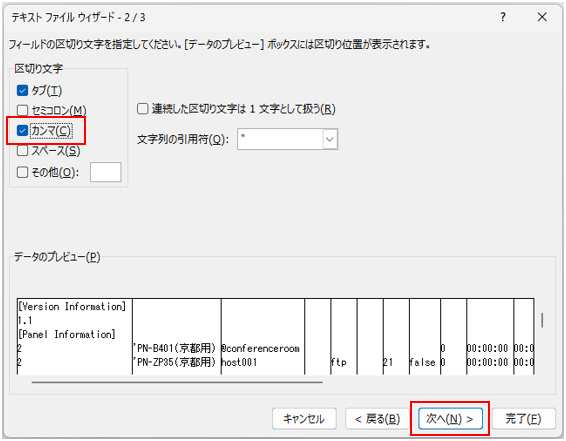
4 「テキストファイルウィザード – 3/3」が開いたら、「データのプレビュー」の一番左の列を選択したあと、「データのプレビュー」の水平スクロールバーを一番右に移動して、【SHIFT】キーを押しながら一番右の列をクリックする。
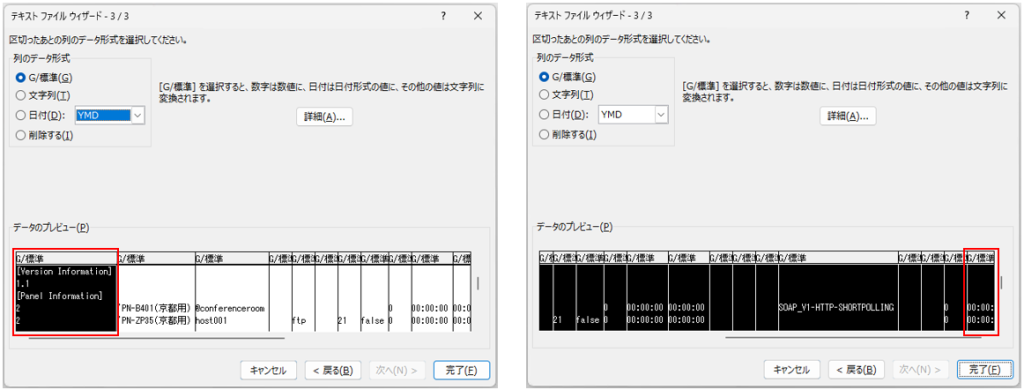
5 「データのプレビュー」の全列が選択状態であることを確認してから、「列のデータ形式」で「文字列」を選択して「完了」をクリックする。
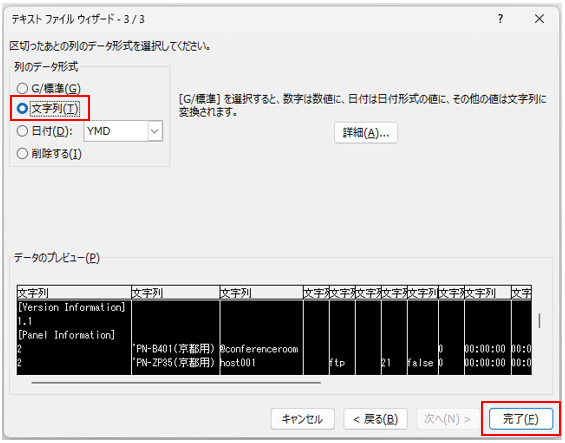
6 ファイルが開いたら、シート全体を選択状態にする。
以下のマーク箇所をクリックすると、シート全体が選択された状態になります。
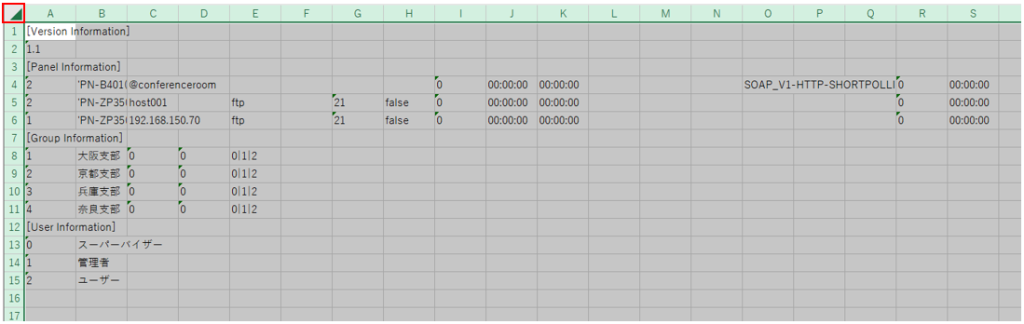
7 シート全体が選択された状態で、シート上の任意の箇所で右クリックをして「セルの書式設定」を開く。
8 「表示形式」タブの「分類」で「文字列」を選び、「OK」をクリックする。
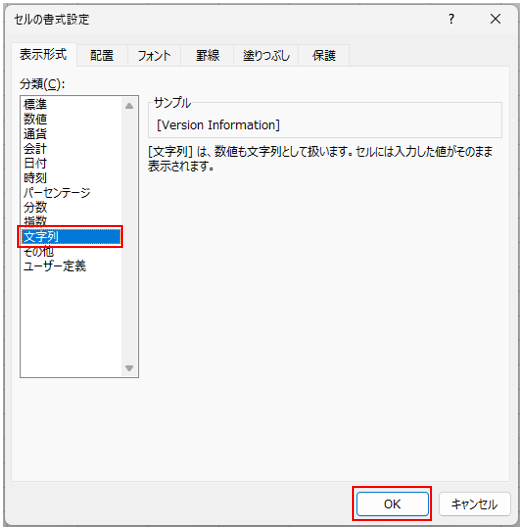
以上で、エクスポートファイルをExcel で開く手順は終了です。
「複数のパネルを一括して追加する」 ![]() の手順4 ~ 6 を参考に、パネルを追加・編集します。
の手順4 ~ 6 を参考に、パネルを追加・編集します。
CSV ファイルのデータフォーマットについて
エクスポートしたCSV ファイルの各列の内容については、以下の通りです。
- バージョン情報(Version Information セクション)
| 項目名 | 編集対象 | 設定可能な値 | 備考 | |
| 1 | CSVファイルのデータ フォーマットバージョン |
対象外 | 変更不可 | |
- パネル情報(Panel Information セクション)
| 項目名 | 編集対象 |
設定可能な値 (¥/:*?<>|,”はすべての項目で 使用不可) |
備考 | |
| 1 | グループ ID | 対象 | すべてのパネル:0 もしくはグループ情報のグループID |
空は不可 |
| 2 | パネル名 | 対象 | 空白(スペース)を含まない50 文字以下の文字列 | 空は不可 |
| 3 | ホスト名または IP アドレスまたはプレーヤー ID | 対象 |
PUSH の場合 マルチバイト文字、空白(スペース)を含まない、1文字目が@ でない30 文字以下の文字列(ホスト名かIP アドレス) PULL の場合 マルチバイト文字、空白(スペース)を含まない、1文字目が@ である2 ~ 30 文字の文字列(プレーヤーID) |
空は不可 |
| 4 | MAC アドレス | 対象 | 16 進数で 12 桁 | – を入れてはいけません。 |
| 5 | FTP ユーザー名 | 対象 | マルチバイト文字、空白(スペース)を含まない、30 文字以下の文字列 | 空は不可 |
| 6 | FTP パスワード | 対象 | マルチバイト文字、空白(スペース)を含まない、30 文字以下の文字列 | 空の状態でインポートするとデフォルトFTP パスワードが設定されます。 |
| 7 | FTP ポート番号 | 対象 | 1 ~ 65535 | 空は不可 |
| 8 | パッシブモード(未使用項目) | 対象外 | 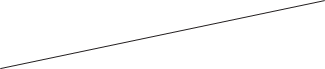
|
変更不可 |
| 9 | 指定した時刻に管理用PC から表示用端 末の電源ON/OFF を指示する |
対象 | OFF:0 ON:1 | 空は不可 MAC アドレスが空白の場合は、1 は使用できません。 |
| 10 | 起動時刻 | 対象 | hh:mm:ss hh は00 ~ 23 mm は05,10,15,20,25,30,35,40, 45,50,55 ss は00 |
空は不可、5 分単位の設定のみ可能です。列番号 9 が 1(ON)の場合、終了時刻と同じ時刻は使用できません。 |
| 11 | 終了時刻 | 対象 | hh:mm:ss hh は00 ~ 23 mm は05,10,15,20,25,30,35,40, 45,50,55 ss は00 |
空は不可、5 分単位の設定のみ可能です。列番号9 が1(ON)の場合、起動時刻と同じ時刻は使用できません。 |
| 12 | コメント 1 | 対象 | 100 文字以内の文字列 | |
| 13 | コメント 2 | 対象 | 100 文字以内の文字列 | |
| 14 | コメント 3 | 対象 | 100 文字以内の文字列 | |
| 15 | プレーヤータイプ / 配信タイプ | 対象 | プレーヤー× PUSH:空 プレーヤー× PULL: PC-HTTP-SHORTPOLLING プレーヤーA1 × PUSH: SOAP_V1-HTTP-PUSH プレーヤーA1 × PULL: SOAP_V1-HTTP-SHORTPOLLING ePoster プレーヤーA1 × PUSH: SOAP_V1_EP_HTTP-PUSH ePosterプレーヤーA1 × PULL: SOAP_V1_EP_HTTP-SHORTPOLLING |
|
| 16 | カスタムデータ1(未使用項目) | 対象外 | 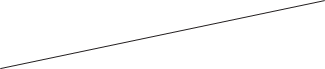
|
変更不可 |
| 17 | カスタムデータ2(未使用項目) | 対象外 | 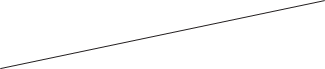
|
変更不可 |
| 18 | 表示用端末の時計を管理用PC の時計に合わせる | 対象 | OFF:0 ON:1 |
空は不可 |
| 19 | 同期時刻 | 対象 | hh:mm:ss hh は00~23 mm は05,10,15,20,25,30,35,40,45,50,55 ss は00 |
空は不可 5 分単位の設定のみ可能です。 |
- グループ情報(Group Information セクション)
| 項目名 | 編集対象 | 設定可能な値 | 備考 | |
| 1 | グループ ID | 対象外 | |
変更不可 |
| 2 | グループ表示名 | 対象外 | |
変更不可 |
| 3 | 親のグループ ID | 対象外 | |
変更不可 |
| 4 | アクセス権をすべての子パネルグループに設定 | 対象外 | |
変更不可 |
| 5 | アクセス権を有するユーザーグループ ID | 対象外 | |
変更不可 |
- ユーザー情報(User Information セクション)
| 項目名 | 編集対象 | 設定可能な値 | 備考 | |
| 1 | ユーザーグループ ID | 対象外 | |
変更不可 |
| 2 | ユーザーグループ名 | 対象外 | |
変更不可 |
