e-Signage S をインストール後、サーバー設定を行います。設定する項目はインストールしたソフトウェアにより異なります。
WEB サーバーの設定(初回設定ウィザード)
WEB サーバー版の例で説明します。設定画面はインストールしたソフトウェアにより異なります。
1 デスクトップのe-Signage S ショートカットアイコンをダブルクリックする。
設定ツールが起動します。初回起動時は設定ウィザードに従って、WEB サーバーの設定を行います。
Windows 10 の場合は、タスクバーの[スタート]ボタンから[SHARP e-Signage S]-[サー バー設定ツール]の順にクリックして表示することもできます。
Windows 11 の場合は、タスクバーの[スタート]ボタンから[すべてのアプリ]-[SHARP e-Signage S]-[サーバー設定ツール]の順にクリックして表示することもできます。
![]()
- 運用グループが作成されている場合、WEB サーバー版では、e-Signage S ショートカットアイコンをダブルクリックすると、ブラウザが起動しログインページ が表示されます。
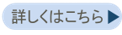
その他のソフトウェアではダッシュボード画面 が表示されます。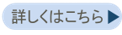
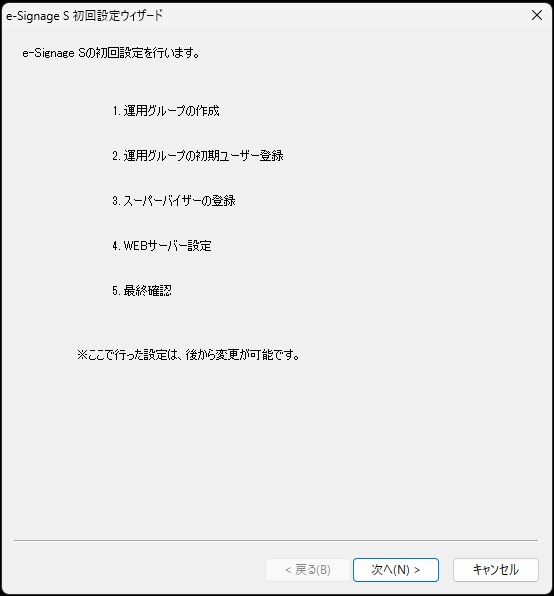
2 [次へ]をクリックする。
3 運用グループを作成する。
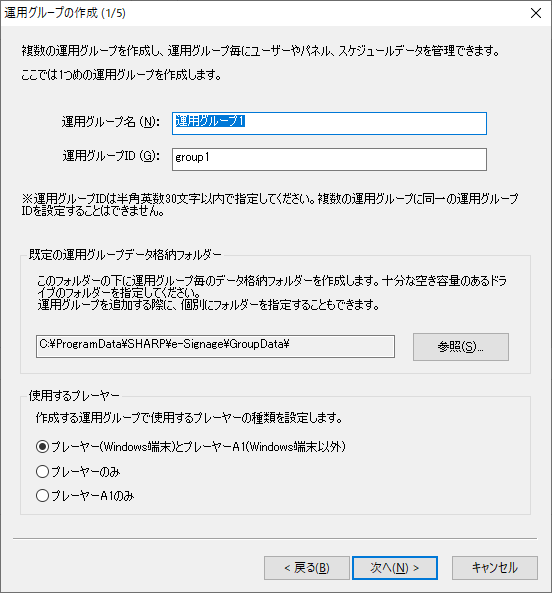
ユーザーやパネル、スケジュールデータを管理する単位である運用グループを作成します。運用グループ名、運用グループID(半角英数30 文字以内)を入力します。WEB サーバー版では最大50 グループ作成できます。その他は1 グループです。
「既定の運用グループデータ格納フォルダー」
ユーザーやパネル、スケジュールデータを格納するフォルダーです。変更する場合は[参照]をクリックし、フォルダーを指定してください。
「使用するプレーヤー」
使用するプレーヤーの種類を設定します。
「プレーヤーのみ」(Windows端末のみ)を選択すると、コンテンツフォルダー/ 番組/ スケジュール の作成や配信などで、プレーヤーの選択画面や選択肢がなくなります。
「プレーヤーA1のみ」(Windows端末以外)を選択すると、 「プレーヤー」(Windows端末)の選択肢が表示されなくなり、「プレーヤーA1」「プレーヤーA1 ePoster」の選択肢になります。スタンドアロン版は「プレーヤーA1 のみ」を選択できません。
入力後、[次へ]をクリックします。
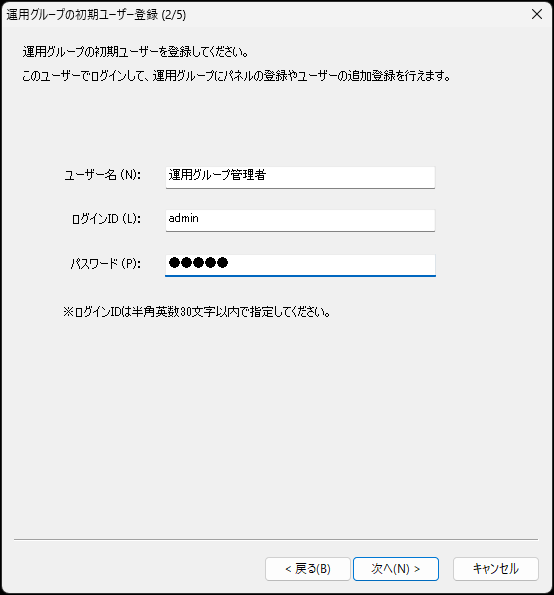
4 初期ユーザーを登録する。
サーバーにログインするためのユーザー情報です。ユーザー名、ログインID(半角英数30 文字以内)、パスワード(半角英数30 文字以内)を入力します。
入力後、[次へ]をクリックします。
5 複数の運用グループを運用するときは、スーパーバイザーを登録する。(WEB サーバー版のみ)
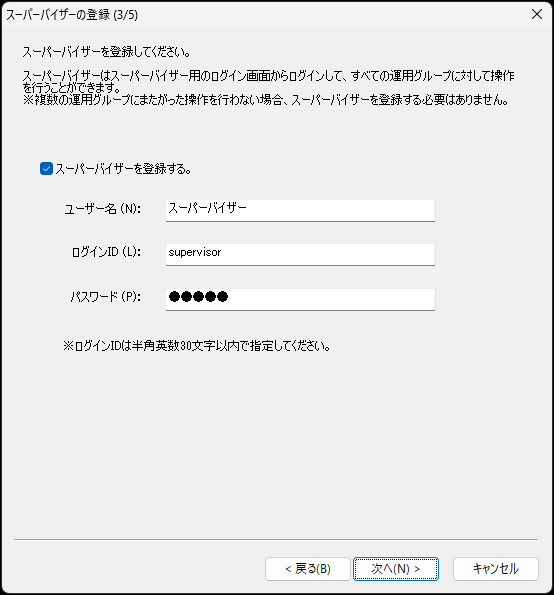
1 つの運用グループのみを運用するときは、スーパーバイザーの登録は、不要です。
① 「スーパーバイザーを登録する」チェックボックスチェックして、ユーザー名、ログインID(半角英数30 文字以内)、パスワード(半角英数30 文字以内)を入力します。
設定後、[次へ]をクリックします。
6 WEB サーバー設定を行う。
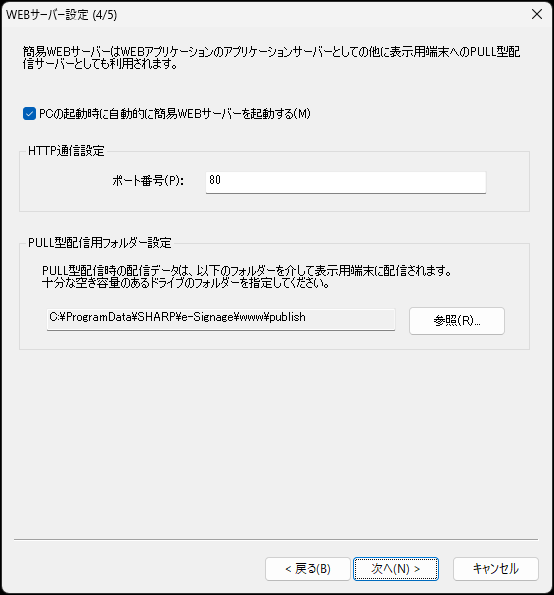
① 「PC の起動時に自動的にWEB サーバーを起動する」チェックボックス
通常は変更しません。
② HTTP 通信設定
ポート番号を設定します。表示用端末から接続できないときは、ファイアウォールを管理しているネットワーク管理者に設定内容を確認してください。
③ PULL 型配信用フォルダー設定
PULL 型配信時の配信データを格納するフォルダーを設定します。変更する場合は、[参照]をクリックし、フォルダーを指定してください。
設定後、[次へ]をクリックします。
7 設定内容の最終確認を行う。
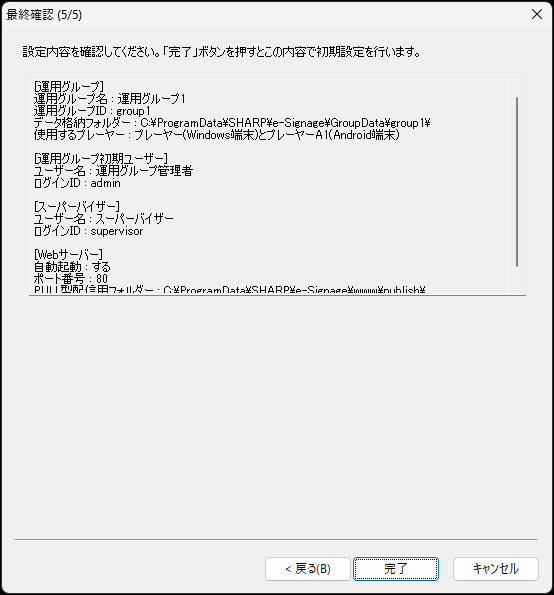
設定内容が画面に表示されるので、確定する場合は[完了]を、修正する場合は[戻る]をクリックしてください。確定後も、サーバー設定ツールを起動して内容を変更することができます。
設定の確認後、[完了]をクリックします。
サーバー設定ツール画面が表示されます。
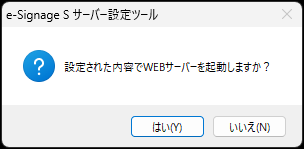
8 [はい]をクリックする。
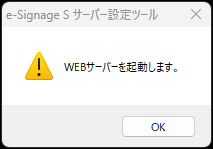
9 [OK]をクリックする。
WEB サーバーが起動します。
運用グループ登録後、運用グループに所属するパネルやユーザーの登録を行います。複数の運用グループが登録できるのはWEB サーバー版のみです。 ![]()
Windows ファイアウォールの設定
- ネットワーク経由で配信する場合で、使用するポートにWindows ファイアウォールを設定しているときは、e-Signage S が使用するTCP/IP ポートを開放しておいてください。
- なお、Windows のコントロールパネルの「Windows ファイアウォール」でこのポート番号を例外指定して接続を許可することもできますが、代わりに「Windows ファイアウォール」で実行ファイル”C:\Program Files (x86)\sharp\e-Signage\www\W3D.exe” を例外プログラムに指定して接続を許可することも可能です。
WEB サーバーの設定
運用グループを追加する
1 Windows 10 の場合は、管理用PC のWindows タスクバーの[スタート]ボタンから[SHARP e-Signage S]-[サーバー 設定ツール]の順にクリックする。
Windows 11 の場合は、管理用PC のWindows タスクバーの[スタート]ボタンから[すべてのアプリ] -[SHARP e-Signage S]-[サーバー 設定ツール]の順にクリックする。
設定ツールが起動し、e-Signage S サーバー 設定ツール画面が表示されます。
2 [運用グループ]タブをクリックし、「運用グループの管理」の[追加]をクリックする。
WEB サーバー版は最大50 まで、その他は1 つの運用グループを設定できます。
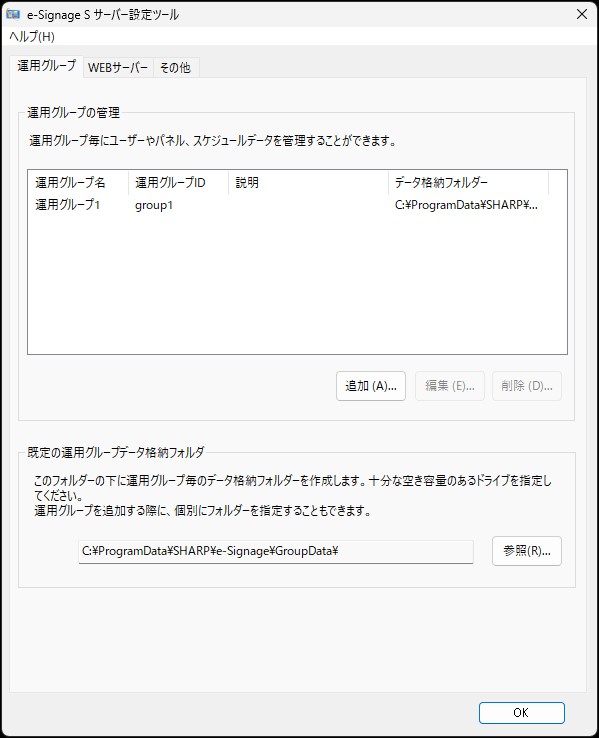
3 画面に従って登録を行う。
運用グループ名:運用グループの名称です。
運用グループID: 運用グループのID です。PULL 型配信の表示用端末のネットワーク設定を行う際に設定するID です。既に同じID が登録されている場合は、登録できません。
説明:運用グループの説明です。
「管理者ユーザー」
ユーザー名:管理者ユーザーの名称です。
ログインID:管理者ユーザーのID です。
パスワード: 管理者ユーザーがログインするときのパスワードです。
説明:管理者ユーザーの説明です。
「データ格納フォルダー」
ユーザーやパネル、スケジュールデータを格納するフォルダーです。変更する場合は[参照]をクリックし、フォルダーを指定してください。
「使用するプレーヤー」
使用するプレーヤーの種類を設定します。
「表示用端末からのHTTP アクセスの制限(IP アドレスの通知/ PULL 型配信)」
表示用端末から管理用PC へアクセスする際のユーザー名とパスワードを設定します。
表示用端末のネットワーク設定では、ここで設定したユーザー名とパスワードを設定してください。
デフォルトでは次の値に設定されています。ユーザー名 :http、パスワード :http
変更する場合は[設定]をクリックし、設定してください。
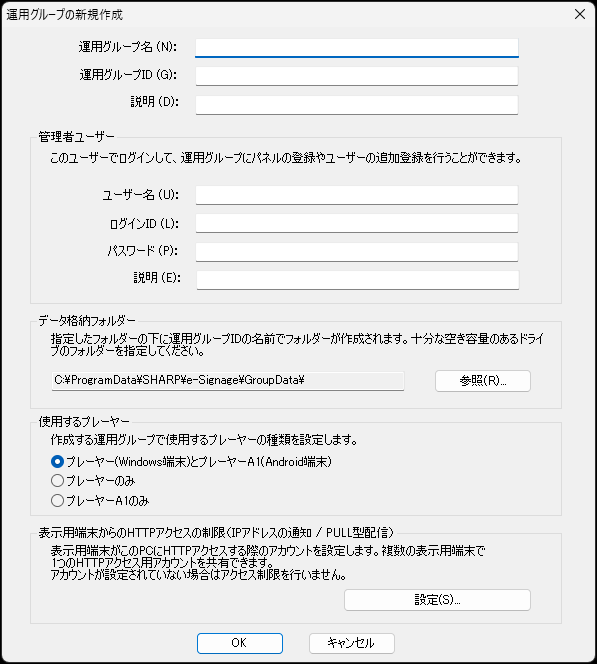
4 [OK]をクリックする。
![]()
- 登録した運用グループを修正するときは、「運用グループの管理」の対象の運用グループをクリックして[編集]をクリックします。
- 登録した運用グループを削除するときは「運用グループの管理」の対象の運用グループをクリックして[削除]をクリックします。
運用グループを削除すると、所属するユーザー、パネル、スケジュールの情報がすべて削除されますので注意してください。
WEB サーバーを設定する
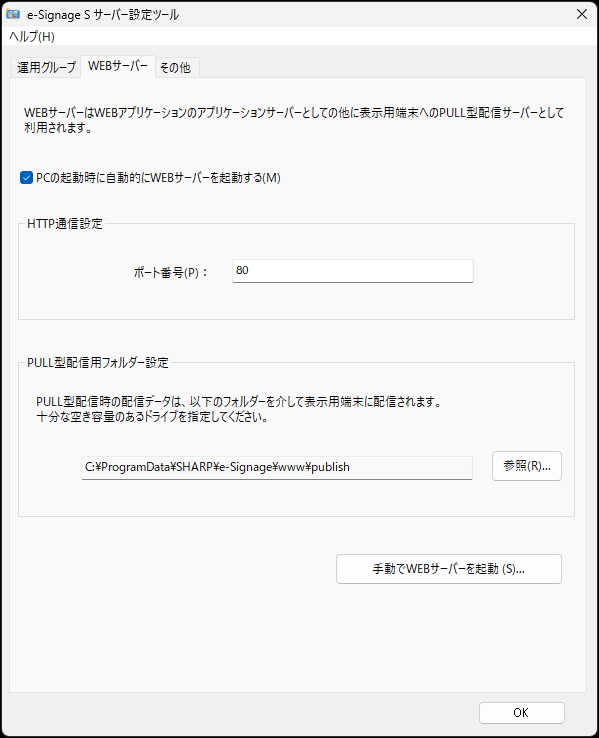
1 サーバー設定ツール画面で[WEB サーバー]タブをクリックする。
2 「PC の起動時に自動的にWEB サーバーを起動する」にチェックする。
管理用PC を起動したときに、WEB サーバーも起動します。
3 「HTTP 通信設定」の「ポート番号」を入力する。
競合のないポート番号を設定の初期値として表示しています。(80, 8080, 11080, 11180, 8008のいずれか)
4 「PULL 型配信用フォルダー設定」の[参照]をクリックし、フォルダーを指定する。
PULL 型配信時の配信データを格納するフォルダーを設定します。
5 [手動でWEB サーバーを起動]をクリックする。
WEB サーバーが起動します。
![]()
WEB サーバーのサーバープログラムは、ユーザープロセスとして動作しますので、サービスとしては動作できません。管理者権限を含むユーザーアカウントでWindows にログインし、WEB サーバープログラム(WEBサーバーや配信スケジューラ)がスタートアップから起動されている状態で使用してください。
自動ログアウト時間を設定する
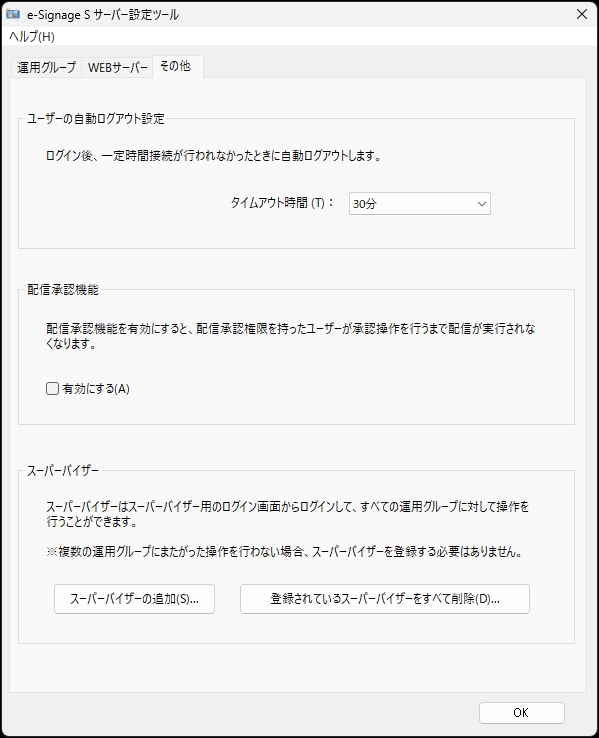
ログイン後に一定時間操作が行われなかったときに自動ログアウトする時間を設定します。
デフォルトでは30 分に設定されています。
1 サーバー設定ツール画面で[その他]タブをクリックする。
2 プルダウンメニューより、タイムアウト時間を選択する。
自動ログアウトさせない場合は「なし」を選択します。
3 [OK]をクリックする。
ライセンス登録する
![]()
- インストール時に正式なライセンスコードを入力している場合は、別途ライセンス登録を行う必要はありません。
- e-Signage S のインストール/ ライセンス登録/ 運用は、管理者権限のある同一アカウントで実施してください。
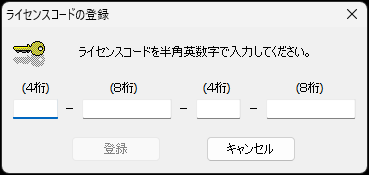
1 サーバー設定ツール画面で[ヘルプ]の[バージョン情報]をクリックする。
バージョン情報画面が表示されます。
2 [登録]をクリックする。
ライセンスコードの登録画面が表示されます。
3 入手したライセンスコードを入力し、[登録]をクリックする。
配信スケジューラについて
配信スケジューラは、e-Signage の通信などを管理するためのツールです。配信スケジューラは、Windows ログイン時に「スタートアップ」より自動的に起動します。
起動すると、タスクトレイにアイコン(![]() )が表示され、常駐します。
)が表示され、常駐します。
通常は、終了しないでください。
配信承認機能を有効にする(WEB サーバー版のみ)
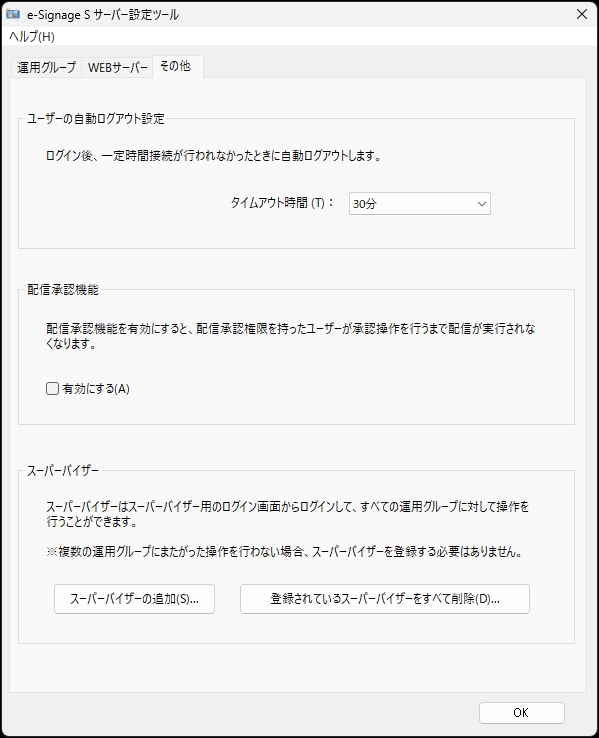
1 サーバー設定ツール画面で[その他]タブをクリックする。
2 「有効にする」にチェックする。
配信承認機能が有効になります。
配信承認機能を有効にすると、コンテンツを配信しても、配信の承認権限を持つユーザーが配信を承認するまでコンテンツは配信されません。
承認権限は、ユーザーグループ作成画面で設定します。
スーパーバイザーを登録する(WEB サーバー版のみ)
2 つ以上の運用グループを運用するときは、スーパーバイザーを登録します。(運用グループ管理)
1 つの運用グループのみを運用するときは、スーパーバイザーの登録は、不要です。
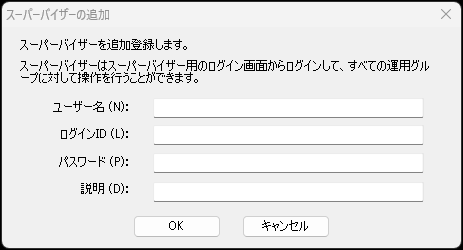
1 サーバー設定ツール画面で[その他]タブをクリックする。
2 [スーパーバイザーの追加]をクリックする。
スーパーバイザーの追加画面が表示されます。
3 スーパーバイザーを登録する。
ユーザー名: スーパーバイザーの名称です。
ログインID: スーパーバイザーのID です。
パスワード: スーパーバイザーがログインするときの パスワードです。
説明: スーパーバイザーの説明です。
4 [OK]をクリックする。
スーパーバイザーをすべて削除する
1 サーバー設定ツール画面で[その他]タブをクリックする。
2 [登録されているスーパーバイザーをすべて削除]をクリックする。
3 [はい]をクリックする。
4 [OK]をクリックする。
