コンテンツフォルダーを作成する流れ
① コンテンツフォルダーを作成する。(次節)
再生するプレーヤーソフトウェアとコンテンツの種類から、コンテンツフォルダー種別を指定します。
② 作成したコンテンツフォルダーにコンテンツファイルをアップロードする。![]()
作成したコンテンツフォルダーは、次の機能で割り当てて使用します。
コンテンツフォルダーを作成する
コンテンツを管理するコンテンツフォルダーを作成します。
1 コンテンツフォルダーを追加したいコンテンツフォルダーグループを選択する。
2 コンテンツフォルダー管理エリアの ![]() をクリックし、「追加」を選択する。
をクリックし、「追加」を選択する。
3 配信先のプレーヤーソフトウェアの種類を選択する。
コンテンツフォルダー追加画面が表示されます。
4 各項目を設定する。
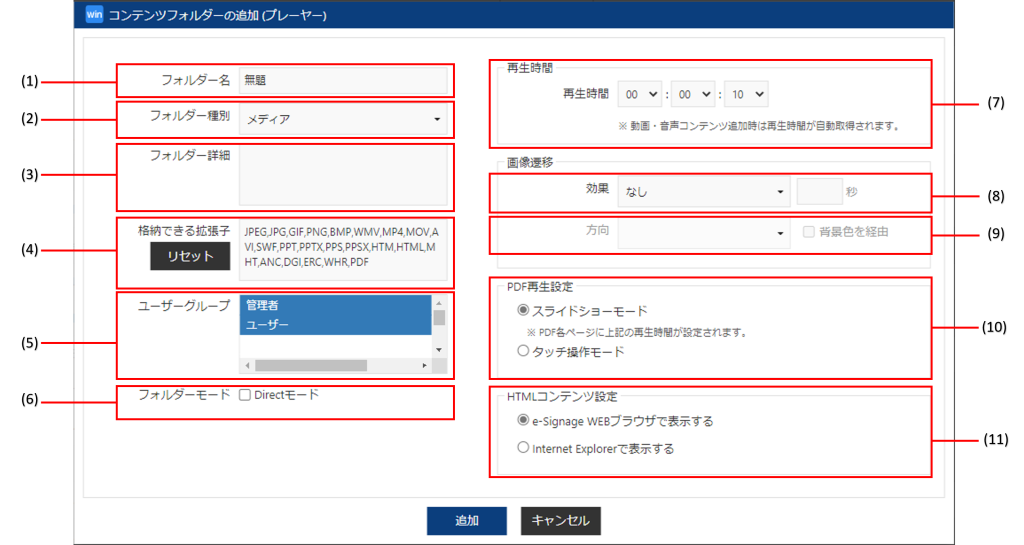
※「プレーヤー – メディア」の画面例です。
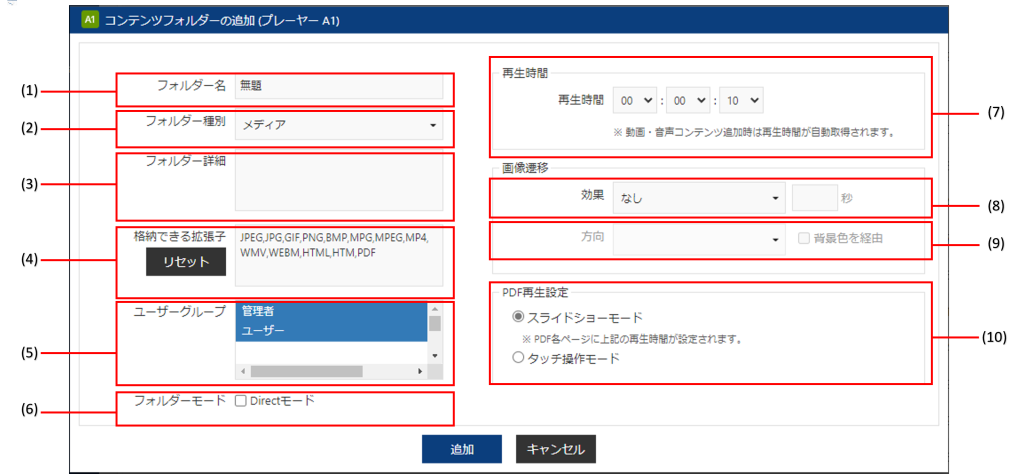
※「プレーヤーA1 – メディア」の画面例です。
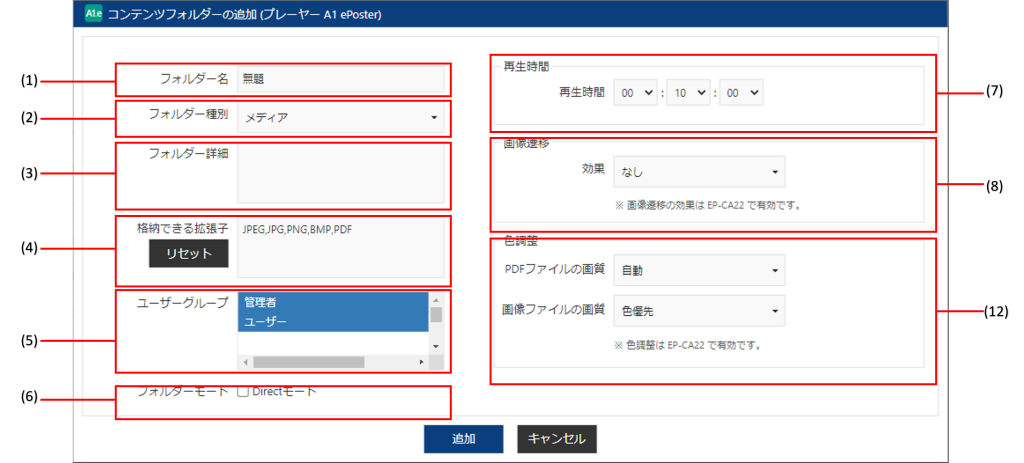
※「プレーヤーA1 ePoster – メディア」の画面例です。
5 [追加]をクリックする。
![]()
- 「Direct モード」が設定されていないコンテンツフォルダーに対して途中から「Direct モード」を設定した場合、以下の項目がコンテンツフォルダーから削除されます。削除された項目は、復元できません。
コンテンツのコピーによって追加されたコンテンツファイル、非表示部、無音部、URL 指定のコンテンツ、表示用端末側パス指定のコンテンツ、各コンテンツファイルに設定されたプロパティ、コンテンツの再生条件、コンテンツの再生順序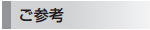
- 作成したコンテンツフォルダーは、フォルダー名やフォルダー種別の変更、フォルダーのコピー
を行うことはできません。再度コンテンツフォルダーを作成してください。 - コンテンツフォルダー名にはWindows のエクスプローラーで作成できないフォルダー名は使用できません。(“AUX”、“CON”、“NUL”、“PRN”、“COM0”~“COM9”、“LPT0”~“LPT9” など)
コンテンツフォルダーのコンテンツファイルを編集する
コンテンツフォルダーにコンテンツファイルをアップロードし、再生するプレイリストを作成します。
コンテンツフォルダー管理エリアの ![]() をクリックし、コンテンツフォルダーのコンテンツファイルを編集します。
をクリックし、コンテンツフォルダーのコンテンツファイルを編集します。
コンテンツファイル編集画面
「メディア」フォルダー
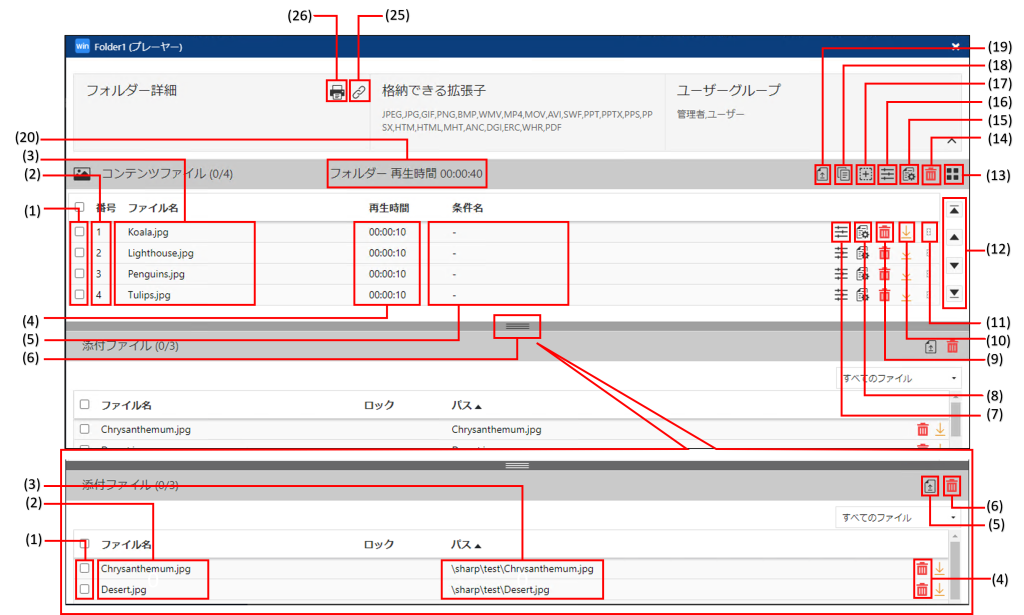
「テロップ」フォルダー
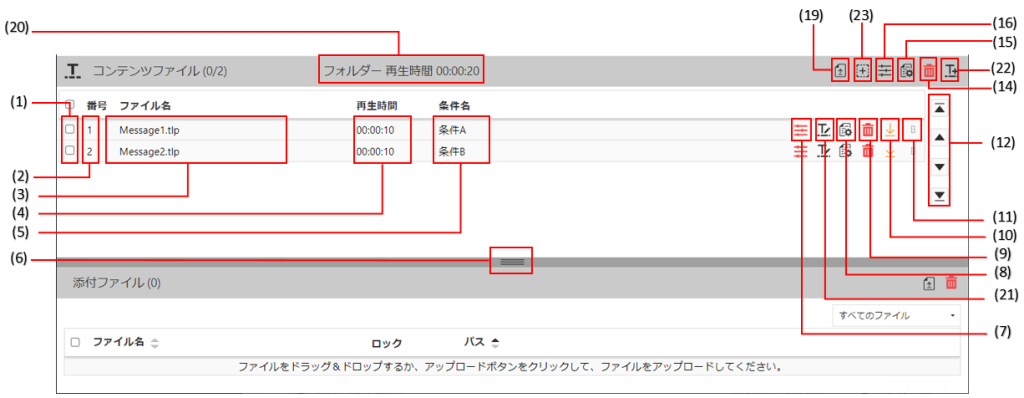
「音声」フォルダー
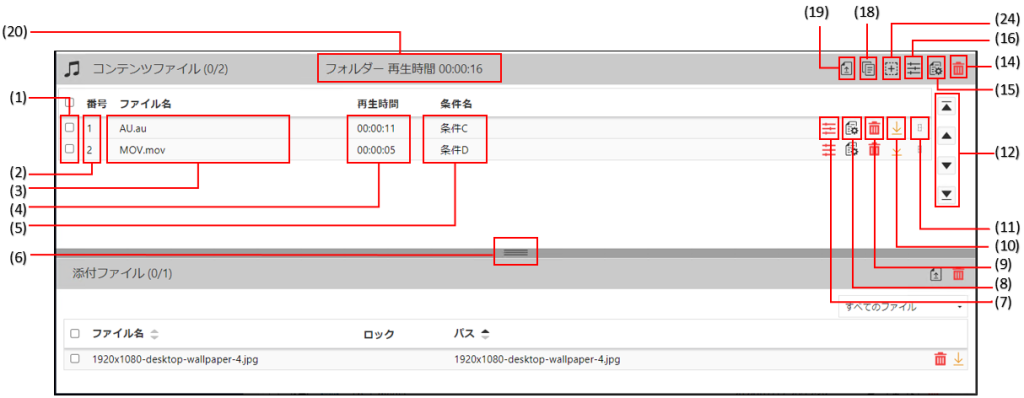
コンテンツフォルダーの添付ファイルのダウンロード
下図右側の ![]() アイコンをクリックすると、添付ファイルをダウンロードできます。
アイコンをクリックすると、添付ファイルをダウンロードできます。
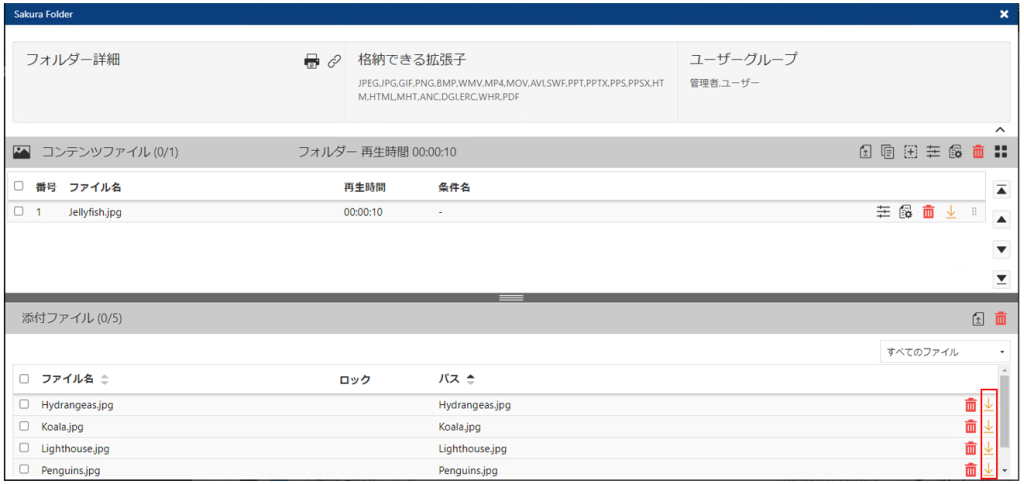
コンテンツフォルダーに格納できるファイル
コンテンツとして使用できるファイル形式は次の通りです。
プレーヤー用コンテンツフォルダー
| フォルダー種別 | ファイル形式 |
| メディア | MPEG、MPEG1、MPEG2、WMV(Windows Media Video(Windows Media Player で再生可能な形式))、MOV、MPEG4(Windows Media Player で再生可能な形式)、 PowerPoint、HTML、JPEG、BMP、GIF、PNG、実行ファイル(.exe)、サイネージパーツ、PDF |
| テロップ | テロップエディタで作成したテロップ |
| 音声 | WAVE、MP3、AU、AIFF、WMA(Windows Media Audio(Windows Media Player で再生可能な形式))、MOV、MPEG4(Windows Media Player で再生可能な形式)、MIDI |
プレーヤー A1(ePoster以外) 用コンテンツフォルダー
※詳細は各プレーヤーA1補足説明書をご覧ください。
| フォルダー種別 | ファイル形式 |
| メディア | MPEG2、MPEG4、WMV、WEBM、HTML、JPEG、BMP、GIF、PNG、PDF |
| テロップ | テロップエディタで作成したテロップ |
| 音声 | WAVE、MP3、WMA、MPEG4 |
プレーヤー A1 ePoster用コンテンツフォルダー
※詳細は各プレーヤーA1補足説明書をご覧ください。
| フォルダー種別 | ファイル形式 |
| メディア | JPEG、BMP、PNG、PDF |
![]()
- 音声ファイルは音声枠に割り当てます。番組の表示時に再生される音声および音楽(BGM)として使用されます。
- 表示用端末が Windows OS の場合、MPEG ファイルの再生にはコーデックが必要です。
コンテンツファイルは拡張子によって、タイプを認識します。
表示用端末が Windows OS の場合、タイプに応じて、各ソフトウェアをパソコンにインストールしておく必要があります。
| 拡張子 | コンテンツタイプ | 表示ソフトウェア | ||||
| .avi | .mpeg | .mpg | .wmv | .asf | 動画 | Windows Media Player |
| .mov | .mp4 | |||||
| .ppt | .pps | .pptx | .ppsx | PowerPoint | PowerPoint Viewer | |
| .htm | .html | HTML | e-Signage WEB ブラウザ、 Internet Explorer |
|||
| .tlp | テロップ | なし | ||||
| .wav | .mp3 | .au | .aif | .aiff | 音声 | Windows Media Player |
| .wma | .mid | .midi | ||||
| .mov | .mp4 | |||||
| .exe | 実行ファイル | なし | ||||
| .jpeg | .jpg | .gif | .png | .bmp | 静止画 | なし |
| Microsoft Edge WebView2 ランタイム※ | ||||||
※ PDFファイルをタッチ操作モードで再生する場合に使用します。
搭載 OS での動作が表明されていないコーデックやソフトについては導入前に確認してください。
PDFファイルの再生には、[スライドショーモード] と [タッチ操作モード] の2つのモードがあります。
- [スライドショーモード] では、PDFファイルの1ページを1枚の静止画コンテンツとして スライドショー表示を行うことができます。
1ページあたりの再生時間を入力して、[すべてのページを表示] または [指定ページを表示] のいずれかを選択してください。再生時の画面遷移効果も設定できます。 - [タッチ操作モード] では、PDFの先頭ページが表示され、タッチ操作でページスクロールや、ピンチ操作でズームなどを行うことができます。
(自動でページめくりする機能はありませんので、再生ページの指定や 再生時の画面遷移効果の設定はありません。)
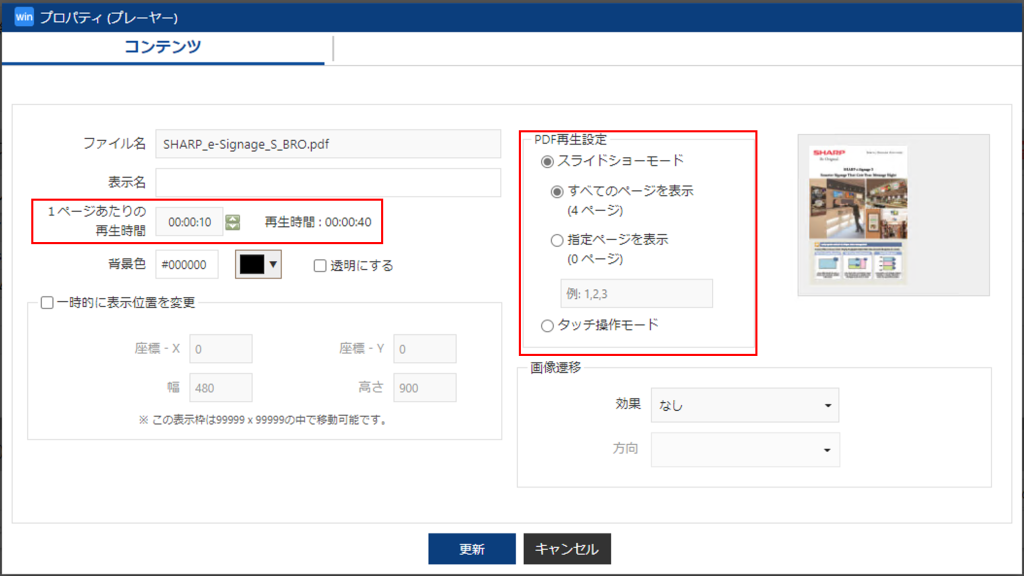
![]()
・この機能をご利用される場合は、管理用PC / 表示用PC のいずれもアップデートする必要があります。
・スライドショーモードで 再生ページを指定する場合は、[指定ページを表示] を選択して、カンマ区切りでページを指定してください。ページの範囲指定はできません。
・タッチ操作モードでの再生には「Microsoft Edge WebView2 ランタイム」のインストールが必要です。
・パスワードが設定されているPDFファイルは、スライドショーモードでは使用できません。
・パスワードが設定されているPDFファイルは、タッチ操作モードでの再生時にはパスワードの入力画面が表示されます。
パスワードの入力後、再生が開始されます。
・PDFを作成したソフトや出力設定、アクセス許可設定によっては、意図通りの再生表示が行えない場合があります。
プレビュー機能などで事前に再生動作を確認してください。
・再生できないPDFファイルは、一旦Microsoft Edgeで表示し、Microsoft Edgeの印刷機能からPDFとして保存すると、再生できる場合があります。
![]()
Ver.1.2.2.3 以降から「e-Signage WEB ブラウザ」で、Microsoft Edge 相当の HTML コンテンツ表示と、 e-Signage に内蔵された WEB ブラウザを使用した HTML コンテンツ表示を切り替えることができます。
e-Signage WEB ブラウザで Microsoft Edge 相当の HTML コンテンツ表示を行うには、管理用 PC および表示用 PC に、「Microsoft Edge WebView2 ランタイム」をインストールする必要があります。
Windows 10 の場合
Microsoft の Web サイトから「Microsoft Edge WebView2 ランタイム」のインストーラーをダウンロードし、インストールしてください。
Windows 11 の場合
「Microsoft Edge WebView2 ランタイム」が標準搭載されています。
- Microsoft Edge WebView2 を使って HTML コンテンツを表示する場合は、コンテンツフォルダーの 「HTML コンテンツ設定 」 を 「e-Signage WEB ブラウザで表示する 」 に設定します。
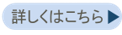
表示用 PC の e-Signage クライアントスケジューラの設定で、[ コンテンツ表示 ] タブの 「HTML コンテンツ (e-Signage WEB ブラウザ選択時 )」 を 「 表示を自動選択 」 に設定します。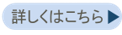
![]()
- JPEG ファイルは RGB 形式に対応しています。CMYK 形式には対応していません。また、JPEG2000 には対応していません。
- アニメーション GIF には対応していません。
- PowerPoint のコンテンツを同時に2つ以上表示することはできません。
- PowerPoint のコンテンツでは、以下のことはできません。
マクロの実行、プログラムの実行、リンクオブジェクトの表示、埋め込みオブジェクトの表示 - PowerPoint のコンテンツでアニメーションを多用すると、文字がつぶれて表示されることがあります。
- コンテンツで使用するフォントは、表示用端末にもインストールされている必要があります。
- HTML ファイルや WEB ページを拡大・縮小して表示することはできません。
- 再生音量の調整は、動画や音声に対応しています。PowerPoint には対応していません。
コンテンツファイルをアップロードする
作成したコンテンツフォルダーにファイルをアップロードします。
「メディア」フォルダーにファイルをアップロードする
1 コンテンツファイル編集画面の ![]() をクリックする。
をクリックする。
コンテンツファイル追加画面が表示されます。
2 各項目を設定する。
「コンテンツ」タブ
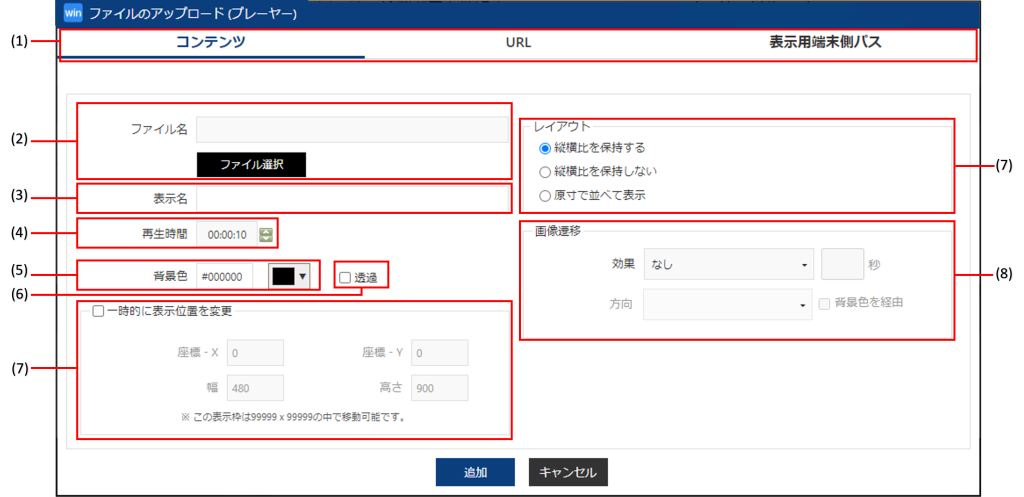
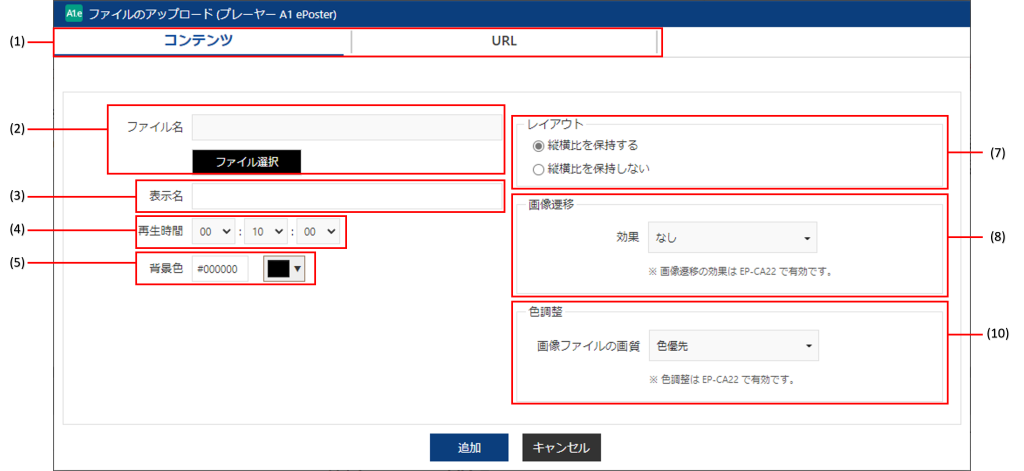
「URL」タブ
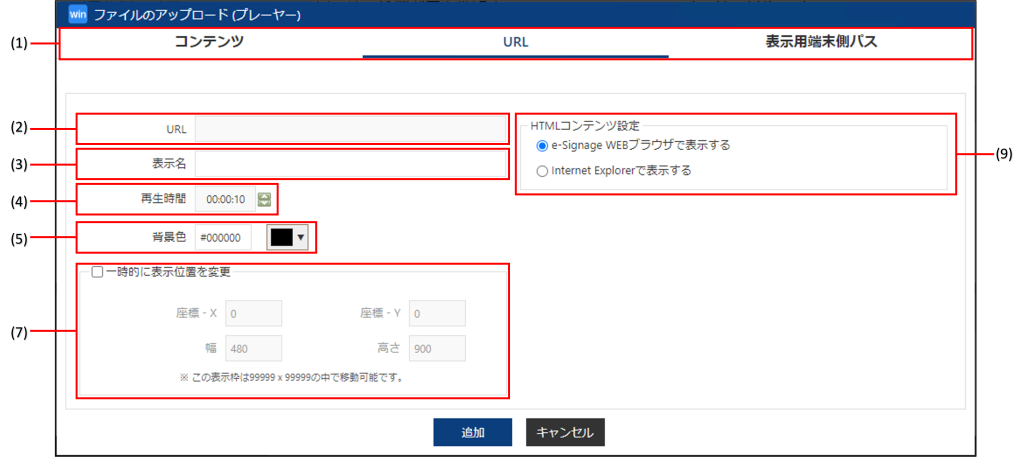
「表示用端末側パス」タブ(プレーヤーのみ)
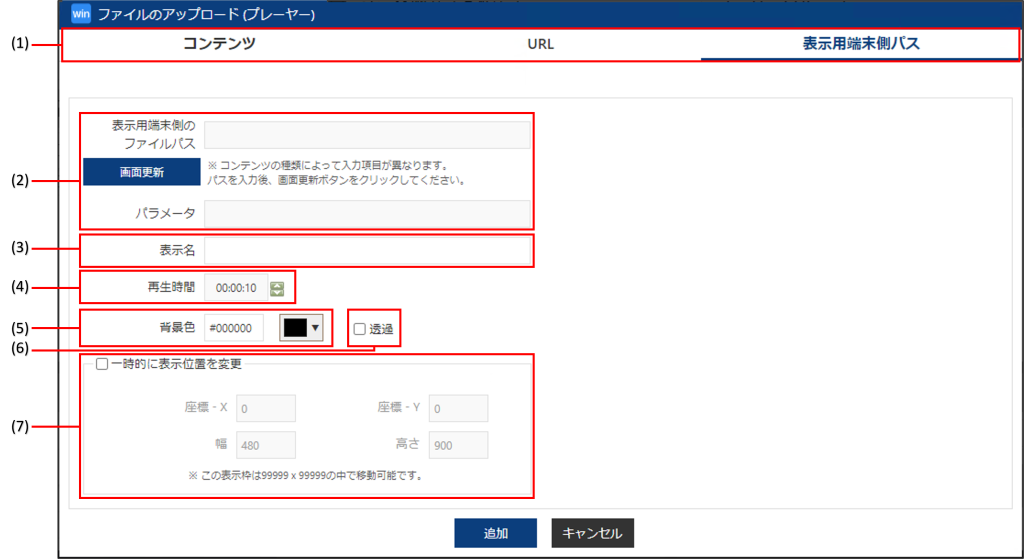
3 [追加]をクリックする。
4 必要に応じて手順1 ~ 3 を繰り返し、プレイリストを作成する。
プレイリストの上から順にコンテンツファイルが再生されます。
コンテンツフォルダーのフォルダーモードが「Direct モード」に設定されている場合、ファイル名
の昇順で再生されます。
![]()
- フォルダーモードが「Direct モード」の場合、ファイル名の末尾に再生時間を追加することで、再生時間を指定することができます。
例) image1_30s.jpg: 30 秒
image2_1m15s.jpg: 1 分15 秒
image3_1h.jpg: 1 時間
ファイルの拡張子に応じたプロパティを設定する
コンテンツフォルダー管理画面で表示用端末側パスにコンテンツを追加する際、入力されたファイルパスで指定されているファイルの拡張子に応じて、プロパティ画面を更新できます。
1 表示用端末側のファイルパスを入力し、[画面更新]をクリックする。
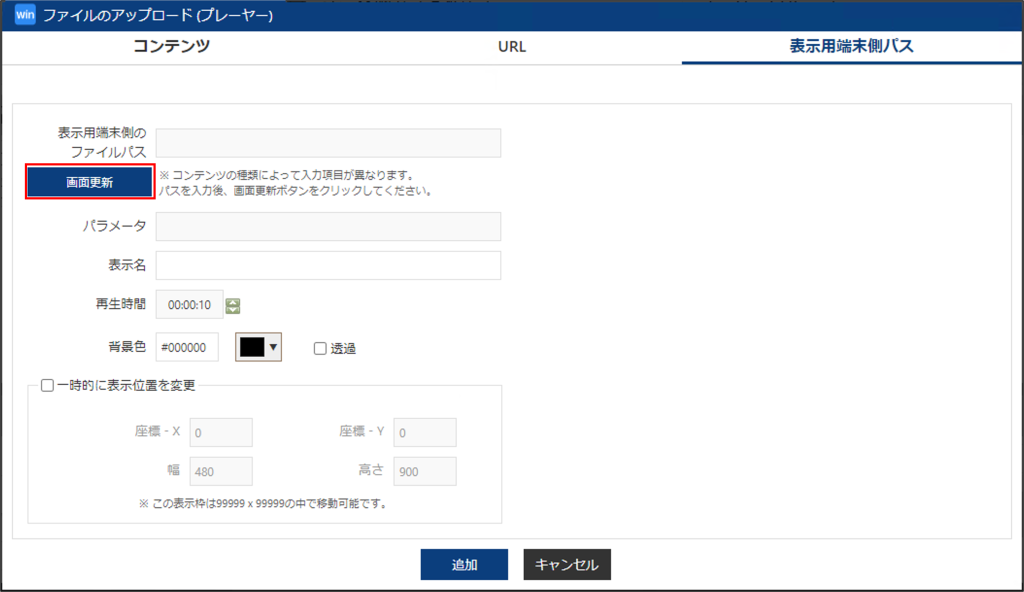
2 更新したい内容を設定する。
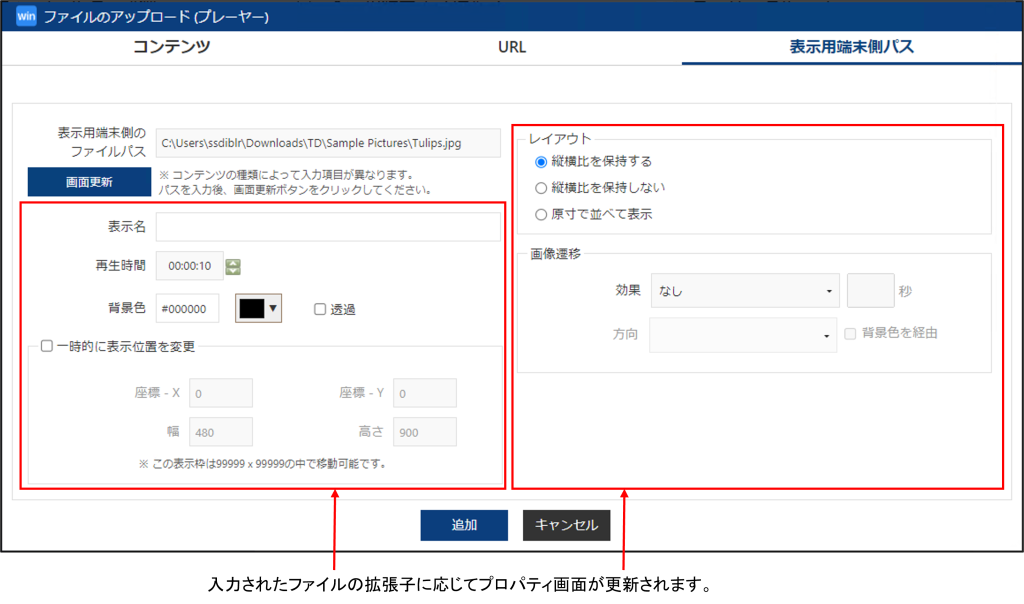
3 [追加]をクリックする。
テロップを作成する
1 テロップフォルダーのコンテンツファイル編集画面を開き ![]() をクリックする。
をクリックする。
テロップファイルの作成画面が表示されます。
2 各項目を設定する。
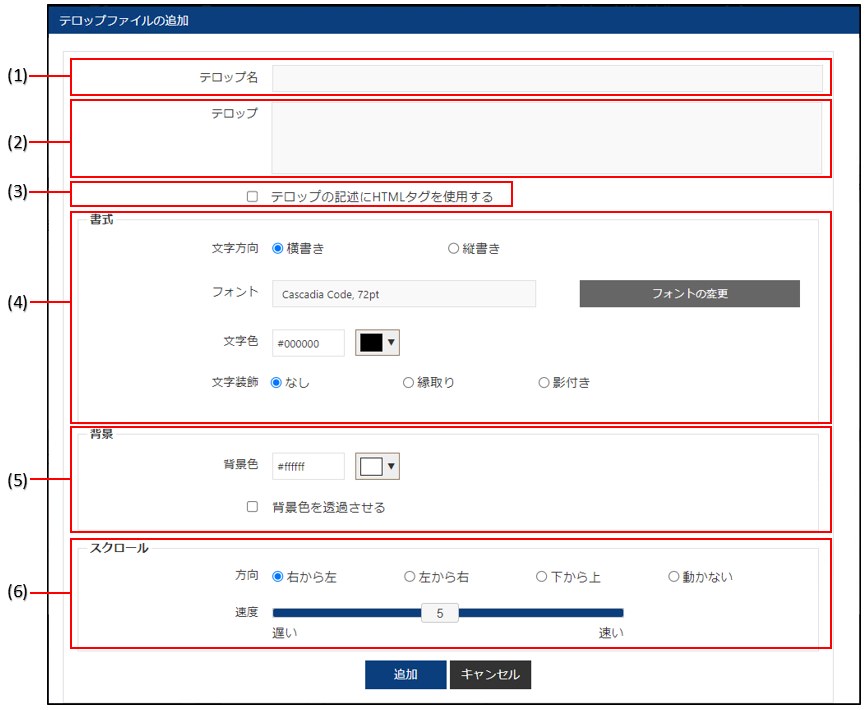
| 項目名 | 説明 | ||
| (1) | テロップ名 | テロップ名を入力します。 | |
| (2) | テロップ | テロップに流す文章を入力します。 テロップの1 行の文字数が多いほど、メモリーを消費します。文字列長が長くなり過ぎないように、適当な箇所で改行することをお勧めします。 |
|
| (3) | テロップの記述に HTML タグを使用する | チェックを入れると、「テロップ」内で、次の HTML タグを使用して、フォントの色や大きさなどを指定できます。 | |
| タグ | 説明 | ||
| <FONT> | テキストの色(COLOR)、大きさ(SIZE)、種類(FACE)を指定できます。 • フォントサイズは、SIZE=“数字”でポイント数を指定してください。 |
||
| <B> | テキストを太字にします。 | ||
| <I> | テキストを斜体(イタリック)にします。 | ||
| <U> | テキストに下線(アンダーライン)を引きます。 | ||
| <S> | 打ち消し線を引きます。 | ||
| <BIG> | テキストのサイズをひとまわり大きくします。 | ||
| <SMALL> | テキストのサイズをひとまわり小さくします。 | ||
| (4) | 書式 | 書式を設定します。 | |
| 文字方向 | 文字方向の「横書き」または「縦書き」を選択します。 | ||
| フォント | フォントを変更します。 • 表示用端末にも同じフォントがインストールされている必要があります。 • フォントの種類によっては、文字サイズを正確に取得できないものがあり、テロップが表示途中で途切れる場合があります。 • 表示用端末がプレーヤーA1 の場合は、フォントを指定することができません。端末側の表示フォント設定に従って表示されます。 |
||
| 文字色 | 文字色を設定します。 | ||
| 文字装飾 | 文字装飾を「なし」、「縁取り」、「影付き」から選択します。 「縁取り」または「影付き」を選択した場合は、装飾色を設定します。 |
||
| (5) | 背景 | 背景を設定します。 | |
| 背景色 | 背景色を設定します。 | ||
| 背景色を透過 させる |
チェックを入れると、背景色を透過させることができます。 | ||
| 透過率のスライダーを左右にドラッグして、透過率を設定します。 • 背景色を透過させない場合は、チェックしないでください。スライダーを右端の非透過にしても、完全に非透過にはなりません。 • チェックすると、背景色に設定されている色自体が透過されますので、「文字色」や「装飾色」が「背景色」と同じ場合は、「文字色」や「装飾色」も透過されます。 • 動画の上に透過 / 透過テロップを配置した場合は、効果が得られない場合があります。 | |||
| (6) | スクロール | スクロール方向と速度を設定します。 | |
| 方向 | 方向を「右から左」、「左から右」、「下から上」または「動かない」から選択します。 • 「書式」で「縦書き」を選択した場合は、「右から左」、「左から右」を選択することはできません。 • 「動かない」を選択した場合は、テロップが指定された範囲の中央に1 行ずつ表示されます。(はみ出した部分は表示されません。) |
||
| 速度 | 速度のスライダーを左右にドラッグして、スクロール速度を設定します。 ※「 動かない」を選択した場合は表示されません。 • テロップの速度は、同じ設定でもパソコンの性能によって異なる場合があります。 • 縦書きのテロップを使用する場合、すべての文字を全角にしてください。 • 「背景色を透過させる」チェックボックスをチェックした場合、非透過のテロップと比較してスクロール速度が遅くなる場合があります。運用前にテロップを表示してテストすることをお勧めします。 |
||
| 表示切替時にフェードイン/ アウトする |
「動かない」を選択した場合、フェードイン・フェードアウトするかどうか設定します。 テロップの表示が切り換わるとき、現在表示されているテロップが除々に消え、次のテロップが除々に表示されるようにする場合はチェックボックスをチェックしてください。 動画の上にフェードイン/ フェードアウトするテロップを配置した場合は、効果が得られない場合があります。 |
||
| 1 行ごとの表 示時間 |
「動かない」を選択した場合、テロップが1 行ずつ表示されます。その表示時間を設定します。 | ||
![]()
- プレーヤーA1 用のテロップを作成した場合、プレビューが正しく表示されないことがあります。
正確に表示内容を確認する場合は、実際にプレーヤーA1 を搭載した表示用端末に配信して表示を確認してください。
3 [追加]をクリックする。
「テロップ」フォルダー/「音声」フォルダーにファイルをアップロードする
![]()
1 コンテンツファイル編集画面の ![]() をクリックする。
をクリックする。
コンテンツファイル追加画面が表示されます。
2 各項目を設定する。
「テロップ」フォルダー
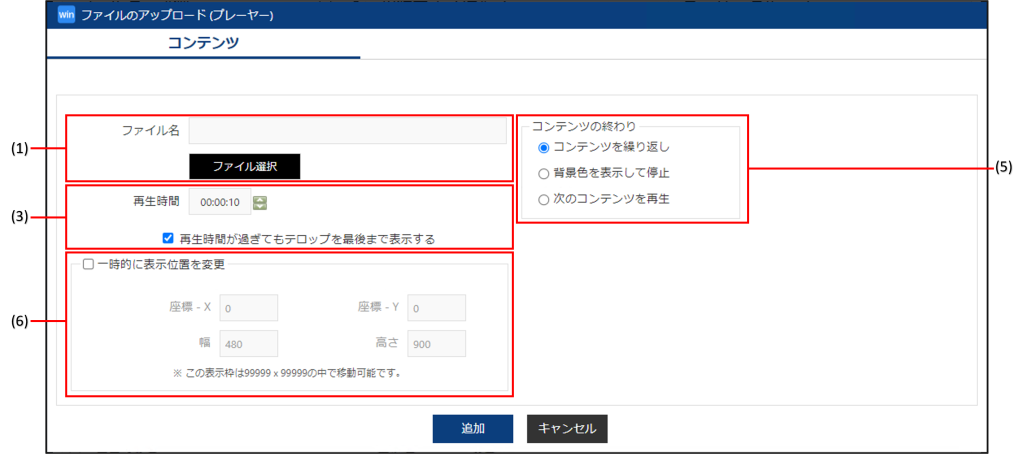
「音声」フォルダー
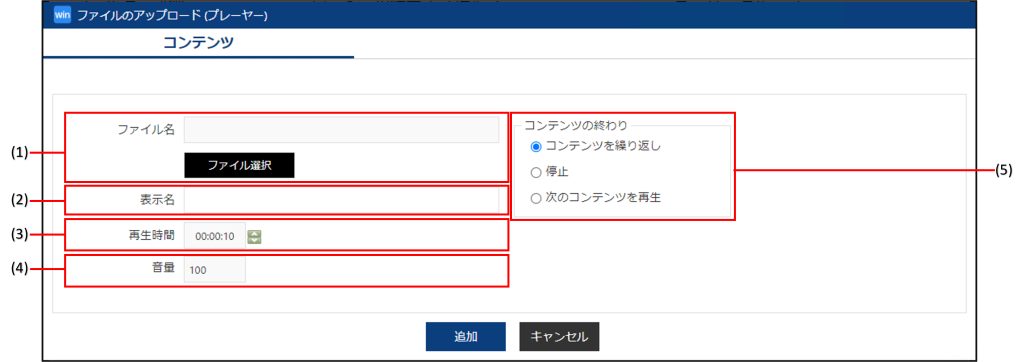
| 項目名 | 説明 | ||
| (1) | ファイル | アップロードするファイルを選択します。 | |
| (2) | 表示名 | 表示名を入力すると、一覧画面でファイル名の代わりに表示名が表示されます。 | |
| (3) | 再生時間 | 再生時間を設定します。 | |
| 再生時間が過ぎてもテロップを最後まで表示する | チェックすると、再生時間が過ぎてもテロップを最後まで表示します。 ※「 テロップ」フォルダーのみ |
||
| 再生時間をファイルから取得する | ファイルの情報から再生時間を取得します。 ※「 音声」フォルダーのみ |
||
| (4) | 音量 | 再生音量を選択します。 ※「 音声」フォルダーのみ |
|
| (5) | コンテンツの終わり | 再生終了後の動作を選択します。 設定した再生時間よりも前にコンテンツ再生が終了した場合の動作を設定することができます。下記より所望する動作にチェックを入れてください。 |
|
| コンテンツを繰り返し | このコンテンツを繰り返します。 | ||
| 停止 | 再生を停止して、背景色を表示します。 | ||
| 次のコンテンツを再生 | 次のコンテンツを再生します。 | ||
| (6) | 一時的に表示位置を変更 | コンテンツのレイアウトを設定します。 ※「 テロップ」フォルダーのみ |
|
| 一時的に表示位置を変更 | コンテンツの表示位置を一時的に変えたいときは、このチェックボックスをチェックし、コンテンツごとに表示枠の位置とサイズを指定します。表示位置は、背景表示枠を超えて設定できません。 | ||
3 [追加]をクリックする。
4 必要に応じて手順1 ~ 3 を繰り返し、プレイリストを作成する。
コンテンツファイルをダウンロードする
コンテンツフォルダーのファイルをダウンロードします。
1 コンテンツファイル編集画面でダウンロードするファイルの ![]() をクリックする。
をクリックする。
コンテンツフォルダーを他のグループに移動する
1 移動したいコンテンツフォルダーのチェックボックスにチェックを入れる。
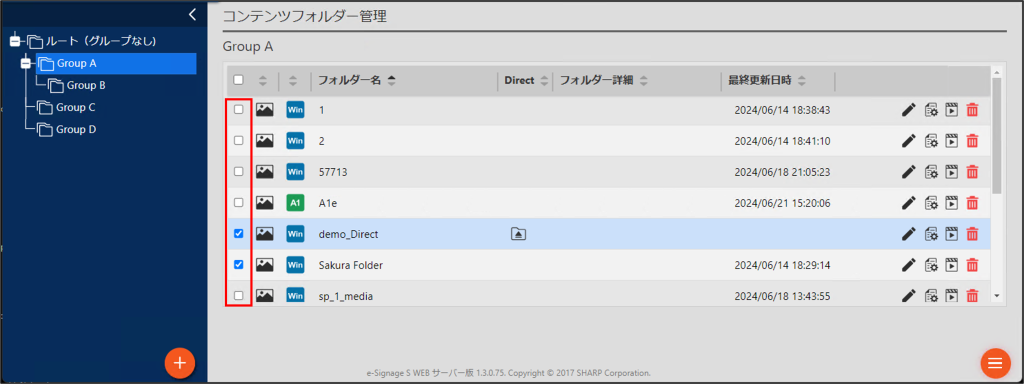
2 移動したいコンテンツフォルダーを、移動先のコンテンツフォルダーグループへドラッグ& ドロップする。
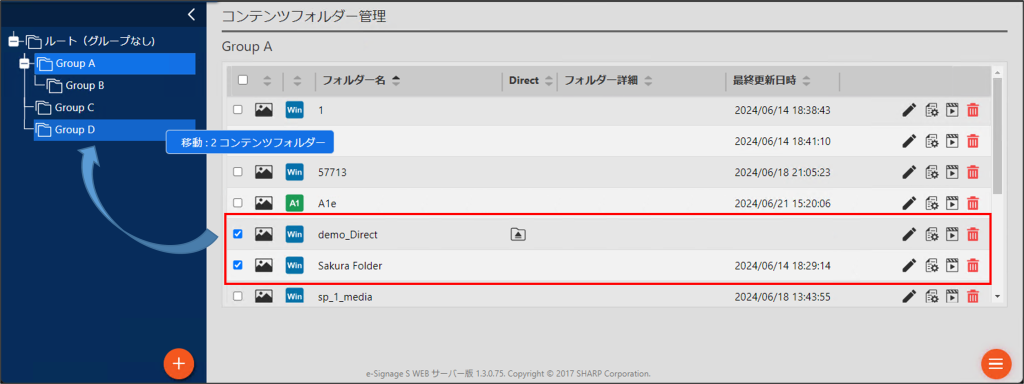
3 [OK]ボタンを押す。
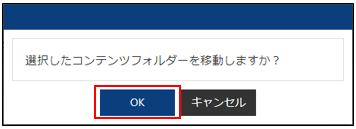
![]()
- 番組やスケジュール、チャンネルセット、パネルについても、同様の操作で他のグループに移動することができます。
コンテンツフォルダー管理画面からプレイリストを印刷する
コンテンツフォルダー管理画面からプレイリストを、印刷専用のレイアウトで印刷できます。
1 印刷したい画面から印刷ボタンをクリックする。
印刷したいコンテンツフォルダーを開き ![]() アイコンをクリックします。
アイコンをクリックします。
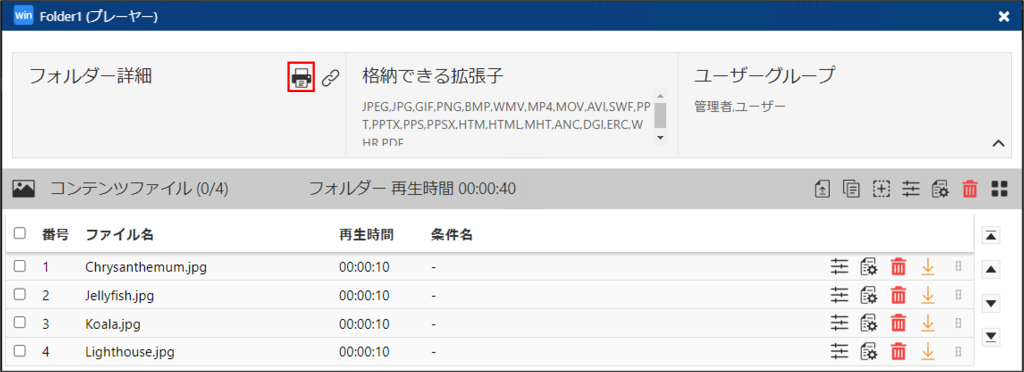
2 画面右上の[印刷]ボタンをクリックする。
印刷設定画面が開きますので指示に従って印刷を行います。
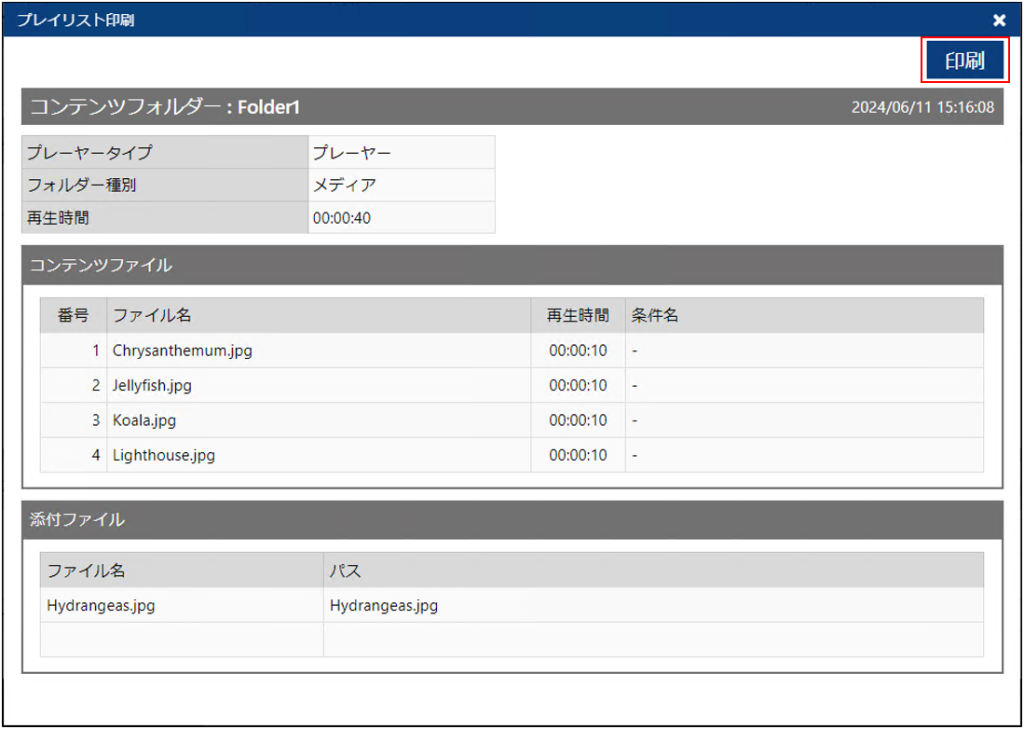
コンテンツフォルダーにアクセスするURL をコピーする
各コンテンツフォルダーにアクセスするためのURL をコピーし、WEB ブラウザ画面のURL 入力部に貼付/アクセスすることで、ダッシュボード画面やコンテンツフォルダー管理画面を経由することなく、各コンテンツフォルダーを確認/ 編集することができます。
1 ダッシュボード画面の[コンテンツフォルダー管理]をクリックする。
コンテンツフォルダー管理画面を表示します。
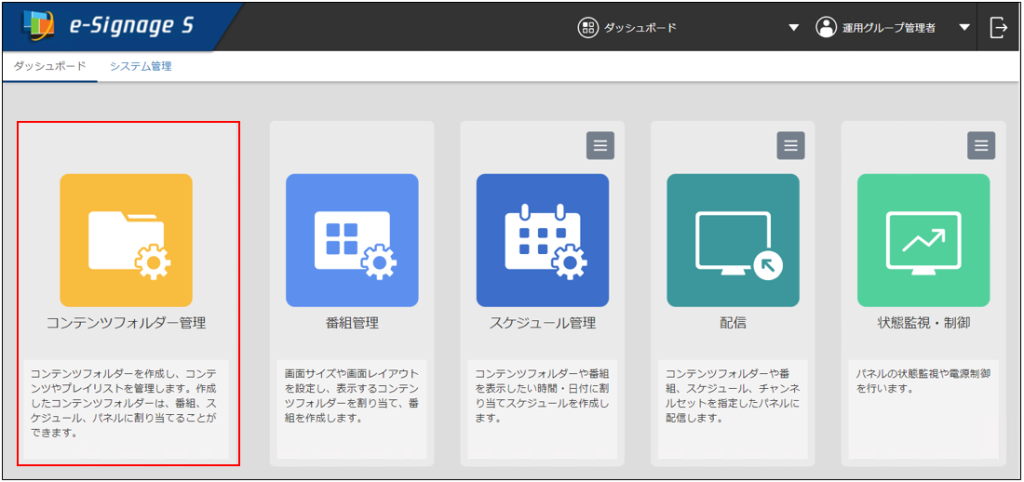
2 URL を表示するコンテンツフォルダーの ![]() アイコンをクリックする。
アイコンをクリックする。
コンテンツフォルダーのコンテンツファイル管理画面を表示します。
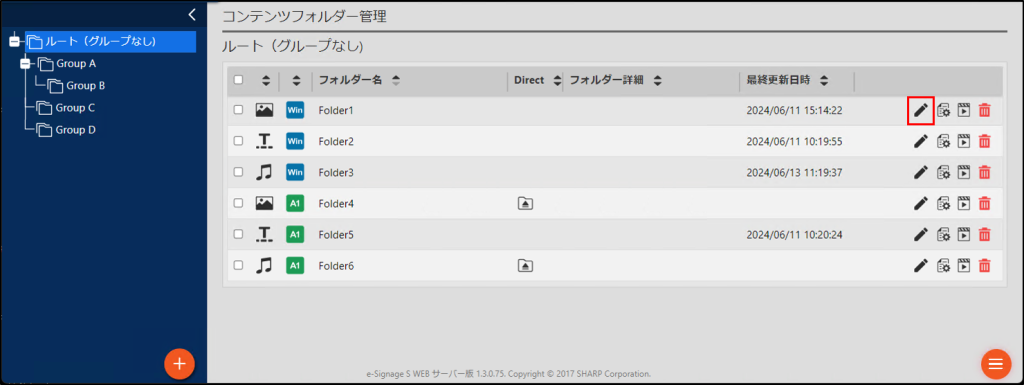
3 フォルダー詳細セクションの右上にある ![]() アイコンをクリックする。
アイコンをクリックする。
コンテンツフォルダーのリンクを表示します。
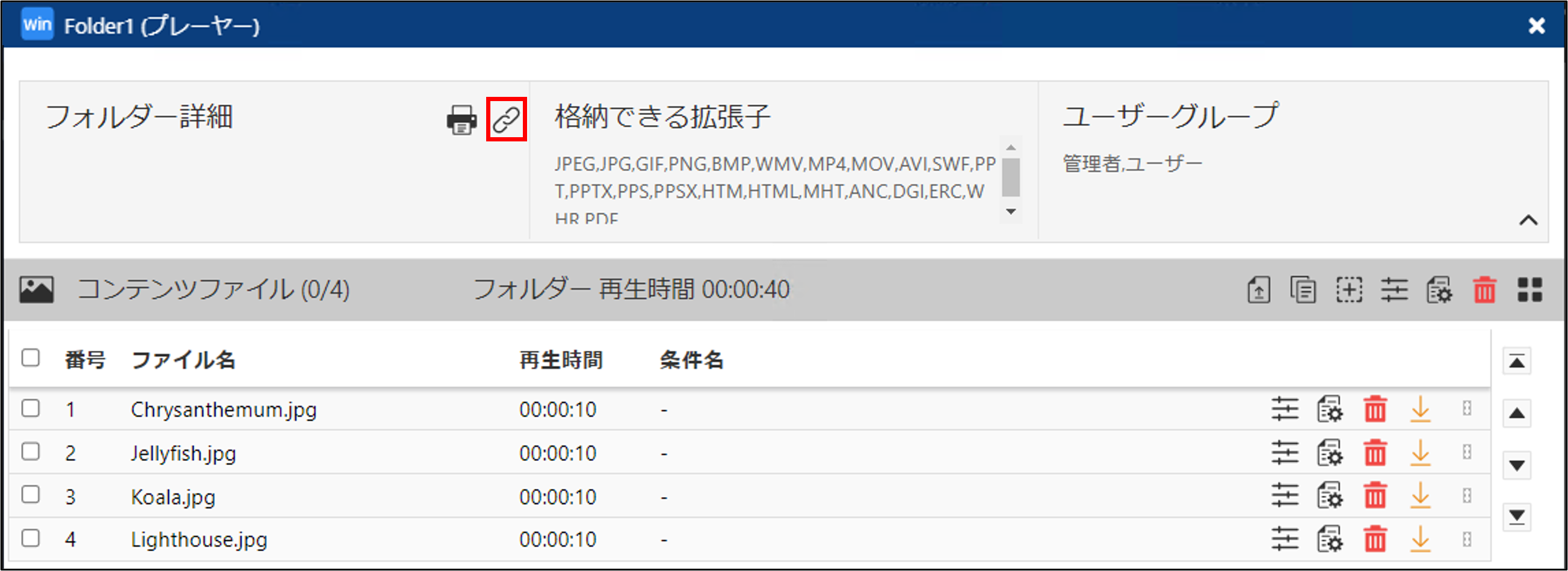
4 [クリップボードにコピー]ボタンをクリックする。
表示されているURL がクリップボードにコピーされます。
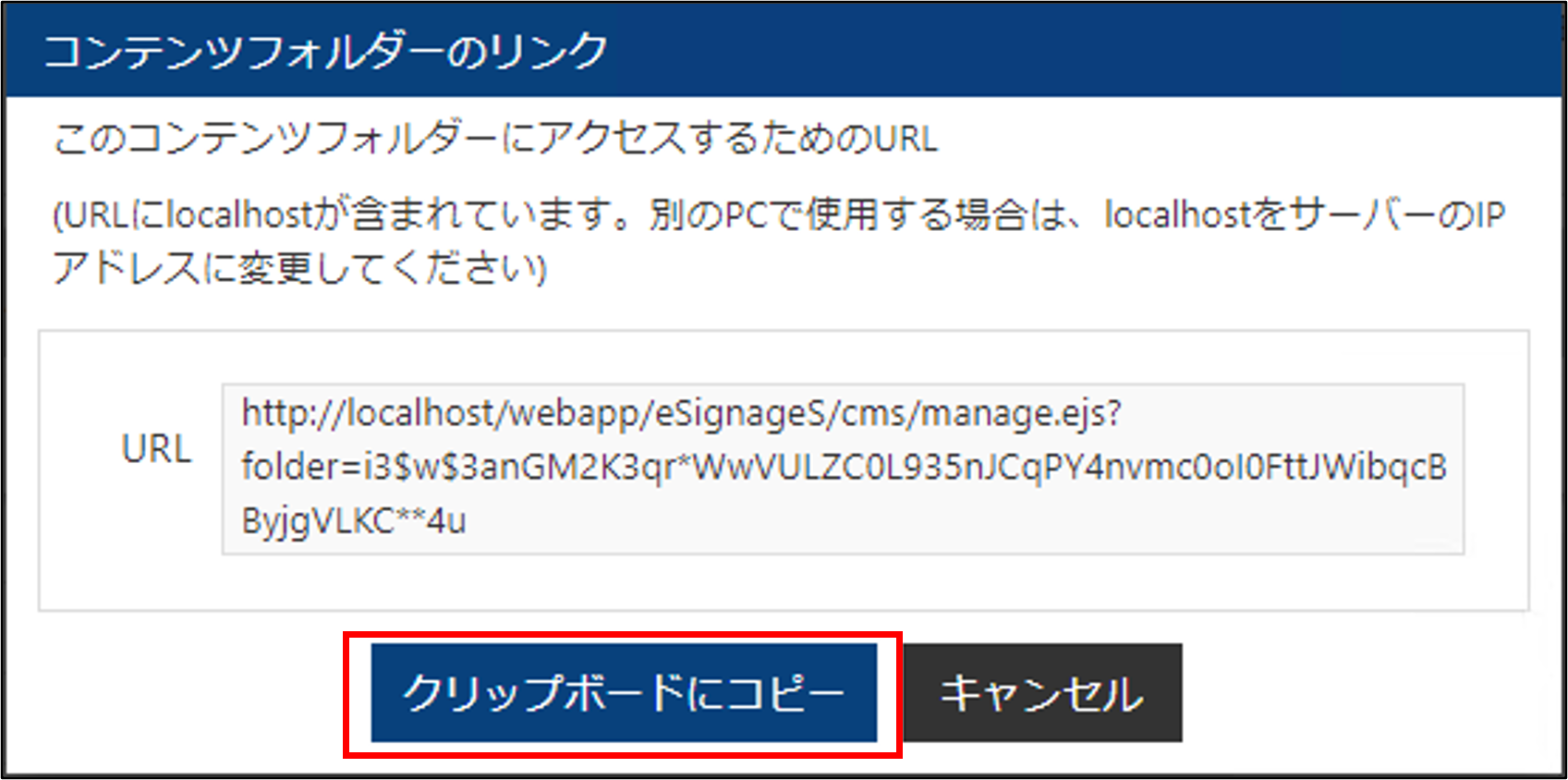
コピーしたURL をWEB ブラウザのURL 入力部に貼り付けしてアクセスすることで、ダッシュボード画面やコンテンツフォルダー管理画面を経由することなく、コンテンツフォルダーを確認/ 編集することができます。
