モバイル連携機能を利用することで、モバイル端末(スマートフォンやタブレット)からパネルに表示しているコンテンツを簡単な操作で更新できます。本機能はe-Signage S クラウドサービスでのみ利用可能です。
本機能をご利用頂くには、シャープマーケティングジャパン(株)が提供するe-Signage S クラウドサービスの契約が必要となります。ご契約についての詳細は、e-Signage S クラウドサービスにお問い合わせください。
詳しくはWEB サイトをご覧ください。
https://smj.jp.sharp/bs/digital_signage/e_signage_cloud.html
動作環境
- 対応端末とブラウザ
下記のモバイル端末、OS、ブラウザに対応しております(2022 年2 月現在)。
使用するOS やブラウザによりレイアウトや動作が異なる場合があります。
| デバイス | OS | ブラウザ |
| iOS デバイス | iOS 13.x、14.x、15.x | Safari |
| iPadOS デバイス | iPadOS 13.x、14.x、15.x | Safari |
| Android デバイス | Android 9、10、11 | Google Chrome |
- 登録可能なコンテンツファイル
モバイル連携機能でプレイリストに登録できるファイルは次の通りです。
| ファイル | ファイル形式 | ファイル拡張子 |
| 静止画 | JPEG、BMP、GIF、PNG | .jpeg .jpg .gif .png .bmp |
| 動画 | MP4、MOV | .mp4 .mov |
- 最大登録数
| 項目 | 最大登録数 |
| プレイリストの最大コンテンツ数 | 10 個 |
| 最大登録パネル数 | 5台 |
本章は、Android 9 の例を記載しています。
![]()
ファイル形式についての注意事項は、「■コンテンツフォルダーに格納できるファイル」 ![]() を参照ください。
を参照ください。
基本的な使い方
(1) ログイン画面
e-Signage S クラウドサービスご契約時に発行された運用グループ、ログインID、パスワードを入力し、ログインします。
(2) マイパネル画面(初回ログイン時)
初回ログイン時はマイパネル画面が表示されます。コンテンツを配信するパネルを登録します。
パネルの登録方法については、「マイパネルの登録方法」 ![]() を参照してください。
を参照してください。
(3) プレイリスト画面
パネルに配信したいコンテンツを登録します。
パネルの登録方法については、「コンテンツの登録方法」 ![]() を参照してください。
を参照してください。
(4) 再生設定画面
プレイリスト画面で[再生]ボタンをタップすると表示されます。
再生開始や再生終了の設定を行って、[配信]ボタンをタップすると配信が開始されます。
再生設定の方法については、「再生設定」 ![]() を参照してください。
を参照してください。
※ 配信するコンテンツのサイズやネットワーク環境に依存して、配信に時間がかかることがあります。
(5) メニュー![]() [ メニュー]をタップするとメニューが表示され、画面を切り替えることができます。
[ メニュー]をタップするとメニューが表示され、画面を切り替えることができます。
画面の切り換え方法については、「画面の切替」 ![]() を参照してください。
を参照してください。
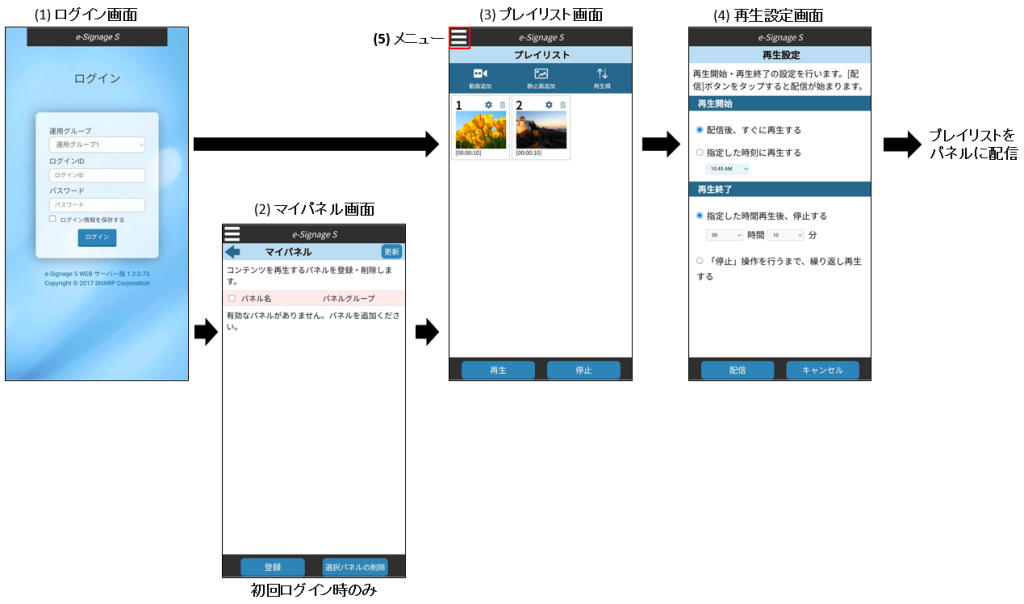
マイパネルの登録方法
配信するパネルを次の手順で登録します。
1 配信先のパネルを登録する。
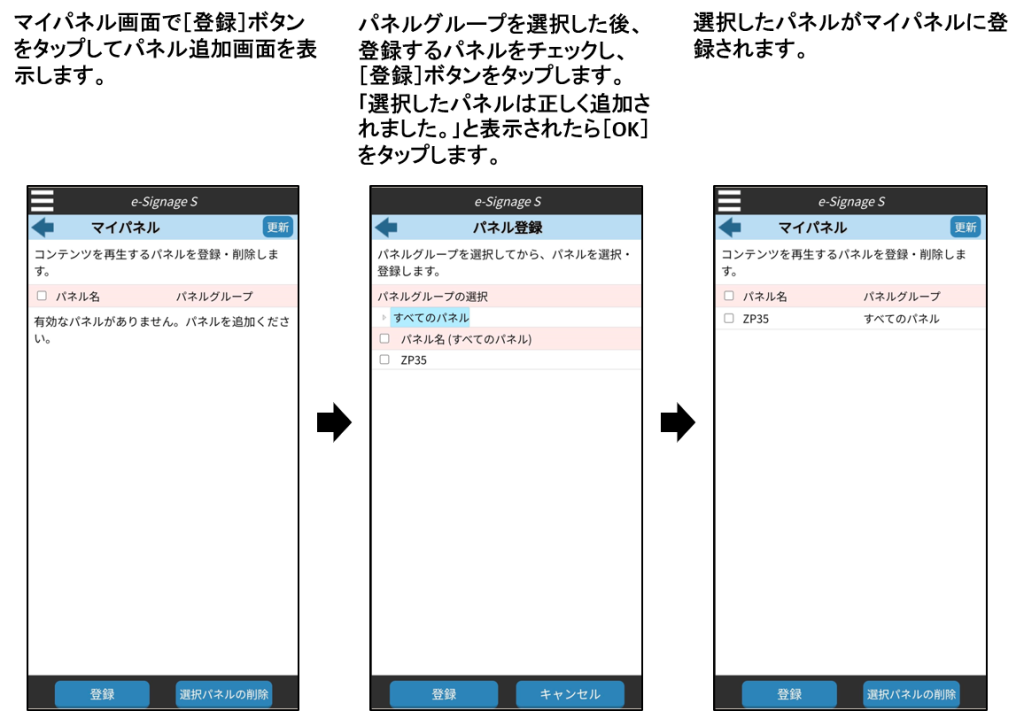
2 配信先のパネル解像度を設定する。![]() [ メニュー]から[システム設定]画面を開きます。
[ メニュー]から[システム設定]画面を開きます。
システム設定から、再生するパネルの幅、高さを入力して、[保存]ボタンをタップします。
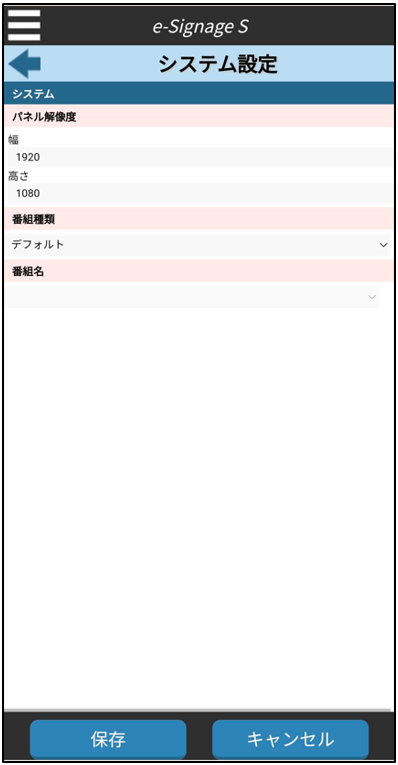
コンテンツの登録方法
プレイリスト画面で[動画追加]または[静止画追加]をタップして、プレイリストに動画や静止画を登録します。
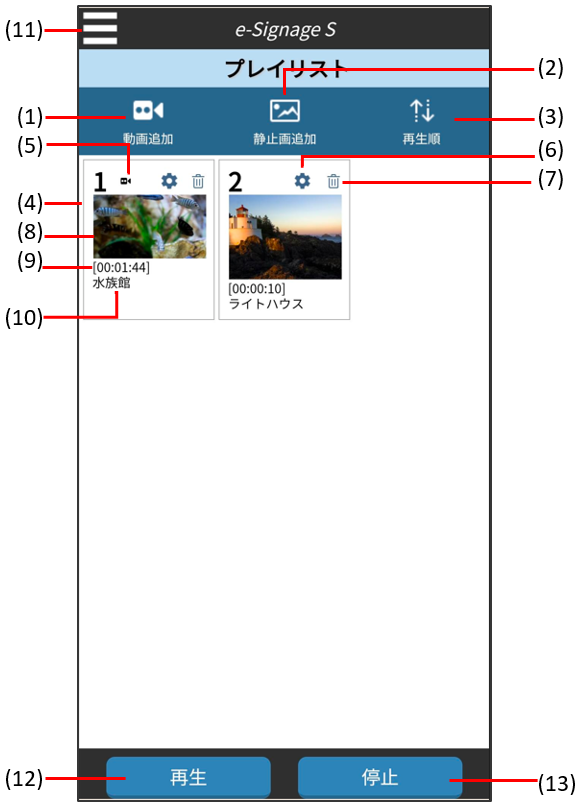
| 番号 | 項目 | 説明 |
| (1) | 動画追加 | プレイリストへ動画を追加します。動画を選択するとコンテンツ登録画面から、再生順、テロップを入力できます。 |
| (2) | 静止画追加 | プレイリストへ静止画を追加します。静止画を選択するとコンテンツ登録画面から、再生順、テロップを入力できます。 |
| (3) | 再生順 | 再生順を並べ替えます。 |
| (4) | 再生順番号 | 再生順の番号を表示します。 |
| (5) | 動画アイコン | コンテンツが動画の場合は、動画アイコンを表示します。 |
| (6) | コンテンツ表示設定 | コンテンツの表示方法を設定します。 静止画の場合は、静止画、テロップの表示方法を設定します。 動画の場合は、動画、テロップの表示方法を設定します。 |
| (7) | 削除 | コンテンツをプレイリストから削除します。 |
| (8) | コンテンツ | 再生するコンテンツを表示します。 |
| (9) | 再生時間 | コンテンツの再生時間を表示します。 |
| (10) | テロップ |
再生するテロップを表示します。 ※ 絵文字などの特殊文字は、再生時に文字化けする場合があります。 |
| (11) | メニュー | モバイル連携機能のメニューを表示します。 |
| (12) | 再生 | プレイリストをパネルへ配信し、再生を行います。 本ボタンを押すと再生設定画面が表示されます。再生開始方法、再生終了方法を設定し、配信を行います。 |
| (13) | 停止 | 停止コマンドをパネルへ配信し、再生中のプレイリストを停止し、もとの画面に戻ります。 |
- コンテンツ登録画面
プレイリスト画面の[動画追加]や[静止画追加]をタップすると表示される「画像を選択」画面で、動画や静止画を選択するとコンテンツ登録画面が表示されます。コンテンツ登録画面では、再生順の設定とテロップの入力を行い、[登録]ボタンをタップしてプレイリストに登録します。
サンプル画面は、静止画を登録する場合
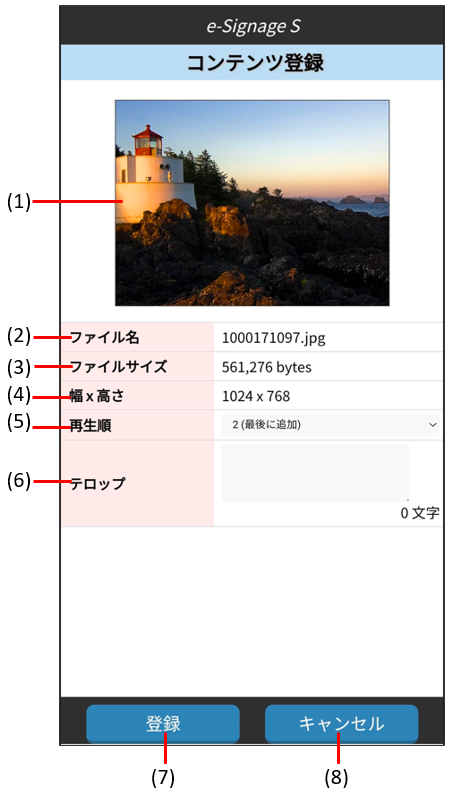
| 番号 | 項目 | 説明 |
| (1) | プレビュー | コンテンツのプレビューを表示します。 |
| (2) | ファイル名 | コンテンツのファイル名を表示します。 |
| (3) | ファイルサイズ | コンテンツのファイルサイズを表示します。 |
| (4) | 幅 x 高さ | コンテンツの解像度を表示します。 |
| (5) | 再生順 | プレイリストの再生順を設定します。 |
| (6) | テロップ | テロップを入力します。 |
| (7) | 登録 | コンテンツをプレイリストに登録します。 |
| (8) | キャンセル | 登録をキャンセルします。 |
![]()
動画の場合は、プレビュー、幅x 高さが表示されません。
- コンテンツ表示設定
プレイリスト画面の ![]() [コンテンツ表示設定]をタップすると、コンテンツ表示設定画面が表示されます。
[コンテンツ表示設定]をタップすると、コンテンツ表示設定画面が表示されます。
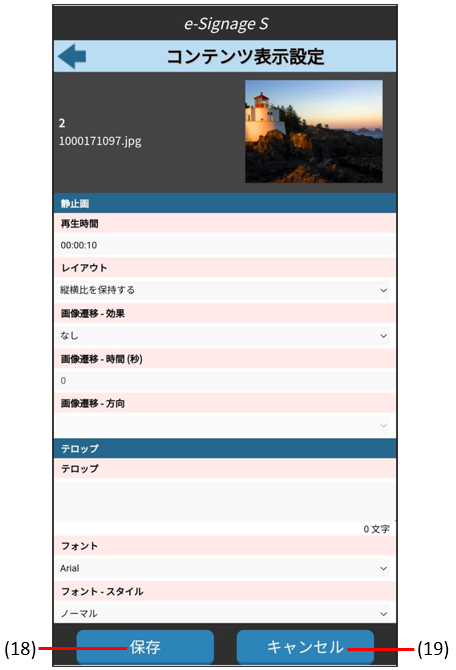
静止画の場合は、静止画の表示設定、テロップ設定が行えます。動画の場合は、動画の表示設定、テロップ設定が行えます。
設定の詳細内容は、次の表をご覧ください。
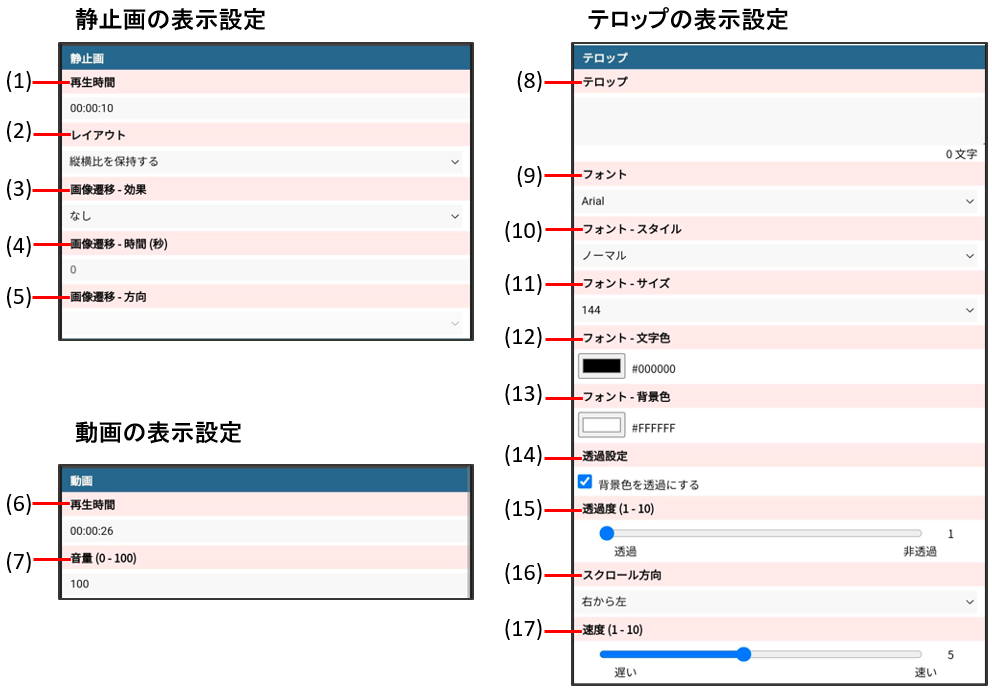
| 番号 | 項目 | 説明 | |
| (1) | 静止画 | 再生時間 | 静止画の再生時間を入力します。※ |
| (2) | レイアウト | 表示レイアウトを設定します。 | |
| (3) | 画像遷移-効果 | 画像遷移を設定します。 | |
| (4) | 画像遷移-時間(秒) | 画像遷移の時間を設定します。 | |
| (5) | 画像遷移-方向 | 画像遷移の方向を設定します。 | |
| (6) | 動画 | 再生時間 | 動画の再生時間を入力します。※ |
| (7) | 音量 (0-100) | 動画の音量を設定します。 | |
| (8) | テロップ | テロップ | テロップメッセージを入力します。 |
| (9) | フォント | フォントの種類を設定します。 | |
| (10) | フォント-スタイル | フォントのスタイルを設定します。 | |
| (11) | フォント-サイズ | フォントのサイズを設定します。 | |
| (12) | フォント-文字色 | 文字の色を設定します。 | |
| (13) | フォント-背景色 | 背景の色を設定します。 | |
| (14) | 透過設定 | テロップの背景色を透過に設定します。 | |
| (15) | 透過度(1-10) | 透過度を設定します。 | |
| (16) | スクロール方向 | テロップのスクロール方向を設定します。 | |
| (17) | 速度(1-10) | 表示速度を設定します。 | |
| (18) | 保存 | コンテンツ表示設定を保存します。 | |
| (19) | キャンセル | 設定をキャンセルします。 | |
※ 例えば、5 秒に設定する場合は“5”を、1 時間30 分10 秒に設定する場合は“013010”を入力します。
再生設定
プレイリスト画面で[再生]ボタンをタップすると、再生設定画面が表示されます。再生開始方法、再生終了方法を指定し、[配信]ボタンをタップしてプレイリストをパネルに配信します。
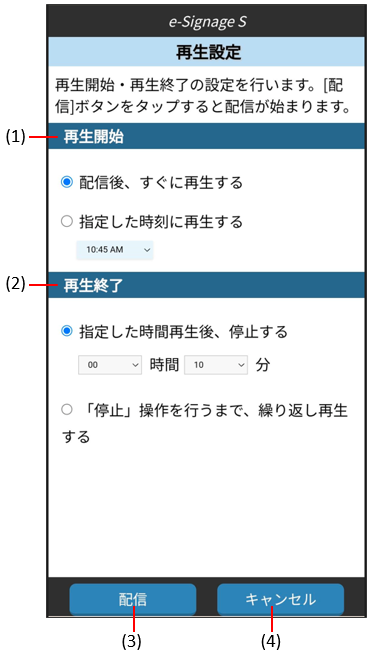
| 番号 | 項目 | 説明 |
| (1) | 再生開始 | プレイリストをパネルに配信した後の再生時間を設定します。 |
| (2) | 再生終了 | プレイリストをパネルに配信した後の終了方法を設定します。※ |
| (3) | 配信 | プレイリストの配信を開始します。 |
| (4) | キャンセル | プレイリストの配信をキャンセルします。 |
※ 再生開始18:00 ~再生終了1:00 のような日付をまたぐ再生時間を設定した場合は、日付が変わって0:00 になると再生が終了します。
画面の切替
![]() [ メニュー]をタップするとメニューが表示され、画面を切り替えることができます。
[ メニュー]をタップするとメニューが表示され、画面を切り替えることができます。
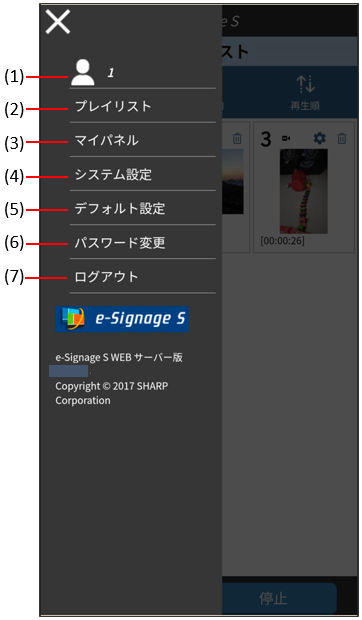
| 番号 | 項目 | 説明 |
| (1) | ログインユーザー名 | モバイル連携機能にログインしているユーザー名。 |
| (2) | プレイリスト | プレイリストを表示します。 |
| (3) | マイパネル | マイパネルを登録します。 |
| (4) | システム設定 | システムの設定を行います。 |
| (5) | デフォルト設定 | デフォルトの設定を行います。 |
| (6) | パスワード変更 | ログインユーザーのパスワードを変更します。 |
| (7) | ログアウト | モバイル連携機能からログアウトします。 |
デフォルト設定
お客様のご使用方法に合わせて[コンテンツ表示設定]の初期値を設定します。
1 ![]() [ メニュー]から「デフォルト設定」画面を開く。
[ メニュー]から「デフォルト設定」画面を開く。
2 静止画、動画、テロップのデフォルト再生条件を設定する。
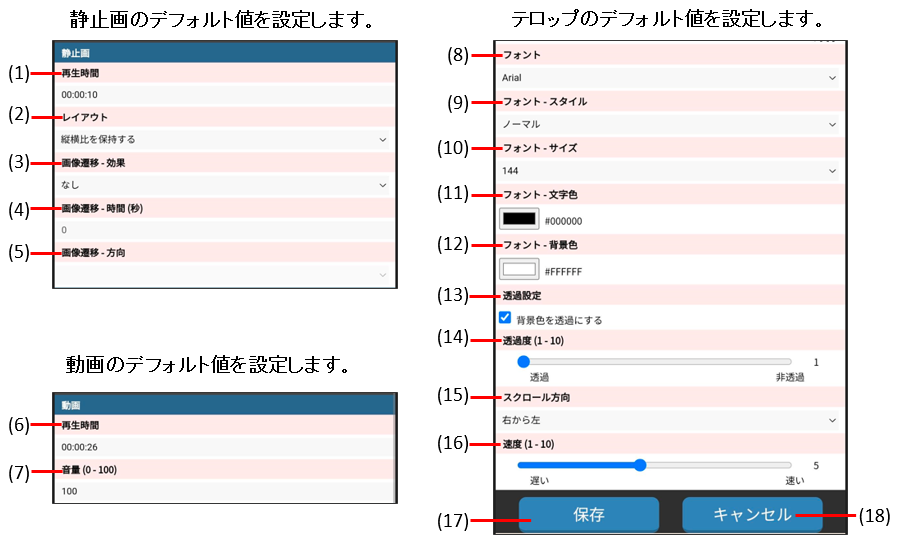
| 番号 | 項目 | 説明 | |
| (1) | 静止画 | 再生時間 | 静止画の再生時間を入力します。※ |
| (2) | レイアウト | 表示レイアウトを設定します。 | |
| (3) | 画像遷移-効果 | 画像遷移を設定します。 | |
| (4) | 画像遷移-時間(秒) | 画像遷移の時間を設定します。 | |
| (5) | 画像遷移-方向 | 画像遷移の方向を設定します。 | |
| (6) | 動画 | 再生時間 | 動画の再生時間を入力します。※ |
| (7) | 音量 (0-100) | 動画の音量を設定します。 | |
| (8) | テロップ | フォント | フォントの種類を設定します。 |
| (9) | フォント-スタイル | フォントのスタイルを設定します。 | |
| (10) | フォント-サイズ | フォントのサイズを設定します。 | |
| (11) | フォント-文字色 | 文字の色を設定します。 | |
| (12) | フォント-背景色 | 背景の色を設定します。 | |
| (13) | 透過設定 | テロップの背景色を透過に設定します。 | |
| (14) | 透過度(1-10) | 透過度を設定します。 | |
| (15) | テロップ | スクロール方向 | テロップのスクロール方向を設定します。 |
| (16) | 速度(1-10) | 表示速度を設定します。 | |
| (17) | 保存 | デフォルト設定を保存します。 | |
| (18) | キャンセル | 設定をキャンセルします。 | |
※ 例えば、5 秒に設定する場合は“5”を、1 時間30 分10 秒に設定する場合は“013010”を入力します。
システム設定
お客様のご使用方法に合わせてシステム条件を設定します。
1 ![]() [メニュー]から「システム設定」画面を開く。
[メニュー]から「システム設定」画面を開く。
2 パネルサイズ、番組種類を設定する。
システム条件を設定します。
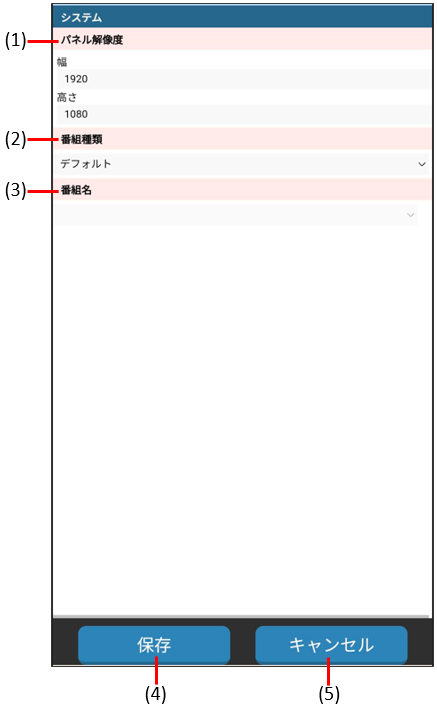
| 番号 | 項目 | 説明 |
| (1) | パネル解像度 | パネルの幅解像度、高さ解像度を設定します。 |
| (2) | 番組種類 | 通常はデフォルトでご使用ください。 |
| (3) | 番組名 | 通常はご使用にならないでください。 |
| (4) | 保存 | システム設定を保存します。 |
| (5) | キャンセル | 設定をキャンセルします。 |
システム運用上の注意事項
■大きなサイズのファイルをプレイリストに登録した場合
プレイリストに大きなサイズのコンテンツが登録されていると、プレイリストの配信に時間がかかる場合があります。途中で配信をキャンセルしたい時は、ブラウザの更新ボタンをタップしてください。
■モバイル端末のブラウザ設定について
ブラウザ(Safari、Google Chrome) で、Cookie とJavaScript を有効にしてください。すべてのCookie をブロックする設定にしたり、JavaScript の実行を許可しない設定にすると、モバイル連携機能を利用できなくなります。
■縦向きで撮影した静止画を縦長設置したパネルに表示した場合
静止画が縦向きに表示されない場合があります。e-Signage S プレーヤーの設定変更で対応可能な場合がありますので、詳細は弊社営業窓口にお問い合わせください。
■iPhone や iPad で、カメラで撮影してプレイリストに動画や静止画を登録した場合
「画像を選択」 画面で【カメラ】をタップし、動画や静止画を撮影してプレイリストに登録すると、解像度が低くなる場合があります。その場合は事前にモバイル端末のカメラアプリで撮影を行い、保存済みの動画や静止画を選択してプレイリストに登録するようにしてください。
■iPhoneや iPad の 「 スロー 」 モードで撮影した動画について
「スロー」 モードで撮影した動画は、e-Signage S プレーヤーではスローモーションで再生されませんのでご注意ください。
■システムの予約語について
モバイル連携機能では、お客様がモバイル端末から初めてログインした時に、e-Signage S WEB サーバーのコンテンツフォルダー管理にログインユーザー専用コンテンツフォルダーが、番組管理にログインユーザー専用番組がそれぞれ自動的に作成されます。
ログインユーザー専用コンテンツフォルダーは、動画や静止画を管理するメディア用コンテンツフォルダーと、テロップを管理するテロップ用コンテンツフォルダーの2つのコンテンツフォルダーです。
ログインユーザー専用番組は、メディア用コンテンツフォルダーとテロップ用コンテンツフォルダーが割り付けられた番組です。モバイル連携機能は、この番組を配信します。
それぞれ、次の命名規則でコンテンツフォルダー、番組が作成されますので、これらの名前をご使用にならないようご注意ください。
ログインユーザー専用コンテンツフォルダー
| コンテンツフォルダー | コンテンツフォルダー名の命名規則 | 例(ログインユーザーが“user1”の場合) |
| メディア用コンテンツフォルダー | sp_< ログインユーザー名 >_media | sp_user1_media |
| テロップ用コンテンツフォルダー | sp_< ログインユーザー名 >_telop | sp_user1_telop |
ログインユーザー専用番組
| 番組 | 番組名の命名規則 | 例(ログインユーザーが“user1”の場合) |
| 標準番組 | sp_< ログインユーザー名 >_program | sp_user1_program |
トラブルシューティング
ブラウザの操作画面についてトラブルが発生した場合は、下表の対処方法をご確認ください。
| 症状 | 対処方法 |
| 操作画面のアイコンが正しく表示されない。 | ブラウザが保存しているキャッシュデータが正しくない可能性があります。 PC の場合は、キーボードを使って Ctrl キー + F5 キーを押して、ブラウザのキャッシュデータを削除してください。 モバイル端末の場合は、ブラウザの閲覧履歴を削除してください。 |
