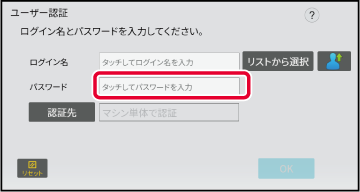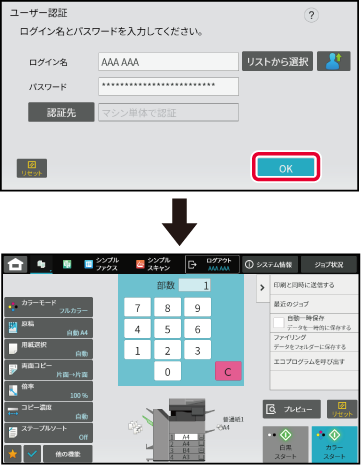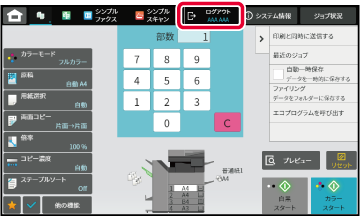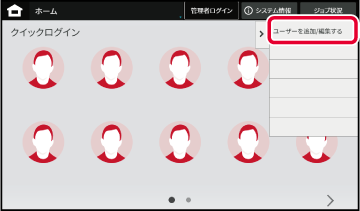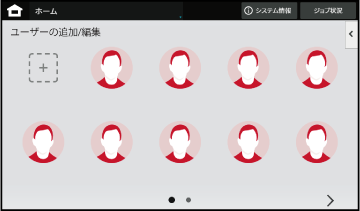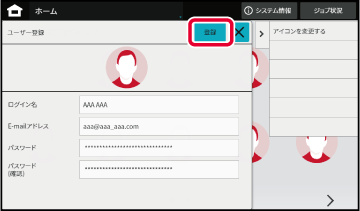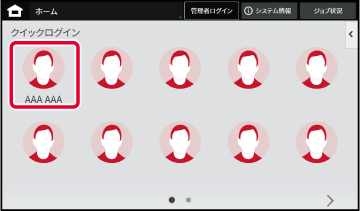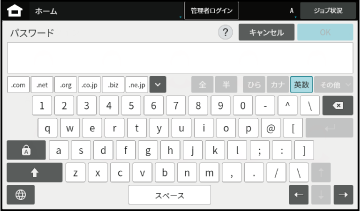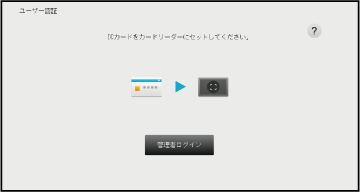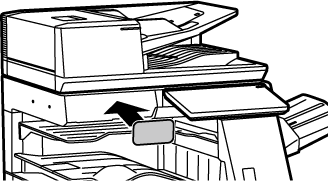ユーザー認証について
ユーザー認証は、本機の使用者(ユーザー)を登録することで、登録されたユーザーのみが本機を使用できるようにする機能です。使用できる機能などをユーザーごとに設定することもできるので、使用状況に応じた本機の運用が行えます。
ユーザー認証が管理者によって設定されているときは、本機を使用する際にログインする必要があります。ユーザー認証にはいくつかの種類があり、それぞれでログイン方法が異なります。
ログインのしかたについては、それぞれの説明を参照してください。
ユーザー番号方式
ログイン名/パスワード方式
クイックログイン
ICカード方式
ユーザー認証で必要な設定は、ユーザー管理を参照してください。
ユーザー番号方式
あらかじめ本機の管理者から与えられたユーザー番号を使って、認証を受ける方式です。
本機を使用するときに、ログイン画面を表示します。
ユーザー番号方式で管理している場合
[ログイン失敗時の警告]を設定しているときに番号入力を3回まちがえると、それ以上入力ができないように操作パネルを5分間ロックします。
与えられたユーザー番号を本機の管理者にご確認ください。
数字キー(10キー)でユーザー番号(5桁~8桁)を入力する
入力した数字は「

」で表示します。
[OK]キーをタップする
入力したユーザー番号が認証されたときは、そのユーザーがコピーやスキャンできる残り枚数を表示します。
ユーザーの使用枚数を制限しているときは、ログインしたユーザーの使用回数を表示します。
- ユーザーの使用枚数を制限するには
「設定 (管理者)」の[ユーザー管理]→[アクセス制御設定]→[使用枚数制限グループ]で設定します。
- ログイン後の使用枚数を表示しないようにするには
「設定 (管理者)」の[システム設定]→[認証設定]→[初期設定]→[ログイン後に使用枚数を表示する]を無効にします。
- メッセージの表示時間を変更するには
「設定 (管理者)」の[システム設定]→[共通設定]→[操作設定]→[基本設定]→ [メッセージ表示時間の設定]で変更します。
ユーザー番号が8桁の場合は、この手順は不要です。ユーザー番号入力後、自動的にログインします。
各機能を使用後、操作を終了するときは [ログアウト]をタップする
ログイン名/パスワード方式
あらかじめ本機またはLDAPサーバーの管理者から与えられたログイン名とパスワードを使って認証を受ける方式です。
本機を使用するときに、ログイン画面を表示します。
ログイン名/パスワード方式で管理している場合
- LDAP認証を利用しているときは画面の表示項目が異なる場合があります。
- LDAP認証を設定しているときはその認証方法の違いで[E-mailアドレス]キーを表示している場合があります。[E-mailアドレス]テキストボックスをタップしてE-mailアドレスを入力します。
- [ログイン失敗時の警告]を設定しているときにログイン名、パスワードを3回まちがえると、それ以上入力ができないように操作パネルを5分間ロックします。与えられたログイン名やパスワードを本機の管理者にご確認ください。
[ログイン失敗時の警告]を設定するには「設定 (管理者)」の[システム設定]→[認証設定]→[初期設定]→[ログイン失敗時の警告]で設定します。
ユーザー名を登録するには「設定 (管理者)」の[ユーザー管理]→[ユーザー設定]→[ユーザーリスト]で登録します。
ログイン名、ユーザー番号、パスワードなどの詳細な情報を登録します。本機を使用するために必要な情報は、あらかじめ本機の管理者にお問い合わせください。
ログイン名を入力する
ソフトキーボードから入力する設定モードでユーザー登録していない場合で、LDAP認証のみを利用しているユーザーは[ログイン名]テキストボックスをタップして、ソフトキーボードからログイン名を入力します。
リストから選択する[リストから選択]キーをタップして、ユーザーリスト画面からユーザーを選択します。
LDAP認証は、お客様のサーバー管理者によってLAN(ローカルエリアネットワーク)上でLDAPサービスが提供されているときに使用できます。
パスワードを入力する
ソフトキーボードからパスワードを入力します。
LDAPサーバーで認証を受ける場合はLDAPサーバーのログイン名に登録しているパスワードを入力します。
入力した文字は「

」で表示します。パスワードの入力が完了したあとは[OK]キーをタップします。
LDAP認証時、ユーザーリストに登録しているパスワードとLDAPサーバーのパスワードが異なる場合は、LDAPサーバーのパスワードを使用します。
- ユーザーとパスワードを登録するには
「設定 (管理者)」の[ユーザー管理]→[ユーザー設定]→[ユーザーリスト]で登録します。
LDAPサーバーを登録したとき、必要に応じて[認証先]を変更します。
- ユーザーリスト画面から選択したときは
ユーザー登録時に接続するLDAPサーバーを登録しているので、ログイン名を選択したときから認証先を表示しています。手順3へ進みます。
- ソフトキーボードから入力したときは
[認証先]をタップしてログインするLDAPサーバーを選択します。
[OK]キーをタップする
入力したログイン名、パスワードが認証されたときは、そのユーザーがコピーやスキャンできる残り枚数を表示します。
ユーザーの使用枚数を制限しているときは、ログインしたユーザーの使用回数を表示します。
- ユーザーの使用枚数を制限するには
「設定 (管理者)」の[ユーザー管理]→[アクセス制御設定]→[使用枚数制限グループ]で設定します。
- ログイン後の使用枚数を表示しないようにするには
「設定 (管理者)」の[システム設定]→[認証設定]→[初期設定]→[ログイン後に使用枚数を表示する]を無効にします。
- メッセージの表示時間
「設定(管理者)」の[システム設定]→[共通設定]→[操作設定]→[基本設定]→[メッセージ表示時間の設 定]で変更します。
各機能を使用後、操作を終了するときは [ログアウト]をタップする
クイックログイン
本機で操作するときに、あらかじめ設定されたアイコンをタップすることで、かんたんに認証できる方式です。
- 最大20ユーザーが登録できます。
- クイックログインができるのは本機のみです。Webページの認証やプリンタードライバーからの認証では使用できません。Webページの認証やプリンタードライバーからの認証では、ログイン名/パスワードを入力して認証してください。
- クイックログインでは、ICカード認証や固定ユーザーログインを使用できません。
- [ログイン失敗時の警告]を設定しているときにパスワードを3回まちがえると、それ以上入力ができないように操作パネルを5分間ロックします。与えられたパスワードを本機の管理者にご確認ください。
クイックログインを使用するときは
「設定(管理者)」の[システム設定]→[認証設定]→[初期設定]→[クイックログインを有効にする]を有効にしてください。
認証先設定は、「マシン本体」、認証方法設定は、「ログイン名/パスワード」に設定してください。
クイックログインでユーザーを登録する
クイックログインでユーザーを登録する場合、通常ユーザーを登録する際に使用するユーザー管理設定やWebページからの設定を使用できません。登録は、クイックログインのログイン画面で行います。
アクションパネルの[ユーザーを追加/編集する]をタップする
登録したい位置をタップする
ユーザーの登録画面に切り替わります。
すでに登録されているアイコンをタップした場合、そのアイコンのユーザー情報の編集画面に切り替わります。
編集内容はユーザーの新規登録画面の設定内容を同じです。手順3を参照して、編集してください。
ユーザー情報を入力し、[登録]キーをタップする
ユーザーアイコン、ログイン名、E-mailアドレス、パスワード、パスワード(確認)を設定します。登録する項目をタップして、必要な内容を入力してください。
- アクションパネルの「アイコンを変更する」をタップすると、アイコン選択画面が表示されます。設定したいアイコンを選択してください。
- ログイン名は、アイコンと共に表示されます。必ず入力してください。
- ユーザーの情報を編集する場合、パスワードの変更はできません。編集画面では、「パスワード」、「パスワード(確認)」は表示されません。
登録したユーザーを削除したい場合
アクションパネルの[ユーザーを追加/編集する]をタップし、削除したいユーザーのアイコンをタップします。アクションパネルの[削除]をタップし、表示される確認メッセージで、[削除]キーをタップします。
ユーザー管理設定やWebページからのユーザーの編集/削除について
ユーザー管理設定やWebページからはユーザーの登録はできませんが、ユーザーリストにクイックログインで登録され たユーザーは表示されます。ユーザーリストからユーザーの編集/削除は可能です。ユーザーリストについては「設定
(管理者)」の[ユーザー管理]→[ユーザー設定]→[ユーザーリスト]で設定します。
クイックログインで本機の認証を行う
アイコンをタップする
パスワードを設定していない場合は、この時点でログインは終了します。
パスワードを設定している場合は、パスワードを入力する
ソフトキーボードからパスワードを入力します。
入力した文字は「*」で表示します。パスワードの入力が完了したあとは[OK]キーをタップします。
各機能を使用後、操作を終了するときは[ログアウト]をタップする
ICカード方式
非接触式のICカードを使って、ユーザー認証をします。次のログイン画面を表示します。
ICカードを使った認証を使用する場合は、サービス担当者にご相談ください。
ICカードの認証方法を設定するには「設定(管理者)」の[システム設定]→[認証設定]→[初期設定]→[ICカード設定]で設定します。
ICカードの認証方法を設定する前に「設定(管理者)」の[システム設定]→[認証設定]→[初期設定]→[ICカード設定]→[認証時にICカードを使用する]を有効にしてください。
ICカードをICカードリーダー部にタッチする
ICカードは1枚だけタッチします。
「しばらくお待ちください。」とメッセージを表示したあと、ユーザーの使用枚数が画面にしばらく表示され、ログインが完了します。
ICカードにPINコードを設定している場合は、次の手順へ進んで、本機にログインします。認証先がLDAPサーバーの場合は、手順5へ進んで、本機にログインします。本機の操作が完了し、ログアウトしたい場合は、手順8へ進みます。
ICカードにPINコードを設定している場合は、[パスワード]キーをタップする
ソフトキーボードを表示します。
ICカード用のパスワードを入力する
- パスワードの入力をまちがえたときは
パスワードの入力を、ICカードに設定された回数まちがえると、そのICカードでパスワードの入力ができないようになっています。本機の管理者に連絡して、対処します。
- ICカードの認証を行わずにログイン画面へ戻るときは[キャンセル]キーをタップします。
[OK]キーをタップする
「しばらくお待ちください。」とメッセージを表示したあと、ログインが完了します。
認証先がLDAPサーバーの場合は[パスワード]テキストボックスをタップする
ソフトキーボードを表示します。
認証先をLDAPサーバーのログイン名に登録しているパスワードを入力する
- 認証先が表示しているLDAPサーバーと異なる場合は、[認証先]キーをタップして、表示される画面から認証先のLDAPサーバーを選択します。
- ログイン名の変更はできません。
[OK]キーをタップする
「しばらくお待ちください。」とメッセージを表示したあと、ユーザーの使用枚数が画面にしばらく表示され、ログインが完了します。
各機能を使用後、操作を終了するときは[ログアウト]をタップする
- ICカードをICカードリーダーから離した時点でログアウトする自動ログアウトを設定することができます。
- 自動ログアウトを使用するときは、お買いあげの販売店にお問い合わせください。操作パネルでログイン情報を入力中にICカードをタッチすると、入力した内容が消え、ICカードの情報に上書きします。
ユーティリティテーブルを装着している場合
ユーティリティテーブルを装着している場合は、ユーティリティテーブルにICカードリーダーライターを装着することができます。その場合、ICカードを利用した自動ログアウト機能が使用できます。
自動ログアウトについて
自動ログアウトが有効の場合、ICカードを離したタイミングで自動的にログアウトします。コピーなどを実行中にICカードを離すと、ログアウトするタイミングや実行中の動作が次のようになります。
| ICカードを離した状況 |
本機の状態 |
|
コピー、スキャナーなどで原稿を読み取り中の場合
|
原稿の読み取りが終了したあとに、ログアウトします。ログアウトした時点ではそれぞれのジョブは終了せず、引き続いてコピーや送信を実行します。
|
|
|
|
|
|
|
|
|
|
|
|
|
|
コピーを実行中の場合
|
ICカードを離した時点で、ログアウトします。ログアウトした時点ではコピージョブは終了せず、引き続いてコピーします。
|
|
大量原稿モードを実行中の場合
|
コピーやスキャンなどで大量原稿モードを実行している場合、[読み込み終了]キーをタップしたあとに自動的にログアウトします。ログアウトした時点では大量原稿モードは終了せず、引き続いて大量原稿モードを実行します。
|
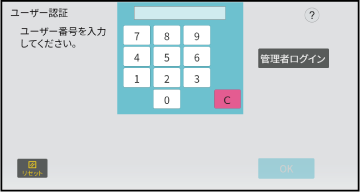
 」で表示します。
」で表示します。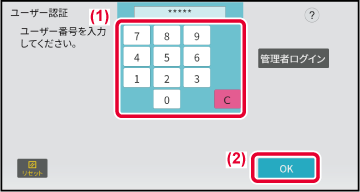

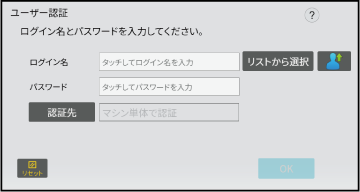
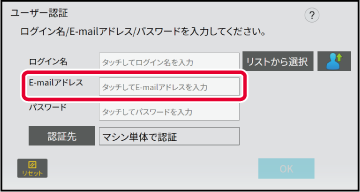
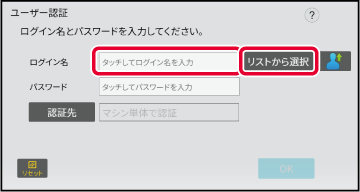
 」で表示します。パスワードの入力が完了したあとは[OK]キーをタップします。
」で表示します。パスワードの入力が完了したあとは[OK]キーをタップします。