コピーやイメージ送信を実行した原稿を画像として本機の一時保存フォルダーに保存します。
自動一時保存した画像は、あとで呼び出すことができるため、あらためて原稿を用意しなくてもコピーやイメージ送信ができます。
ここではコピーモードを例に説明します。
原稿をセットする
原稿を原稿自動送り装置の原稿セット台、または原稿台(ガラス面)のどちらかにセットします。ノーマルモードに切り替え、アクションパネルの[自動一時保存]をタップして にする
にする
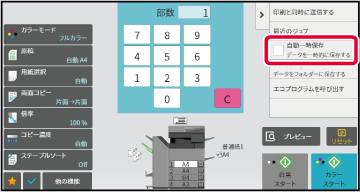
コピーやイメージ送信を開始する
機能の実行とともに原稿の画像データを、一時保存フォルダーに保存します。 にしてください。
にしてください。各モードでプリントや送信をするときは、[ファイリング]をタップすると、プリントや送信をすると同時に原稿をファイルとして標準フォルダーまたはあらかじめ登録したユーザーフォルダーに保存します。保存したファイルは、あとで呼び出すことができるため、原稿を用意しなくても再プリントや再送信できます。
ここではコピーモードを例に説明します。
原稿をセットする
原稿を原稿自動送り装置の原稿セット台、または原稿台(ガラス面)のどちらかにセットします。ノーマルモードに切り替え、アクションパネルの[ファイリング]をタップして保存詳細設定をする
ユーザー名、ファイル名、保存先や属性などを設定するときは、「保存詳細設定」を参照してください。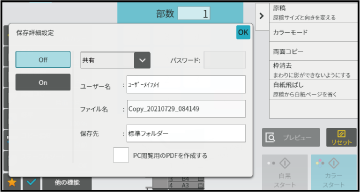
 をタップする
をタップする
コピー機能の設定を行ったあと、[カラースタート]キーまたは、[白黒スタート]キーをタップする
ファイリング時の詳細な設定方法について説明します。
属性、ユーザー名、ファイル名、保存先フォルダーを設定することで、保存データの管理や、データを検索するときに役立ちます。また属性で[親展]を選択し、パスワードを設定すると、第三者が無断でデータを見られなくなります。
ドキュメントファイリング機能で保存したファイルは、自動または手動操作によるデータ消去、および手動操作による保存先の移動を防ぐため、必要に応じてファイルを保護する設定をします。
ファイルには、「共有」、「保護」、「親展」の3種類の属性があり、「共有」の属性で保存している場合は、データを保護しない状態に、「保護」および「親展」の属性で保存している場合は、データを保護する状態になっています。
ファイル保存時、一時保存フォルダーに保存したファイルの属性は、すべて「共有」になります。標準フォルダーやユーザーフォルダーに保存するときは、「共有」、「保護」、「親展」のいずれかの属性で保存します。
| 共有 |
「共有」の属性で保存したファイルは、ファイル再操作の「属性変更」で、「保護」または「親展」の属性に変更します。 |
|---|---|
| 保護 |
「保護」には、パスワードの設定はありませんが、「削除」と「移動」、「編集」ができません。 |
| 親展 |
「親展」は、ファイルにパスワードを設定して保護します。(ファイルを呼び出すときは設定したパスワードの入力を要求します。)ファイルのフォーマットを暗号化PDFで保存した場合、そのファイルの属性は自動的に「親展」になります。 |
保存詳細設定画面で[属性]を選択する
[親展]を選択した場合は、パスワード(4~32文字)を入力する
入力するごとに「 」を表示します。
」を表示します。[ユーザー名]のテキストボックスをタップする
ユーザー認証時は、認証を受けたユーザー名を自動的に選択します。その場合、この操作は不要です。選択したいユーザー名のキーをタップする
[登録番号で呼び出す]キーをタップして登録No.を入力しても、ユーザー名が選択します。 をタップする
をタップする
データのファイル名を入力します。
[ファイル名]のテキストボックスをタップしてファイル名を入力する
ファイル名は全角15文字、半角30文字以内で入力します。データの保存先を指定します。
[保存先]のテキストボックスをタップする
マイフォルダーを設定しているユーザー名を選択した場合は、そのユーザーのマイフォルダーを自動的に選択します。保存先に指定するフォルダーのキーをタップして をタップする
をタップする
 をタップします。
をタップします。[PC閲覧用のPDFを作成する]チェックボックスをタップして にすると保存時にコンピューター閲覧用のPDFを作成します。
にすると保存時にコンピューター閲覧用のPDFを作成します。
各ジョブ実行時に作成できるPC閲覧用PDFやダウンロード用ファイルの標準ファイルフォーマットを設定します。 「設定(管理者)」の[システム設定]→[ドキュメントファイリング設定]→[基本設定]→[PC閲覧用PDFフォーマッ
トのデフォルト設定]で設定します。
白黒時の圧縮形式と、カラー/グレースケール時の圧縮率を設定します。 白黒の場合は、圧縮なし, MH(G3), MMR(G4)から選択します。 カラー/グレースケールの場合は、ファイルの圧縮率を低圧縮、中圧縮、高圧縮から選択します。
「設定(管理者)」の[システム設定]→[ファクス/イメージ送信設定]→[スキャナー設定]→[基本設定]→[PDFの暗号化レベル]の設定が反映されます。
Version 06a / bp70c65_usr_06a_ja
© SHARP CORPORATION