本機が用紙切れやトナー切れなどでプリントできなくなったときに、受信したインターネットFaxのデータをあらかじめ登録されている他のインターネットFax(ダイレクトSMTP含む)のアドレスに転送します。
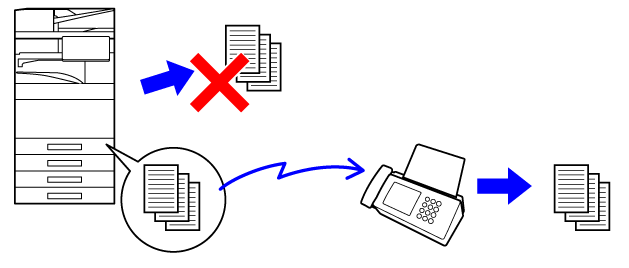
ホーム画面の[設定]キーをタップする
[システム設定]キーをタップして、[ファクス/イメージ送信設定]キーをタップする
[受信/転送設定(手動)]キーをタップする
「インターネットFax設定」にある「受信データ転送」の[実行]キーをタップし、転送を開始する
インターネットFaxの受信データを、ファクスの宛先番号、インターネットFax/E-mail/ファイルサーバー/デスクトップ/共有フォルダーのアドレスに自動的に転送します。
受信データをプリントせずに、指定した宛先へ転送します。
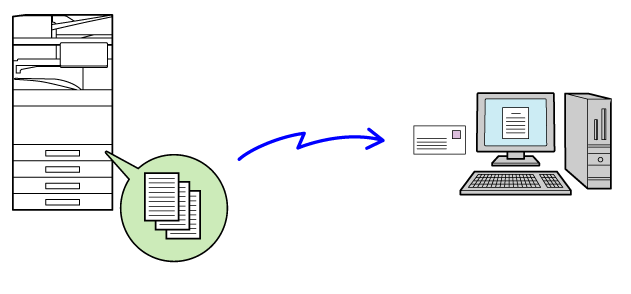
「設定(Web版)」の[システム設定]→[ファクス/イメージ送信設定]→[受信データの転送/保存設定]→[管理設定]をクリックする
「受信データの転送」で[有効]を選択して[登録]ボタンをクリックする
 にします。
にします。「設定(Web版)」の[受信データの転送/保存設定]メニューにある[送信元アドレスの登録]をクリックする
「インターネットFaxアドレス」または「ファクス番号」に送信元アドレスまたは発信元番号を入力し、[リストへ追加]ボタンをクリックする
入力した発信元アドレスまたは発信元番号を、「入力されたアドレス」のリストに追加します。すべての宛先を入力し終えたら、[登録]ボタンをクリックする
「設定(Web版)」の[受信データの転送/保存設定]メニューにある[受信データの転送設定]をクリックし、[追加]ボタンをクリックする
「転送テーブル名」を入力する
受信する回線を選択する
「受信回線選択」のチェックボックスが になっている回線のみを受信します。
になっている回線のみを受信します。転送の対象となる送信元を選択する
転送条件を選択する
 にします。転送時刻を指定する場合は、[転送時刻を設定する]チェックボックスを
にします。転送時刻を指定する場合は、[転送時刻を設定する]チェックボックスを にして時刻を指定します。
にして時刻を指定します。フォーマットを選択する
フォーマットは、転送先ごと(テーブルの中の転送先1/2/3ごと)に設定します。転送先をアドレス帳から選択する
本機のアドレス帳から登録しているアドレス、電話番号を複数指定します。転送先を直接入力して指定する
必要に応じて指定します。[登録]をクリックする
「設定(Web版)」の[受信データの転送/保存設定]メニューの[受信データの転送設定]をクリックする
使用する転送テーブルから[すべての転送先に転送する]または[転送条件に従って転送する]を選択する
使用する転送テーブルから[常に転送する]または[指定日時に受信したデータのみ転送する]を選択する
ここでの転送許可の設定は、手順10で設定した転送条件と連動しています。 にして[削除]をクリックして、選択した転送テーブルを削除します。
にして[削除]をクリックして、選択した転送テーブルを削除します。[登録]をクリックする
インターネットFaxの受信データを本機のストレージに保存します。保存された受信データは、パソコンで確認することができます。
PDF、TIFF(マルチ)、TIFF(シングル)のいずれかの保存形式を選択して、受信データを保存します。
また保存された受信データをE-mailで通知することもできます。
保存される受信データは以下のパスに保存されます。
\\MFP\faxreceive
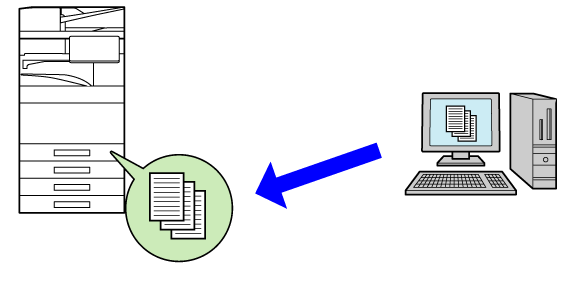
「設定(管理者)」の[システム設定]→[ネットワーク設定]→[パブリックフォルダー設定/NAS設定]をクリックする(管理者権限が必要です。)
「faxreceive:ストレージの利用」で[許可]を選択して[登録]ボタンをクリックする
「設定(管理者)」の[システム設定]→[ファクス/イメージ送信設定]→[受信データの転送/保存設定]→[受信データの保存設定]→[受信データのストレージ保存設定]をクリックする(管理者権限が必要です。)
受信データをあとから手動で転送します。
この機能は、「設定(管理者)」の[システム設定]→[ファクス/イメージ送信設定]→[共通設定]→[基本設定]→[プレビュー設定]→[受信データの画像確認設定]が有効※に設定されている場合に使用します。
※ 工場出荷時は無効になっています。
データを受信すると、画面上部に が表示されます。
が表示されます。システム情報の[受信データを確認してください。]をタップする
受信データリストを表示します。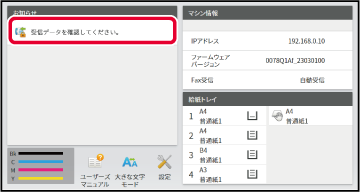
転送したい受信データのキーをタップして、アクションパネルの[別の宛先に転送]をタップする
 をタップすると、受信データの縮小画像を並べて表示(サムネイル表示)します。リスト表示/サムネイル表示は設定モードにより変更することができます。
をタップすると、受信データの縮小画像を並べて表示(サムネイル表示)します。リスト表示/サムネイル表示は設定モードにより変更することができます。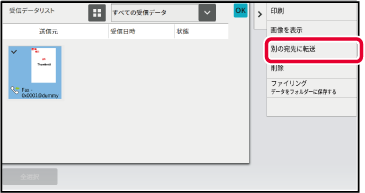
アドレス帳画面で宛先を指定して、[スタート]キーをタップする
Version 06a / bp70c65_usr_06a_ja
© SHARP CORPORATION