シンプルモードの基本画面から設定する方法で説明します。
シンプルモード
本機が用紙切れやトナー切れなどでプリントできなくなったときに、受信したデータをあらかじめ登録されている他のファクスに転送します。あらかじめ、設定モードの[受信設定]で転送先を登録してください。
受信データが本機にある場合、インフォメーションランプが白色に点滅します。
オフィスなどで電話回線が2回線以上あり、本機と異なる回線にファクスが接続されている場合に便利です。
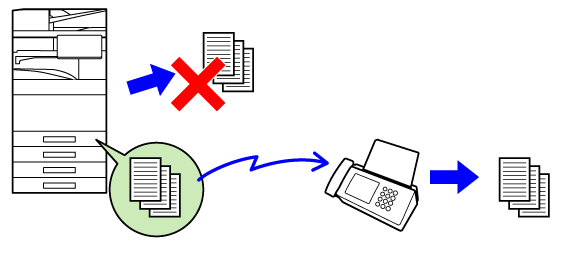
インフォメーションランプが白色に点滅しているのを確認し、ホーム画面の[設定]キーをタップする
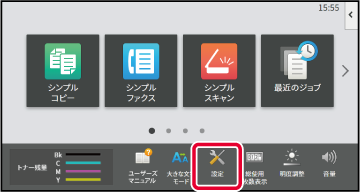
[システム設定]→[ファクス/イメージ送信設定]→[受信/転送設定(手動)]キーをタップする
「受信データ転送」の[実行]キーをタップし、転送を開始する
ファクスの受信データを、ファクス宛先、インターネットFax宛先、E-mail/ファイルサーバー/デスクトップ/共有フォルダーのアドレスに自動的に転送します。受信データをプリントせずに、指定した宛先へ転送します。
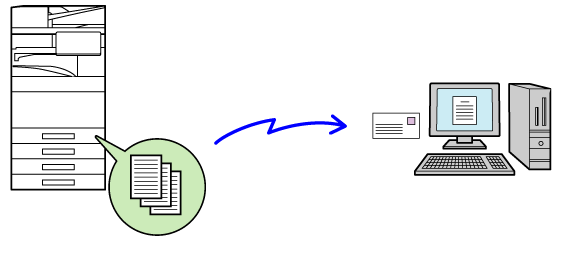
設定モード(Web版)ですべての受信データの転送設定をします。設定モード(Web版)へのアクセス方法については、「設定モード(Web版)を表示する」を参照してください。
ここでの説明は、管理者権限で設定モード(Web版)にアクセスしていることを前提にしています。
「設定(Web版)」の[システム設定]→[ファクス/イメージ送信設定]→[受信データの転送/保存設定]→[管理設定]をクリックする
「受信データの転送」で[有効]を選択して[登録]ボタンをクリックする
 にします。
にします。「設定(Web版)」の[受信データの転送/保存設定]メニューにある[送信元アドレスの登録]をクリックする
「インターネットFaxアドレス」または「ファクス番号」に送信元アドレスまたは発信元番号を入力し、[リストへ追加]ボタンをクリックする
入力したアドレスを「入力されたアドレス」のリストに追加します。アドレスは直接入力(半角1500文字まで)するか、[グローバルアドレス検索]ボタンをクリックしてグローバルアドレス帳から指定します。複数の発信元アドレスや発信元番号を登録する場合は、この操作を繰り返します。すべての宛先を入力したら、[登録]ボタンをクリックする
「設定(Web版)」の[受信データの転送/保存設定]メニューにある[受信データの転送設定]をクリックし、[追加]ボタンをクリックする
「転送テーブル名」を入力する
受信する回線を選択する
「受信回線選択」のチェックボックスが になっている回線のみを受信します。
になっている回線のみを受信します。転送の対象となる送信元を選択する
転送条件を選択する
 にします。転送時刻を指定する場合は、[転送時刻を設定する]チェックボックスを
にします。転送時刻を指定する場合は、[転送時刻を設定する]チェックボックスを にして時刻を指定します。
にして時刻を指定します。フォーマットを選択する
フォーマットは、転送先ごと(テーブルの中の転送先1/2/3ごと)に設定します。転送先をアドレス帳から選択する
本機のアドレス帳から登録されているアドレス、電話番号を複数指定します。転送先を直接入力して指定する
[登録]をクリックする
「設定(Web版)」の[受信データの転送/保存設定]メニューの[受信データの転送設定]をクリックする
使用する転送テーブルから[すべての転送先に転送する]または[転送条件に従って転送する]を選択する
使用する転送テーブルから[常に転送する]または[指定日時に受信したデータのみ転送する]を選択する
ここでの転送許可の設定は、手順10で設定した転送条件と連動しています。 にして[削除]をクリックすると、選択した転送テーブルを削除できます。
にして[削除]をクリックすると、選択した転送テーブルを削除できます。[登録]をクリックする
ファクスの受信データを本機のストレージに保存します。保存された受信データは、パソコンで確認することができます。
PDF、TIFF(マルチ)、TIFF(シングル)のいずれかの保存形式を選択して、受信データを保存します。
また、保存結果や保存先をE-mailで通知することもできます。
保存される受信データは以下のパスに保存されます。
\\MFP\faxreceive
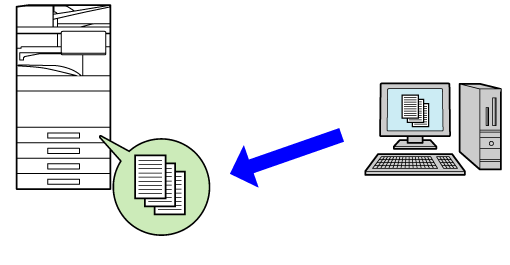
受信データのストレージへの保存方法
「設定(管理者)」の[システム設定]→[ネットワーク設定]→[パブリックフォルダー設定/NAS設定]をクリックする(管理者権限が必要です。)
「faxreceive:ストレージの利用」で[許可]を選択して[登録]ボタンをクリックする
ストレージに保存する受信データの保存設定
「設定(管理者)」の[システム設定]→[ファクス/イメージ送信設定]→[受信データの転送/保存設定]→[受信データの保存設定]をクリックする(管理者権限が必要です。)
受信データをあとから手動で転送します。
この機能は、「設定(管理者)」の[システム設定]→[ファクス/イメージ送信設定]→[共通設定]→ [基本設定]→[プレビュー設定]→[受信データの画像確認設定]が有効※に設定されている場合に、使用します。
※ 工場出荷時は無効になっています。
データを受信すると、画面上部に が表示されます。
が表示されます。システム情報の[受信データを確認してください。]をタップする
受信データリストを表示します。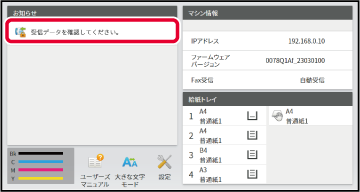
転送したい受信データのキーをタップして、アクションパネルの[別の宛先に転送]をタップする
 をタップすると、受信データのリストを表示します。
をタップすると、受信データのリストを表示します。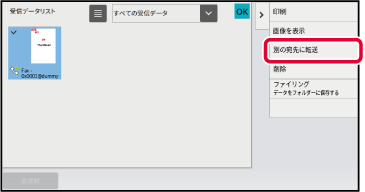
アドレス帳画面で宛先を指定して、[スタート]キーをタップする
Version 06a / bp70c65_usr_06a_ja
© SHARP CORPORATION