共有フォルダー内のファイルを直接プリント
ネットワーク上の共有フォルダー内のファイルを、本機のタッチパネルから指定してプリントします。
共有フォルダーを登録していない場合でも、ワークグループ内の共有フォルダーへのパスを直接入力または参照することで、共有フォルダーへアクセスできます。
共有フォルダーを登録するには
「設定(管理者)」の[システム設定]→[プリンター設定]→[ダイレクトプリント設定(共有フォルダー)]で設定します。
パスワードが設定されたPDFファイルを選択したときは、ジョブ状況画面でパスワードを入力することでプリントします。
暗号化PDFをプリント
本機の設定で登録した共有フォルダーのファイルをプリント
[ドキュメントファイリング]キーをタップする
アクションパネルの[共有フォルダーからファイルを選択して印刷する]をタップする
アクションパネルの[登録された共有フォルダーを開く]をタップし、アクセスする共有フォルダーをタップする
ユーザー名とパスワードを設定する画面が表示されたときは、サーバー管理者に確認して入力してください。
- [フォルダーパスの直接入力]キーをタップすると、共有フォルダーへのパスを直接入力する画面を表示します。詳しくは、「共有フォルダーへのパスを直接入力」を参照してください。
- ワークグループ、サーバー、共有フォルダーを順番に選択して、共有フォルダーにアクセスできます。詳しくは、「共有フォルダーへのパスを参照」を参照してください。
プリントするファイルのキーをタップし、アクションパネルの[設定を変更して印刷する]をタップする
- 複数のファイルをプリントする場合は、プリントするファイルをすべてタップして、アクションパネルの[印刷する]をタップします。
- プリントできるファイルはキーの左側に
 アイコンを表示します。
アイコンを表示します。
- 共有フォルダー内のフォルダーは、キーの左側に
 アイコンを表示します。フォルダー内のファイルやフォルダーを表示するときは、このキーをタップします。
アイコンを表示します。フォルダー内のファイルやフォルダーを表示するときは、このキーをタップします。
- ファイルやフォルダーは合わせて100個まで表示します。
- 1階層上の画面に戻るときは、
 をタップします。
をタップします。
- 共有フォルダー選択画面に戻るときは、
 をタップします。
をタップします。 をタップすると、リスト表示からサムネイル表示に切り替えることができます。
をタップすると、リスト表示からサムネイル表示に切り替えることができます。
- 画面に表示されているファイルやフォルダーの並び順を変更したいときは、[ファイルまたはフォルダー名]キーをタップします。タップするごとに昇順、降順の順に切り替わります。
- アクションパネルの[表示するファイルを絞り込む]をタップすると、ファイル形式を指定する画面が表示されます。 絞り込みを行いたいファイル形式を選択し、[OK]キーをタップすると、選択したファイル形式に絞り込んでファイルの一覧が表示されます。
[その他]は、選択できるファイル形式以外のファイルを選択できます。
- 絞り込みで選択できるファイル形式は、周辺装置の装着状況に関わらず、常に同じものが表示されます。本機の状況によっては使用できないファイル形式のものがあります。本機が印刷をサポートしていないファイル形式を選択した場合は、[スタート]キーがグレーアウトしてプリントできません。
プリント条件を設定する
- 手順4で複数のファイルを選択した場合は、部数のみ設定できます。
- 手順4でプリント条件が含まれているファイル(PCL、PS)を選択したときは、ファイルが持つ設定が優先されることがあります。
[スタート]キーをタップする
選択したファイルの転送が完了すると、プリントを開始します。
共有フォルダーへのパスを直接入力
「本機の設定で登録した共有フォルダーのファイルをプリント」の手順3で、アクションパネルの[フォルダーパスの直接入力]をタップする
フォルダーへのパス、ユーザー名、パスワードを入力する
共有フォルダーにアクセスします。
プリント方法については、「本機の設定で登録した共有フォルダーのファイルをプリント」の手順4~6を参照してください。
共有フォルダーへのパスを参照
「本機の設定で登録した共有フォルダーのファイルをプリント」の手順3で、アクセスするワークグループのキーをタップする
アクセスするサーバーやコンピューターのキーをタップする
ユーザー名とパスワードを設定する画面が表示されたときは、サーバー管理者に確認して入力してください。
アクセスする共有フォルダーのキーをタップする
共有フォルダーにアクセスします。
プリント方法については、「
本機の設定で登録した共有フォルダーのファイルをプリント」の手順4~6を参照してください。
 アイコンをタップし、キーワードを入力して、ワークグループ、サーバー、共有フォルダーを検索できます。文字入力のしかたは、「文字入力のしかた」を参照してください。
アイコンをタップし、キーワードを入力して、ワークグループ、サーバー、共有フォルダーを検索できます。文字入力のしかたは、「文字入力のしかた」を参照してください。- ワークグループ、サーバー、共有フォルダーはそれぞれ100件まで表示します。
- 1階層上の画面に戻るときは、
 をタップします。
をタップします。
- ワークグループ選択画面に戻るときは、
 をタップします。
をタップします。
 アイコンを表示します。
アイコンを表示します。 アイコンを表示します。フォルダー内のファイルやフォルダーを表示するときは、このキーをタップします。
アイコンを表示します。フォルダー内のファイルやフォルダーを表示するときは、このキーをタップします。 をタップします。
をタップします。 をタップします。
をタップします。 をタップすると、リスト表示からサムネイル表示に切り替えることができます。
をタップすると、リスト表示からサムネイル表示に切り替えることができます。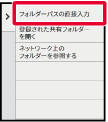
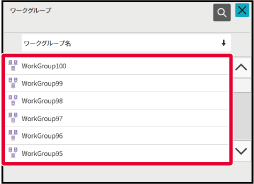
 アイコンをタップし、キーワードを入力して、ワークグループ、サーバー、共有フォルダーを検索できます。文字入力のしかたは、「文字入力のしかた」を参照してください。
アイコンをタップし、キーワードを入力して、ワークグループ、サーバー、共有フォルダーを検索できます。文字入力のしかたは、「文字入力のしかた」を参照してください。 をタップします。
をタップします。 をタップします。
をタップします。