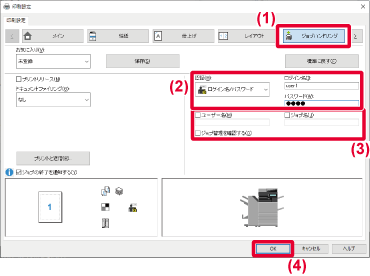ユーザー認証機能が設定されている場合のプリント方法
本機を使用するために必要なユーザー情報(ログイン名やパスワードなど)は、設定している認証方式によって異なりますので、あらかじめ本機の管理者にご確認ください。
アプリケーションソフトのプリンタードライバーの設定画面で、本機のプリンタードライバーを選択し、[詳細設定]ボタンをクリックする
プリンタードライバーの設定画面を開くためのボタンは、[プロパティ]や[印刷設定]など、お使いのアプリケーションソフトによって異なります。
ユーザー情報を入力する
- [ジョブハンドリング]タブをクリックする
- ユーザー情報を入力する
- ログイン名方式で認証している場合、[ログイン名]を選択し、ログイン名を入力します。
- ログイン名/パスワード方式で認証している場合、 [ログイン名/パスワード]を選択し、ログイン名とパスワードを入力します。パスワードは半角1~32文字(英数文字)で入力します。
- ユーザー番号方式で認証している場合、[ユーザー番号]を選択し、ユーザー番号を半角5~8桁で入力します。
- 本機の認証先がActive Directoryの場合、[シングルサインオン]を選択できます。シングルサインオンについては「シングルサインオンでの認証」を参照してください。
- 必要に応じてユーザー名、ジョブ名を入力する
- [ユーザー名]チェックボックスをクリックして、ユーザー名を全角16文字(半角32文字)以内で入力します。入力したユーザー名は、本機のタッチパネル上で表示します。入力しない場合、本機にはコンピューターのログイン名を表示します。
- [ジョブ名]チェックボックスをクリックして、ジョブ名を全角15文字(半角30文字)以内で入力します。入力したジョブ名は本機のタッチパネル上でファイル名として表示します。入力しない場合、アプリケーションソフトで設定したファイル名を表示します。
- [ジョブ管理を確認する]チェックボックスをクリックすると、プリント開始前に確認画面を表示します。
- [OK]ボタンをクリックして印刷を実行する
シングルサインオンでの認証は、本機及びお使いのコンピューターがActive Directory認証している必要があります。また、お使いのOSがWindowsの場合のみ使用できます。