「日付」、「スタンプ」など、原稿にない情報をコピーに印字します。印字できる情報は次の6種類です。
.png)
[印字メニュー]を他の機能と組み合わせた場合
| 組み合わせる機能名 | 印字動作 |
|---|---|
|
とじしろ |
コピー画像と同様に、とじしろ量の分を移動して印字します。 |
|
インデックスコピー センタリング |
移動するコピー画像と異なり、印字メニューで設定した位置で印字します。 |
|
1セット2コピー ブック分割 カードスキャン |
印字内容をコピー用紙ごとに印字します。 |
|
ページ集約 |
印字内容を原稿のページごとに印字します。 |
|
製本 ブック複製 |
製本したときに1ページごとに印字します。 |
|
表紙/合紙 |
挿入する表紙や合紙に印字するかどうかは、印字メニューで設定する必要があります。 |
原稿をセットする
原稿を原稿自動送り装置の原稿セット台、または原稿台(ガラス面)にセットします。[他の機能]キーをタップして[印字メニュー]キーをタップする
印字したい情報のタブをタップして、書式をタップする
[文字]タブの書式は、定型文を挿入したり、ソフトキーボードを使って入力できます。 タブをタップすると、表示タブが切り替わります。
タブをタップすると、表示タブが切り替わります。印字したい位置のキーをタップする
[1]~[6]のキーをタップします。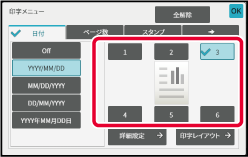
[カラースタート]キーまたは[白黒スタート]キーをタップしてコピーを開始する
[文字]タブの[直接入力]キーをタップすると、ソフトキーボードを表示します。
ソフトキーボードを使って任意の文字を入力します。
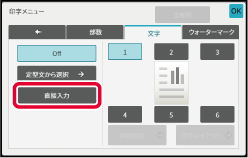
書式を定型文から選択する場合
[定型文から選択]キーをタップすると、あらかじめ登録されている書式を選んで印字できます。
[登録/消去]キーをタップすると、定型文の修正や削除、登録ができます。
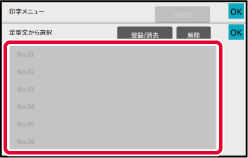
本機に登録したイメージ画像を、原稿と合成してコピーします。
カスタムイメージには、次の2種類があります。
カスタムスタンプ(フルカラーのスタンプ画像)
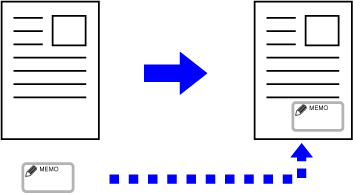
カスタムウォーターマーク(スタンプ画像をグレースケールのウォーターマーク化したもの)
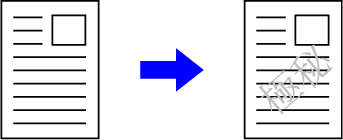
| 組み合わせ機能 | カスタムイメージの動作 |
|---|---|
|
とじしろ |
原稿画像と同様にシフトします。 |
|
枠消去 |
通常どおりスタンプコピーします。 |
|
1セット2コピー |
用紙単位でスタンプコピーします。 |
|
製本 |
通常どおりスタンプコピーします。 |
|
大量原稿モード |
通常どおりスタンプコピーします。 |
|
連結コピー |
連結コピーの設定に準じます。 |
|
表紙/合紙 |
カスタムイメージの設定に準じます。 |
|
仕切り紙挿入 |
仕切り用紙への印刷は行いません。 |
|
OHPフィルム合紙 |
通常どおりスタンプコピーします。 |
|
ページ集約 |
用紙単位でスタンプコピーします。 |
|
ブック複製 |
通常どおりスタンプコピーします。 |
|
インデックスコピー |
画像シフトの設定にかかわらず、通常どおりスタンプコピーします。 |
|
カードスキャン |
用紙単位でスタンプコピーします。 |
|
名刺コピー |
用紙単位で名刺コピーします。 |
|
鏡像 |
鏡像反転せずに、通常どおりスタンプコピーします。 |
|
白黒反転 |
印字は白黒反転せず、通常通りに印字します。ただし、印字の周囲が黒地の場合は次のよう になります。 カスタムスタンプ:白抜きに印字 カスタムウォーターマーク:白抜きされずそのまま印字 |
|
フルイメージコピー |
通常どおりスタンプコピーします。 |
|
センタリング |
センタリングせずに、通常どおりスタンプコピーします。 |
|
カラー調整 |
登録時のデータのままで、スタンプコピーします。 |
|
印字メニュー |
印字メニューの上にスタンプコピーします。 |
|
写真リピート |
組み合わせ不可 |
|
ポスター |
組み合わせ不可 |
|
地紋印字 |
地紋印字の下にスタンプコピーします。 |
|
追跡情報印字 |
追跡情報印字の下にスタンプコピーします。 |
|
リピートレイアウト |
組み合わせ不可 |
|
移動コピー |
移動コピーの設定に依存せず、元の位置に印字します。 |
|
ブック分割 |
用紙単位でスタンプコピーします。 |
原稿をセットする
原稿を原稿自動送り装置の原稿セット台、または原稿台(ガラス面)にセットします。[他の機能]キーをタップして[カスタムイメージ]キーをタップする
[カスタムスタンプ]キーまたは[カスタムウォーターマーク]キーをタップする
[画像選択]キーをタップして、画像を選択する
サムネイル表示された画像の中から選択します。[印字ページ]や[印字位置]を設定する
設定が終わったら[OK]、[戻る]キーの順にタップします。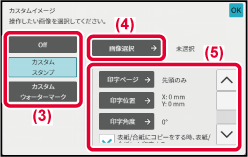
[カラースタート]キーまたは[白黒スタート]キーをタップして、コピーを開始する
カスタムスタンプとカスタムウォーターマークの設定は、以下の表を参照してください。
カスタムスタンプの場合
|
印字ページ |
スタンプコピーするページを指定します。先頭のみ/全ページ |
|---|---|
|
印字位置 |
スタンプコピーする位置を指定します。 |
|
印字角度 |
イメージ画像の角度を指定します。0度/-90度/90度/180度 |
カスタムウォーターマークの場合
|
印字カラー |
ウォーターマークの色を指定します。ブラック/レッド/グリーン/ブルー/シアン/マゼンタ/イエロー |
|---|---|
|
印字パターン |
ウォーターマークの印刷パターンを指定します。 透過:原稿画像が透けるようにスタンプコピーします。 重ね:原稿画像と重なったウォーターマークが見えないようにスタンプコピーします。 |
|
濃度 |
ウォーターマークのコピー濃度を9段階から指定します。 |
|
印字ページ |
スタンプコピーするページを指定します。 先頭のみ/全ページ |
|
印字位置 |
スタンプコピーする位置を指定します。 |
|
印字角度 |
イメージ画像の角度を指定します。0度/-90度/90度/180度 |
原稿の表表紙/裏表紙にあたるページに他の用紙を挿入してコピーします。
表紙の用紙を変えて、資料を見映えよく仕上げるときなどに便利です。
必要に応じて、合紙も挿入します。
表表紙を別の用紙にコピーし、裏表紙を挿入する場合
表表紙に他の用紙を挿入し、コピーの最後に裏表紙が挿入されます。
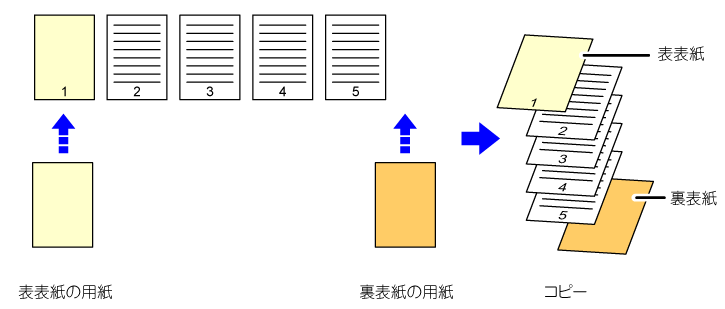
4種類のコピーのしかたで、6枚の片面原稿または3枚の両面原稿に表表紙と裏表紙を挿入した場合のコピー結果を紹介します。
片面原稿から片面コピーする場合
| 各表紙への設定条件 | コピーの結果 | |
|---|---|---|
| 表表紙 | 裏表紙 | |
|
コピーしない |
コピーしない |
 コピーの最初と最後に表紙用の用紙を挿入します。 |
|
片面コピー |
コピーしない |
 原稿の1枚目を表表紙に片面コピーして、コピーの最後に裏表紙を挿入します。 |
|
両面コピー |
コピーしない |
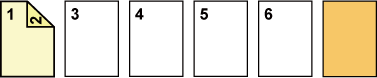 原稿の1、2枚目を表表紙に両面コピーして、コピーの最後に裏表紙を挿入します。 |
|
コピーしない |
片面コピー |
 コピーの最初に表表紙を挿入して、原稿の6枚目を裏表紙に片面コピーします。 |
|
コピーしない |
両面コピー |
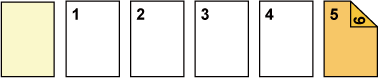 コピーの最初に表表紙を挿入して、原稿の5、6枚目を裏表紙に両面コピーします。 |
|
片面コピー |
片面コピー |
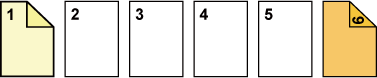 原稿の1枚目を表表紙に片面コピーして、原稿の6枚目は裏表紙に片面コピーします。 |
|
片面コピー |
両面コピー |
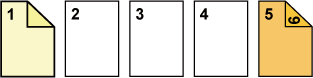 原稿の1枚目を表表紙に片面コピーして、原稿の5、6枚目は裏表紙に両面コピーします。 |
|
両面コピー |
片面コピー |
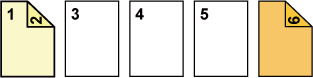 原稿の1、2枚目を表表紙に両面コピーして、原稿の6枚目は裏表紙に片面コピーします。 |
|
両面コピー |
両面コピー |
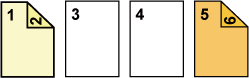 原稿の1、2枚目を表表紙に両面コピーして、原稿の5、6枚目は裏表紙に両面コピーします。 |
片面原稿から両面コピーする場合
| 各表紙への設定条件 | コピーの結果 | |
|---|---|---|
| 表表紙 | 裏表紙 | |
|
コピーしない |
コピーしない |
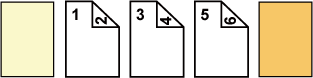 コピーの最初と最後に表紙用の用紙を挿入します。 |
|
片面コピー |
コピーしない |
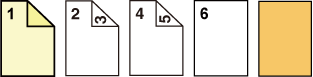 原稿の1枚目を表表紙に片面コピーして、6枚目は片面コピーします。コピーの最後に裏表紙を挿入します。 |
|
両面コピー |
コピーしない |
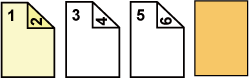 原稿の1、2枚目を表表紙に両面コピーして、コピーの最後に裏表紙を挿入します。 |
|
コピーしない |
片面コピー |
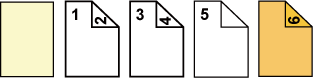 コピーの最初に表紙用の用紙を挿入して、原稿の6枚目を裏表紙に片面コピーします。5枚目は片面コピーします。 |
|
コピーしない |
両面コピー |
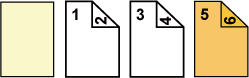 コピーの最初に表紙用の用紙を挿入して、原稿の5、6枚目を裏表紙に両面コピーします。 |
|
片面コピー |
片面コピー |
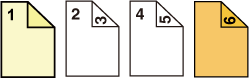 原稿の1枚目を表表紙に片面コピーして、原稿の6枚目は裏表紙に片面コピーします。 |
|
片面コピー |
両面コピー |
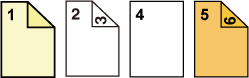 原稿の1枚目を表表紙に片面コピーして、原稿の5枚目と6枚目は裏表紙に両面コピーします。 |
|
両面コピー |
片面コピー |
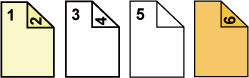 原稿の1、2枚目を表表紙に両面コピーして、原稿の6枚目は裏表紙に片面コピーします。5枚目は片面コピーします。 |
|
両面コピー |
両面コピー |
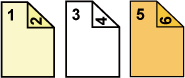 原稿の1、2枚目を表表紙に両面コピーして、原稿の5、6枚目は裏表紙に両面コピーします。 |
両面原稿から片面コピーする場合
| 各表紙への設定条件 | コピーの結果 | |
|---|---|---|
| 表表紙 | 裏表紙 | |
|
コピーしない |
コピーしない |
 コピーの最初と最後に表紙用の用紙を挿入します。 |
|
片面コピー |
コピーしない |
 原稿の1枚目を表表紙に片面コピーして、コピーの最後に裏表紙を挿入します。 |
|
両面コピー |
コピーしない |
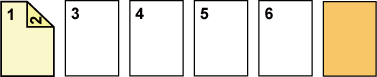 原稿の1、2枚目を表表紙に両面コピーして、コピーの最後に裏表紙を挿入します。 |
|
コピーしない |
片面コピー |
 コピーの最初に表表紙を挿入して、原稿の6枚目を裏表紙に片面コピーします。 |
|
コピーしない |
両面コピー |
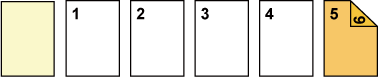 コピーの最初に表表紙を挿入して、原稿の5、6枚目を裏表紙に両面コピーします。 |
|
片面コピー |
片面コピー |
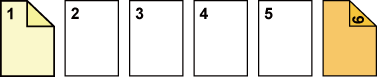 原稿の1枚目を表表紙に片面コピーして、原稿の6枚目は裏表紙に片面コピーします。 |
|
片面コピー |
両面コピー |
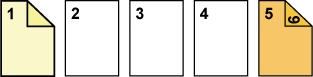 原稿の1枚目を表表紙に片面コピーして、原稿の6枚目は裏表紙に両面コピーします。 |
|
両面コピー |
片面コピー |
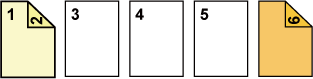 原稿の1、2枚目を表表紙に両面コピーして、原稿の6枚目は裏表紙に片面コピーします。 |
|
両面コピー |
両面コピー |
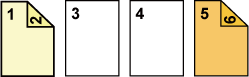 原稿の1、2枚目を表表紙に両面コピーして、原稿の5、6枚目は裏表紙に両面コピーします。 |
両面原稿から両面コピーする場合
| 各表紙への設定条件 | コピーの結果 | |
|---|---|---|
| 表表紙 | 裏表紙 | |
|
コピーしない |
コピーしない |
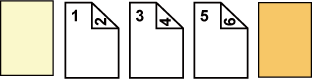 コピーの最初と最後に表紙用の用紙を挿入します。 |
|
片面コピー |
コピーしない |
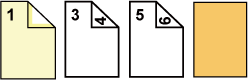 原稿の1枚目を表表紙に片面コピーして、コピーの最後に裏表紙を挿入します。 ※2枚目の原稿はコピーしません。 |
|
両面コピー |
コピーしない |
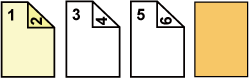 原稿の1、2枚目を表表紙に両面コピーして、コピーの最後に裏表紙を挿入します。 |
|
コピーしない |
片面コピー |
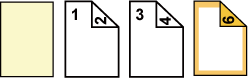 コピーの最初に表紙用の用紙を挿入して、原稿の6枚目を裏表紙に片面コピーします。 ※5枚目の原稿はコピーしません。 |
|
コピーしない |
両面コピー |
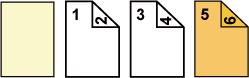 コピーの最初に表紙用の用紙を挿入して、原稿の5、6枚目を裏表紙に両面コピーします。 |
|
片面コピー |
片面コピー |
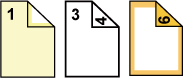 原稿の1枚目を表表紙に片面コピーして、原稿の6枚目は裏表紙に片面コピーします。2、5枚目の原稿はコピーしません。 |
|
片面コピー |
両面コピー |
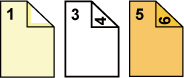 原稿の1枚目を表表紙に片面コピーして、原稿の5枚目と6枚目は裏表紙に両面コピーします。 ※2枚目の原稿はコピーしません。 |
|
両面コピー |
片面コピー |
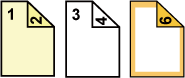 原稿の1、2枚目を表表紙に両面コピーして、原稿の6枚目は裏表紙に片面コピーします。 ※5枚目の原稿はコピーしません。 |
|
両面コピー |
両面コピー |
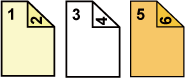 原稿の1、2枚目を表表紙に両面コピーして、原稿の5、6枚目は裏表紙に両面コピーします。 |
原稿を原稿自動送り装置の原稿セット台にセットする
原稿自動送り装置[他の機能]キーをタップして[表紙/合紙]キーをタップする
[表表紙]タブをタップして[On]キーをタップする
裏表紙を挿入する場合は[裏表紙]タブをタップして[On]キーをタップします。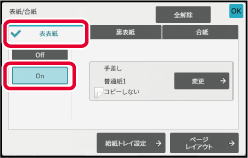
[変更]キーをタップする
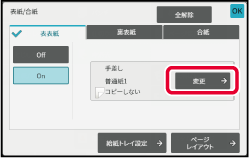
表紙として差し込む用紙のコピー設定をする
表紙の挿入だけをしたい場合は、[コピーしない]キーをタップします。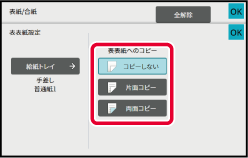
[カラースタート]キーまたは[白黒スタート]キーをタップして、コピーを開始する
特定のページに他の用紙を合紙として挿入します。
合紙には8種類の用紙を使用できます。また、挿入する位置もそれぞれ指定できます。
必要に応じて、表紙も挿入します。
3ページと5ページの後ろに合紙を挿入する場合
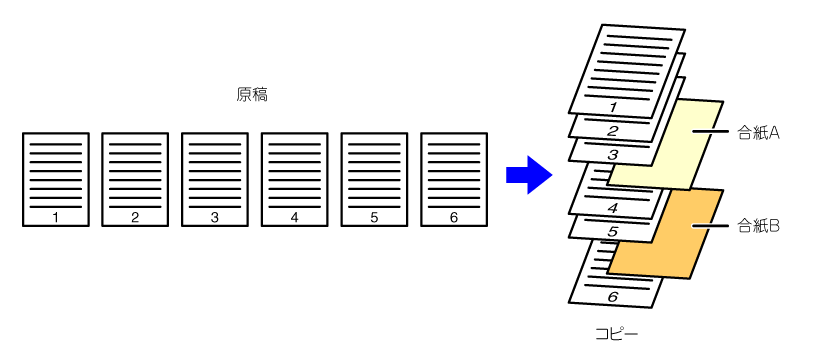
2種類のコピーのしかたで、6枚の片面原稿または3枚の両面原稿に合紙を3枚目に挿入した場合のコピー結果を紹介します。
片面原稿からコピーする場合
| 合紙への 設定条件 | コピーの結果 | |
|---|---|---|
| 片面コピー時に合紙を挿入 | 両面コピー時に合紙を挿入 | |
|
コピーしない |
 コピーの2枚目と3枚目の間に合紙を挿入します。 |
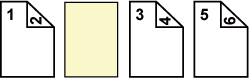 |
|
片面コピー |
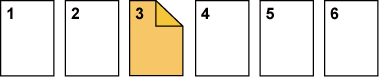 挿入した合紙に原稿の3枚目を片面コピーします。 |
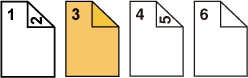 |
|
両面コピー |
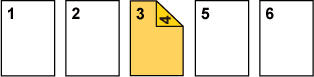 挿入した合紙に原稿の3、4枚目を両面コピーします。 |
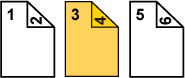 |
両面原稿からコピーする場合
| 合紙への 設定条件 | コピーの結果 | |
|---|---|---|
| 片面コピー時に合紙を挿入 | 両面コピー時に合紙を挿入 | |
|
コピーしない |
 コピーの2枚目と3枚目の間に合紙を挿入します。 |
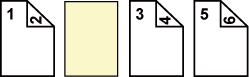 |
|
片面コピー |
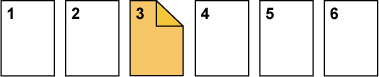 挿入した合紙に原稿の3枚目を片面コピーします。 |
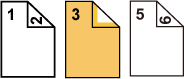 ※4枚目の原稿はコピーしません。 |
|
両面コピー |
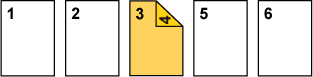 挿入した合紙に原稿の3、4枚目を両面コピーします。 |
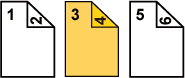 |
原稿を原稿自動送り装置の原稿セット台にセットする
原稿自動送り装置[他の機能]キーをタップして[表紙/合紙]キーをタップする
[合紙]タブをタップする
[合紙A]キーをタップして挿入ページ表示キーをタップする
合紙B~Fの設定操作は合紙Aと同様です。数字キー(10キー)を使って、合紙を挿入したいページ番号を入力し、[確定]キーをタップする
[確定]キーの横に、挿入する合紙の合計を表示します。挿入したい合紙の枚数分、この操作を繰り返します。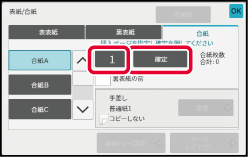
[変更]キーをタップする
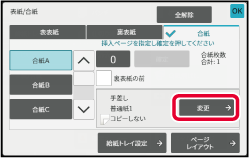
合紙Aを挿入するだけの場合は[コピーしない]キーをタップする
合紙Aにもコピーする場合は[片面コピー]キーまたは[両面コピー]キーをタップします。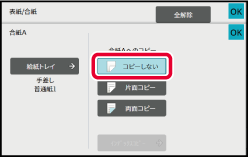
[カラースタート]キーまたは[白黒スタート]キーをタップして、コピーを開始する
[他の機能]キーをタップして[表紙/合紙]キーをタップする
[ページレイアウト]キーをタップする
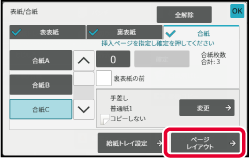
ページレイアウトを確認する
レイアウトの確認で操作を終える場合は[OK]キーをタップします。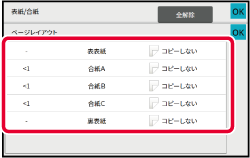
表紙、合紙の設定を変更する
表紙は、コピーのしかたを変更できます。OHPフィルムをそのままコピーすると静電気により、OHPフィルムどうしが重なり、扱いにくくなります。
OHPフィルム合紙を利用すると、自動的に用紙をOHPフィルムの間に挿入し、扱いやすくなります。
合紙(挿入した用紙)にコピーすることもできます。
.png)
プリント面を下向きにして手差しトレイにOHPフィルムをセットする
手差しトレイにOHPフィルムをセットしたら、トレイの設定をします。原稿をセットする
原稿を原稿自動送り装置の原稿セット台、または原稿台(ガラス面)にセットします。[他の機能]キーをタップして[OHPフィルム合紙]キーをタップする
[On]キーをタップする
挿入する合紙にもコピーする場合は、[合紙(あて紙)へもコピーする]のチェックボックスを にします。
にします。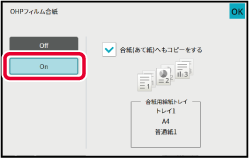
[カラースタート]キーまたは[白黒スタート]キーをタップして、コピーを開始する
Version 06a / bp70c65_usr_06a_ja
© SHARP CORPORATION