原稿の画像を左右または下に移動して、コピーにとじしろをつくります。
コピーをとじひもでまとめたり、バインダーに整理するときなどに便利です。
原稿の画像を右にずらし、左側をひもでとじる場合
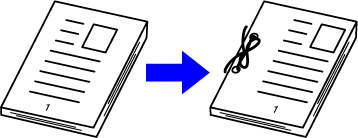
| とじしろを使わない | とじしろを使う |
|---|---|
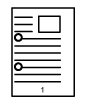 |
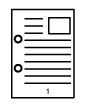 |
|
穴をあけると画像が欠けてしまう。 |
ひもを綴じる穴の分だけ画像を移動してコピーするので、画像が欠けることがない。 |
とじしろの位置
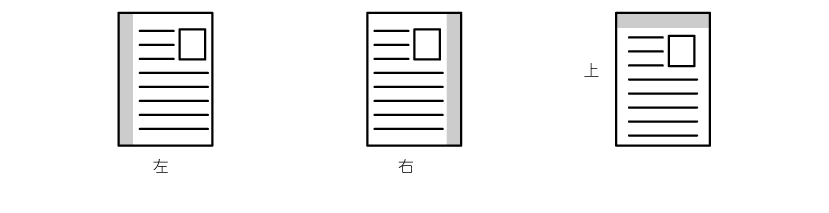
原稿をセットする
原稿を原稿自動送り装置の原稿セット台、または原稿台(ガラス面)にセットします。[他の機能]キーをタップして[とじしろ]キーをタップする
とじしろ位置をタップする
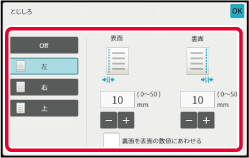
とじしろ幅を設定する
表面または裏面のとじしろ範囲を示す数値表示部をタップして、数字キー(10キー)で範囲を入力します。 にすると
にすると が消え、表面と裏面を個別に設定できます。
が消え、表面と裏面を個別に設定できます。[カラースタート]キーまたは[白黒スタート]キーをタップして、コピーを開始する
厚手の原稿や本などの見開き原稿をコピーしたときにできる周囲の影を消します。
厚みのある本をコピーする場合
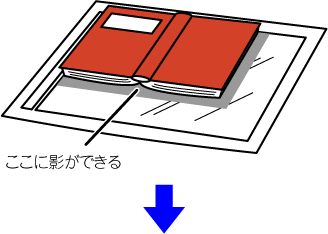
| 枠消去を使わない | 枠消去を使う |
|---|---|
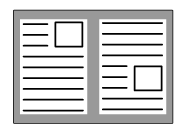 |
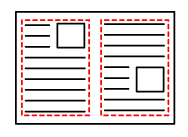 |
| コピーに影ができる |
影ができずにコピーされる。 |
枠消去の種類(外枠消去、センター消去、外枠+センター消去、指定辺消去)
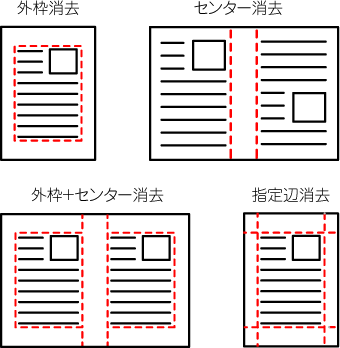
原稿をセットする
原稿を原稿自動送り装置の原稿セット台、または原稿台(ガラス面)にセットします。[他の機能]キーをタップして[枠消去]キーをタップする
消去したい辺のチェックボックスをタップして、消去する位置を指定する
タップしたチェックボックスが になっていることを確認します。 [外枠]キーをタップすると、上下左右のチェックボックスが
になっていることを確認します。 [外枠]キーをタップすると、上下左右のチェックボックスが になります。
になります。 になります。
になります。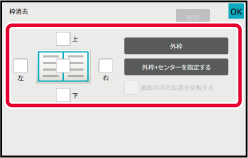
 にすると、表面と反対の位置に枠消去を設定します。
にすると、表面と反対の位置に枠消去を設定します。 の場合は、表面と同じ位置に枠消去を設定します。
の場合は、表面と同じ位置に枠消去を設定します。消去幅を設定する
表面または裏面の消去幅を示す数値表示部をタップして、数字キー(10キー)で範囲を入力します。 で調整すると、手早く設定できます。
で調整すると、手早く設定できます。[カラースタート]キーまたは[白黒スタート]キーをタップして、コピーを開始する
原稿サイズより大きな用紙に、原稿の周囲が欠けないようにコピーすることができます。
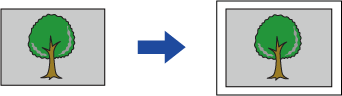
[他の機能]キーをタップして[フルイメージコピー]キーをタップする
「原稿の仕上がりイメージサイズより大きい用紙サイズを選択してください。」と表示されます。原稿をセットする
原稿自動送り装置原稿の仕上がりイメージより大きい用紙を選択する
コピーする用紙トレイの選択[カラースタート]キーまたは[白黒スタート]キーをタップして、コピーを開始する
原稿の画像全体を、用紙のほぼ中央に移動してコピーします。
原稿サイズが用紙サイズより小さいときや、縮小するときに設定すると、用紙の中央にコピーします。
| センタリングを使わない | センタリングを使う |
|---|---|
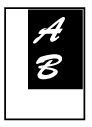 |
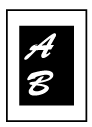 |
[他の機能]キーをタップして[センタリング]キーをタップする
アイコンにチェックが付きます。[カラースタート]キーまたは[白黒スタート]キーをタップして、コピーを開始する
読み込んだ原稿を指定した用紙位置に移動してコピーします。
細かい位置指定ができるので、思い通りの位置にコピーできます。
用紙の天の位置を上に指定して移動コピーすることをおすすめします。
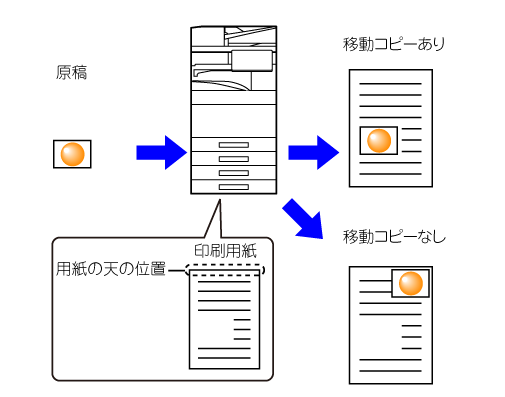
移動コピーしたい原稿をコピーする
いったん移動コピーを用いずにコピーを行います。出力した用紙の天を上にした状態で移動量を測定する
[他の機能]キーをタップして[移動コピー]キーをタップする
移動量を設定する
表面または裏面の移動量を示す数値表示部をタップして、数字キー(10キー)でX(横)Y(縦)方向それぞれの移動量 を入力します。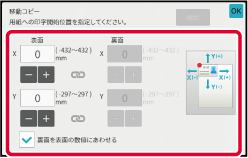
 で調整すると、手早く設定できます。
で調整すると、手早く設定できます。 にすると
にすると が消え、表面と裏面を個別に設定できます。
が消え、表面と裏面を個別に設定できます。原稿をセットする
原稿を原稿自動送り装置の原稿セット台、または原稿台(ガラス面)にセットします。[カラースタート]キーまたは[白黒スタート]キーをタップして、コピーを開始する
Version 06a / bp70c65_usr_06a_ja
© SHARP CORPORATION