複数ページの原稿を1枚の用紙に均等に割り付けてコピーします。
1枚の用紙に原稿2枚分を割り付ける2ページ、4枚分を割り付ける4ページ、8枚分を割り付ける8ページのいずれかを選択します。
ページ数の多い資料をコンパクトにまとめたり、全ページを一覧したいときに便利です。
| 2ページまとめてコピーする | 4ページまとめてコピーする |
|---|---|
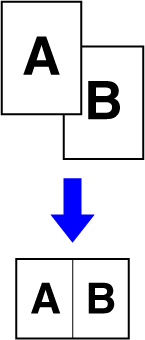 |
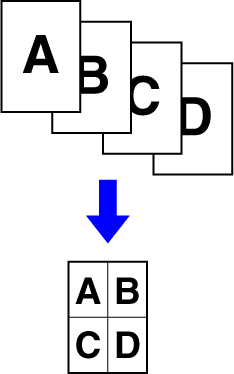 |
原稿をセットする
原稿を原稿自動送り装置の原稿セット台、または原稿台(ガラス面)にセットします。[ページ集約]キーをタップする
コピーモードについて集約したい原稿の枚数と、レイアウトが表示されているキーをタップする
用紙方向と割り付ける画像の方向は、必要に応じて回転してコピーします。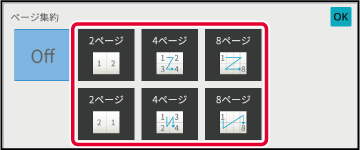
より詳細な設定をする場合は、[詳細]キーをタップしてノーマルモードに切り替える
コピーする[他の機能]キーをタップして[ページ集約]キーをタップする
[境界線]をタップして、境界線を選択する
割り付けたページ間に線を入れることができます。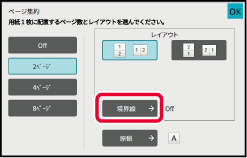
[カラースタート]キーまたは[白黒スタート]キーをタップして、コピーを開始する
原稿の左右半分を順番にコピーします。本などの見開き原稿を1ページずつ順番にコピーするときに便利です。
本などの見開き原稿の左右ページをコピーする場合
本などの見開き原稿は2ページに分割されてコピーされます。
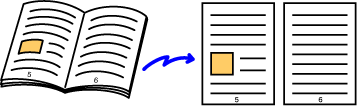
[詳細]キーをタップしてノーマルモードに切り替える
シンプルモード[他の機能]キーをタップして[1セット2コピー]キーをタップする
アイコンにチェックが付きます。原稿を原稿台(ガラス面)にセットする
原稿台(ガラス面)_book(dspf).png)

[カラースタート]キーまたは[白黒スタート]キーをタップして、コピーを開始する
各種カードの表と裏を別々の用紙にコピーすることなく1枚の用紙に並べてコピーします。
お客様の証明用コピーなどを効率的にコピーでき、用紙の節約にもつながります。
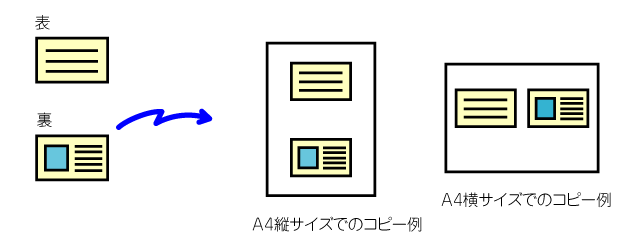
カードスキャンで使用する用紙を設定する
「コピーする用紙トレイの選択」を参照して、用紙を設定します。[詳細]キーをタップしてノーマルモードに切り替える
シンプルモード[他の機能]キーをタップして[カードスキャン]キーをタップする
[On]キーをタップして、必要に応じて原稿のサイズを設定する
設定が終わったら[OK]、[戻る]キーの順にタップします。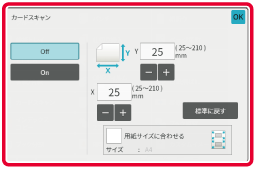
 をタップすると手早く設定できます。
をタップすると手早く設定できます。 にすると、セットした原稿を入力した原稿サイズに合わせて適切な倍率で拡大、縮小します。
にすると、セットした原稿を入力した原稿サイズに合わせて適切な倍率で拡大、縮小します。カードの表面を下にして原稿台(ガラス面)にセットし、[カラースタート]キーまたは[白黒スタート]キーをタップする
原稿台(ガラス面)_card(dspf).png)
カードの裏面を下にして原稿台(ガラス面)にセットし、[カラースタート]キーまたは[白黒スタート]キーをタップして、裏面を読み込む
[読み込み終了]キーをタップし、コピーを開始する
1枚の用紙に同一の原稿画像を繰り返し配置してコピーします。
設定できるリピートの方法は次の3種類です。
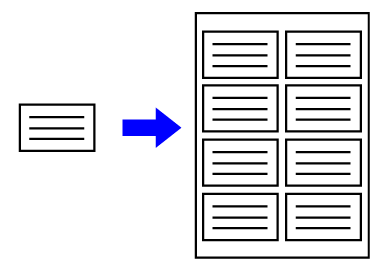
| リピート方法 | 説明 |
|---|---|
|
自動リピート |
基本画面で設定した原稿サイズ、用紙サイズ、コピー倍率に応じて、1枚の用紙に収まる最大のリピート数を自動で算出しでコピーします。 |
|
定型リピート |
1枚の用紙に収めたいリピート数と原稿サイズ、用紙サイズを指定すると、コピー倍率を自動で算出してコピーします。 |
|
写真リピート |
写真サイズの原稿の倍率を変えずに、A4またはA3の用紙に繰り返しコピーします。使用できる原稿サイズは、以下の5種類です。
|
原稿をセットする
原稿を原稿自動送り装置の原稿セット台、または原稿台(ガラス面)にセットします。[詳細]キーをタップしてノーマルモードに切り替える
シンプルモード[他の機能]キーをタップして[リピートレイアウト]キーをタップする
[自動リピート]キーをタップする
自動計算されたリピート面数を確認する
必要があれば[原稿]キー、[用紙選択]キー、[倍率]キーをタップし、原稿サイズ、用紙サイズ、コピー倍率を選択し直します。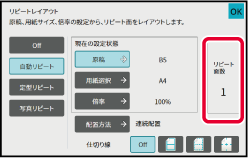
[配置方法]キーをタップする
[連続配置]キーまたは[均等配置]キーをタップし、[OK]キーをタップします。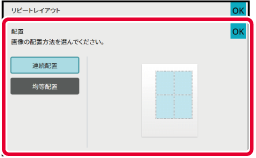
リピート仕切り線を設定する
設定が終わったら[OK]キーをタップします。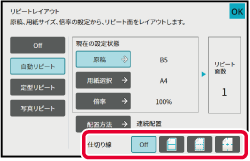
[カラースタート]キーまたは[白黒スタート]キーをタップして、コピーを開始する
「リピート数を自動計算してコピーする(自動リピート)」の手順1から手順3を行う
[定型リピート]キーをタップする
[原稿]キー、[用紙選択]キーをタップし、原稿サイズ、用紙サイズを選択する
原稿の向き・サイズの指定[リピート面数]をタップし、リピート数を選択する
設定が終わったら[OK]キーをタップします。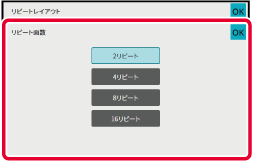
[配置方法]キーをタップする
[連続配置]キーまたは[均等配置]キーをタップし、[OK]キーをタップします。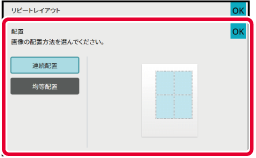
リピート仕切り線を設定する
設定が終わったら[OK]キーをタップします。[カラースタート]キーまたは[白黒スタート]キーをタップして、コピーを開始する
「リピート数を自動計算してコピーする(自動リピート)」の手順1から手順3を行う
[写真リピート]キーをタップする
原稿台(ガラス面)に原稿をセットする
[原稿]キーをタップし、原稿サイズを選択する
原稿サイズのキーをタップすると、「原稿の置き方」に原稿のセット方向を表示します。表示された置き方に合わせて原稿をセットします。[用紙選択]キーをタップし、用紙サイズを選択する
設定が終わったら[OK]、[戻る]キーの順にタップします。 自動計算された結果が、倍率に表示されます。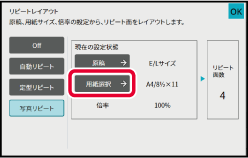
[カラースタート]キーまたは[白黒スタート]キーをタップして、コピーを開始する
名刺コピーは、1枚の用紙に最大8枚の名刺をコピーすることができます。
名刺の一覧を作成したいときや、名刺をまとめてファイリングしたいときなどで使用します。
1枚レイアウト、2枚レイアウト、8枚レイアウト
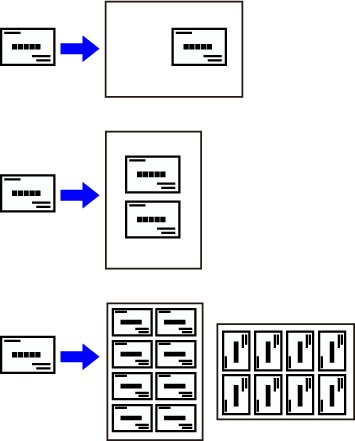
[詳細]キーをタップしてノーマルモードに切り替える
シンプルモード名刺をセットし、名刺コピーで使用する用紙を設定する。
「コピーする用紙トレイの選択」を参照して、用紙を設定します。_card.png)
[他の機能]キーをタップして[名刺コピー]キーをタップする
名刺コピーの設定を行う
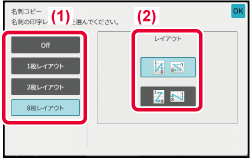
[スタート]キーをタップして、コピーを開始する
| 原稿(原稿セット方向) | 設定 | コピー結果 |
|---|---|---|
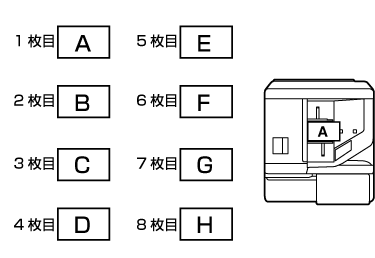 |
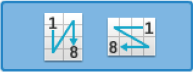 |
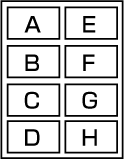 |
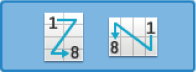 |
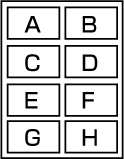 |
|
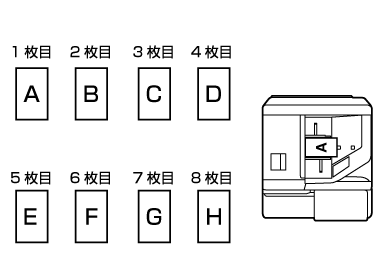 |
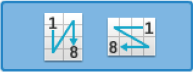 |
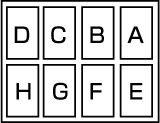 |
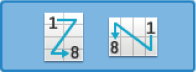 |
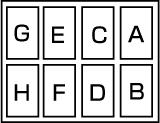 |
Version 06a / bp70c65_usr_06a_ja
© SHARP CORPORATION