・「MX-xxxxxx」と記載しているところは「xxxxxx」にお使いのモデル名を入れてお読みください。
・ボタンは、"[]"で表記します。(例:[OK]ボタンなど)
・メニューやウィンドウ・ダイアログボックス・タブ・機能名などは、"「」"で表記します。
・以下の説明は、Windows® 7を例に記載しています。Windowsの基本的な操作は説明していません。
1.インストールする前に・・・
(1)ここでは、複合機をWindowsのネットワーク(TCP/IPネットワーク)に接続して使用する場合について説明しています。
(2)インストールには管理者権限が必要です。
標準インストール
複合機のアドレスを指定する場合、IPP機能やSSL機能を使用したい場合は、カスタムインストールでインストールしてください。
(1)ファイルをダウンロード説明ページからダウンロードします。
ページに記載の内容をご確認いただき、ページ下部の[使用許諾に同意の上 ダウンロード]ボタンをクリックしてください。
ファイルをダウンロードした後、ダウンロードしたフォルダを開き、ファイルをダブルクリックしてください。

(2)ファイルの保存場所を確認して[次へ]ボタンをクリックしてください。
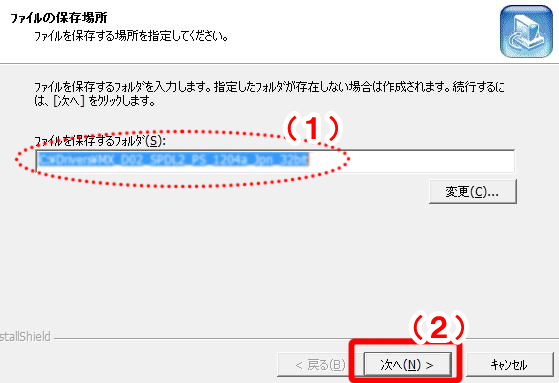
(3)[標準インストール]ボタンをクリックしてください。
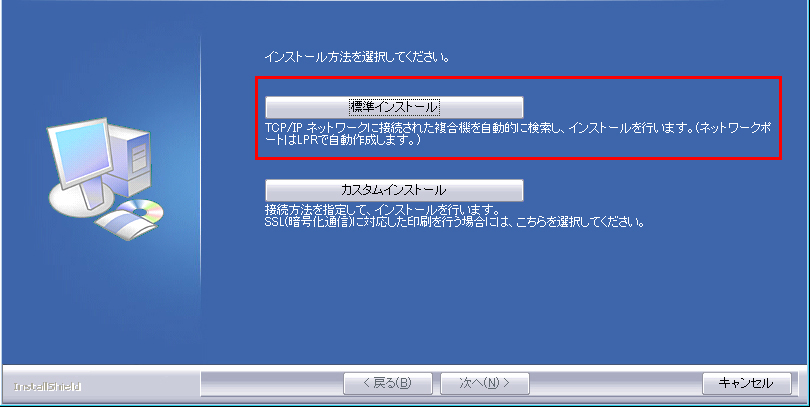
(4)ネットワークに接続されたプリンターが検知されるので、複合機を選択し、[次へ]ボタンをクリックしてください。
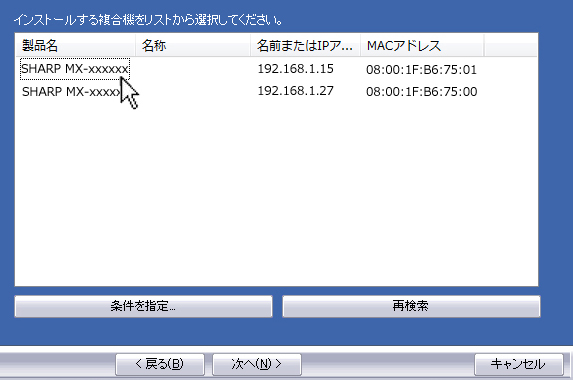
• 検索の結果、複合機1台しか見つからなかった場合は、この画面は表示されません。(複合機情報の確認画面が表示されます。)
• 検索しても複合機が見つからない場合は、複合機の電源が入っているか、複合機がネットワークに接続されているか確認し、[再検索]ボタンをクリックして再度検索してください。
• [条件を指定] ボタンをクリックすると、複合機の名前(ホスト名)やIPアドレスを入力して検索することができます。
⇒複合機の名前(ホスト名)とIPアドレスのどちらも分からない場合は、複合機のIPアドレスの確認方法をご確認ください。
(5)確認画面が表示されるので、内容を確認して[次へ]ボタンをクリックしてください。
(6)画面の指示に従ってインストールを進める。
⇒ 画面の指示に従ってインストールを進める手順に進んでください。
カスタムインストール:複合機のアドレスを指定してインストールする
(1)ファイルをダウンロード説明ページからダウンロードします。
ページに記載の内容をご確認いただき、ページ下部の[使用許諾に同意の上 ダウンロード]ボタンをクリックしてください。
ファイルをダウンロードした後、ダウンロードしたフォルダを開き、ファイルをダブルクリックしてください。

(2)ファイルの保存場所を確認して[次へ]ボタンをクリックしてください。
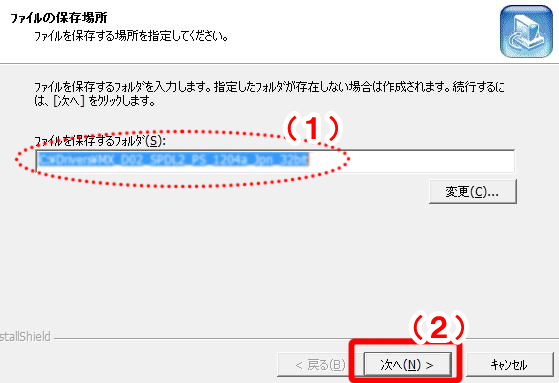
(3)[カスタムインストール]ボタンをクリックしてください。
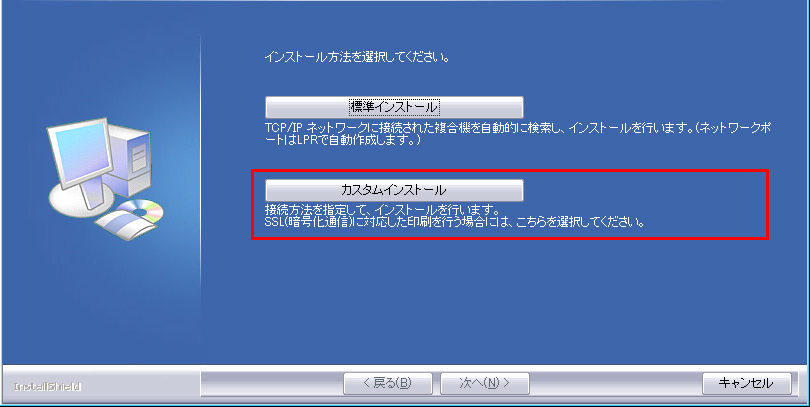
(4)複合機の接続方法の確認画面が表示されたら、「LPRダイレクト(アドレス指定)」を選択し、[次へ]ボタンをクリックしてください。
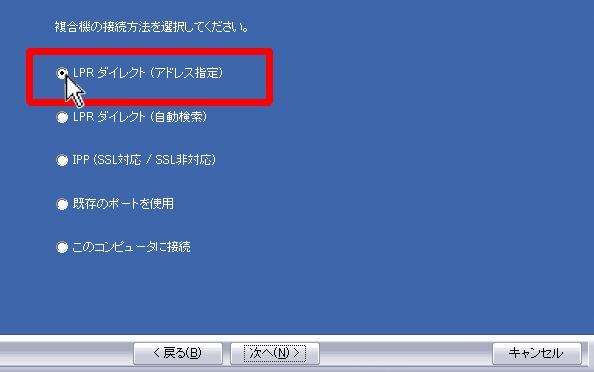
(5)複合機の名前(ホスト名)またはIPアドレスのどちらかを入力し、[次へ]ボタンをクリックしてください。
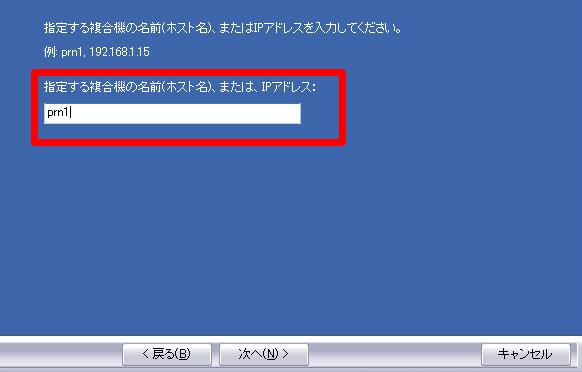
・IPv6のネットワークで複合機をお使いの場合は、任意の数字や文字を入力してください。
(7)インストールするプリンタードライバーを通常使うプリンターに設定するかどうかを選択し、[次へ]ボタンをクリックしてください。
複数のプリンタードライバーをインストールするときは、「通常使うプリンター」リストから設定するプリンタードライバーを選択します。
いずれも通常使うプリンターに設定しない場合は、「いいえ」を選択してください。
(8)プリンター名の入力画面が表示されたら、[次へ]ボタンをクリックしてください。
プリンター名を変更する場合は、入力し直して[次へ]ボタンをクリックしてください。
(9)画面の指示に従ってインストールを進める。
⇒ 画面の指示に従ってインストールを進める手順に進んでください。
カスタムインストール:IPP機能やSSL機能を使用してプリントする場合
(1)ファイルをダウンロード説明ページからダウンロードします。
ページに記載の内容をご確認いただき、ページ下部の[使用許諾に同意の上 ダウンロード]ボタンをクリックしてください。
ファイルをダウンロードした後、ダウンロードしたフォルダを開き、ファイルをダブルクリックしてください。

(2)ファイルの保存場所を確認して[次へ]ボタンをクリックしてください。
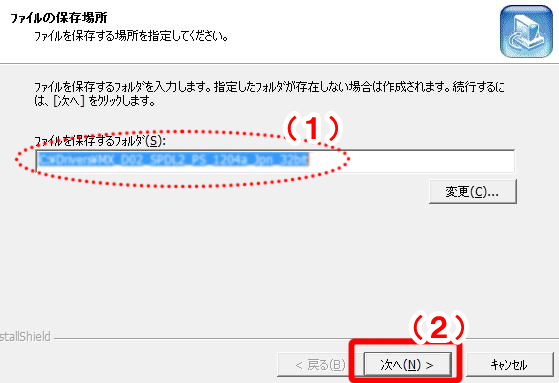
(3)[カスタムインストール]ボタンをクリックしてください。
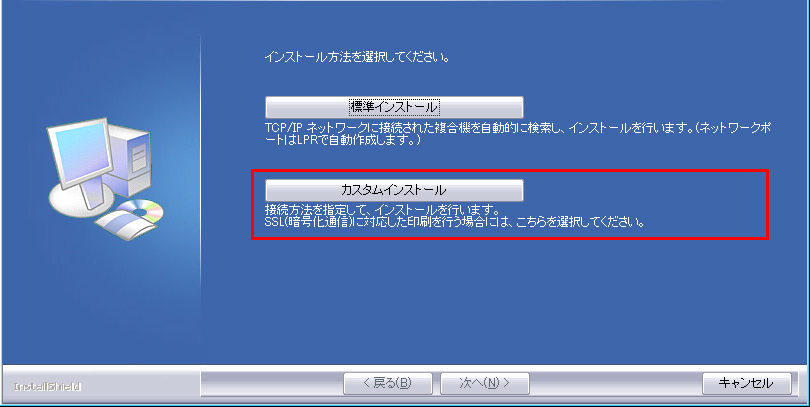
(4)複合機の接続方法の確認画面が表示されたら、「IPP」を選択し、[次へ]ボタンをクリックしてください。
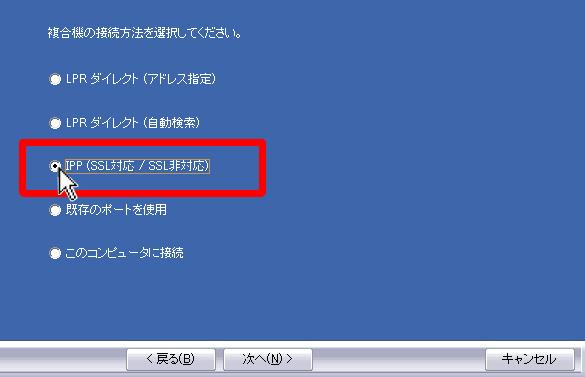
(5)プロキシサーバーを経由する場合、プロキシサーバーを設定してください。
(a)「プロキシサーバを経由して印刷する」を選択し、
(b)「アドレス」と「ポート番号」を入力しプロキシサーバーを設定した後、
(c) [次へ]ボタンをクリックしてください。
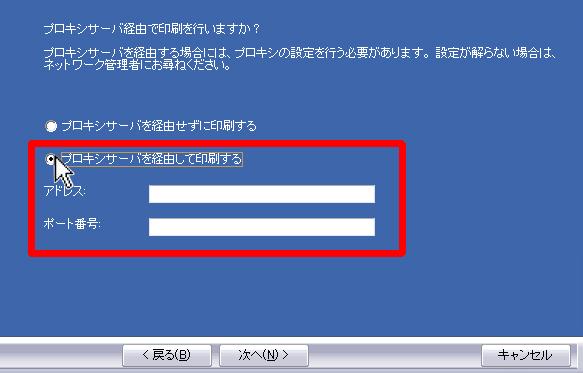
(6)複合機のURL を入力し、[ 次へ] ボタンをクリックしてください。
「複合機のURL」に複合機のURLを次の書式で入力してください。(半角で入力してください。)
『http://<複合機のドメイン名またはIPアドレス>:631※1/ipp』
※1 ポート番号には通常"631"と入力してください。
IPPのポート番号を複合機で変更しているときは、変更したポート番号を入力してください。
■SSL使用時:
『https://<複合機のドメイン名またはIPアドレス>:<ポート番号※2>/ipp』
※2 ポート番号と直前の":"(コロン)は通常省略することができます。SSLを使用したIPPのポート番号を複合機で変更しているときは、変更したポート番号を入力してください。
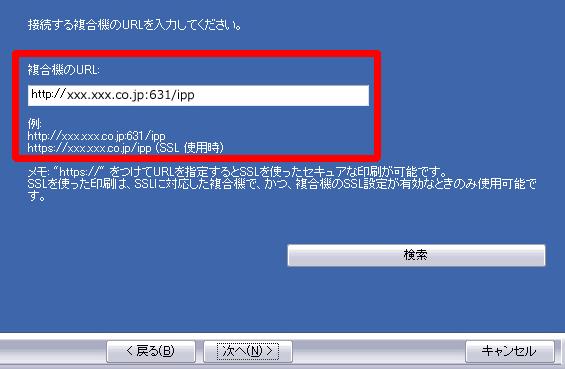
(7)カスタムインストール:複合機のアドレスを指定してインストールする(モデル名の選択画面が表示されたら…)以降の手順に従ってインストールを進めてください。
共通項目(画面の指示に従ってインストールを進める手順)
(1)画面の指示に従ってインストールを進める。
表示される画面の内容を確認し、[次へ]ボタンをクリックしてインストールを進めてください。
インストールが始まります。
セキュリティに関する警告ウィンドウが表示されたら、[インストールします]をクリックしてください。
• Windows Vista® / Windows® 7 / Windows Server® 2008 / をお使いの場合
セキュリティに関する警告ウィンドウが表示されたら、[このドライバーソフトウェアをインストールします]をクリックしてください。
• Windows® XP/ Windows Server® 2003をお使いの場合
Windowsロゴテスト、またはデジタル署名に関する警告ウィンドウが表示されたら、[続行]ボタンまたは[はい]ボタンをクリックしてください。
(2)インストールの完了画面が表示されたら、[完了]ボタンをクリックしてください。
このときは、[はい]ボタンをクリックしてコンピューターを再起動してください。
◎以上でインストールは完了です。
共通項目(プリンタードライバーを複合機の構成に合わせる)
(1)プリンター画面を表示してください。
モダンUIの背景を右クリックし[全てのアプリケーション]ボタンをクリックした後、[コントロールパネル]をクリックし、[デバイスとプリンター]をクリックしてください。
• Windows Vista® / Windows® 7 をお使いの場合
[スタート]ボタンをクリックして[デバイスとプリンター]をクリックしてください。
• Windows® XP/ Windows Server® 2003をお使いの場合
[スタート]ボタンをクリックし、[プリンタとFAX]をクリックしてください。
• Windows® 2000をお使いの場合
[スタート]ボタンをクリックし、[設定]を選択して[プリンタ]をクリックしてください。
•Windows® XPをお使いの場合で[スタート]メニューに[プリンタとFAX]が現れない場合
[スタート]ボタンをクリックして[コントロールパネル]→[プリンタとその他のハードウェア]→[プリンタとFAX]の順に選択してください。
(2)プリンターのプロパティ画面を開く。
(a)複合機のプリンタードライバーアイコンを右クリックしてください。
(b) [プリンターのプロパティ]を選択してください。
[プリンターのプロパティ]をクリックしてください。
(3)[オプション]タブをクリックしてください。
(4)[オプション自動設定]ボタンをクリックしてください。
複合機の状態を検知して自動設定します。
(5)複合機のイメージを設定してください。
プリンタードライバー設定画面に表示される複合機のイメージを、装着されている周辺装置に応じて形成します。
(a)複合機に装着されている周辺装置を選択してください。
(b)[OK]ボタンをクリックしてください。
(6)プリンターのプロパティ画面の[OK] ボタンをクリックしてください。
その他
■プリンタードライバーを複合機の構成に合わせる方法(Sharp Advanced Printing Language-c プリンタードライバー)
自動設定に失敗した場合は、手動で複合機の構成をプリンタードライバーに設定する必要があります。
設定する項目については、次のような方法で確認できます。
• 複合機に装着されている周辺装置の状態やトレイ設定は、複合機のシステム設定で「全設定リスト」をプリントすることにより確認できます。
(ただし「給紙オプション」は、複合機のトレイの段数を選択してください。)
「全設定リスト」は、[システム設定]キーを押し、[データリストプリント]キー→「全設定リスト」からプリントできます。
• [トレイ設定]、[用紙タイプ名設定]、[連結印刷設定]※は、それぞれのボタンをクリックして設定内容を確認してください。
・用紙タイプ名設定: 複合機のシステム設定「用紙タイプ登録」の内容が反映されます。ユーザータイプ(1 ~ 7)のタイプ 名を変更したときに、変更した名前を入力します。
・連結印刷設定※:複合機のシステム設定(管理者)「連結印刷設定」の内容(子機のIPアドレス)を入力します。
※「連結印刷設定」は、「カスタムインストール」で[LPRダイレクト(アドレス指定/自動検索)]を選択してインストー ルした場合のみ設定できます
■複合機のIPアドレスの確認方法
本機のIPアドレスはシステム設定の「全設定リスト」をプリントして確認できます。
「全設定リスト」は、[システム設定]キーを押し、[データリストプリント]キー→「全設定リスト」からプリントできます。