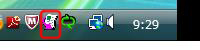ネットワークスキャナツール Lite
インストール方法
初期設定の仕方など
(2012年 11月 12日現在)
本ページでは、ネットワークスキャナツール Liteのインストール方法を説明します。
- インストール方法
- 1.インストールする前に・・・
- 2.ファイルをダウンロードし、インストールします。
- 3.初めてインストールする場合、初期設定を行います。(セットアップウィザード画面で設定。※初回時のみ)
- 4.ネットワークスキャナツール Lite を起動します。
- 5.スキャンしたデータをフォルダに保存する設定を行います。
・複合機を含むスキャナー機器を「スキャナー」と表記しています。お使いの環境に合わせて「複合機」など読み替えてください。
・ボタンは、"[]"で表記します。(例:[OK]ボタンなど)
・メニューやウィンドウ・ダイアログボックス・タブ・機能名などは、"「」"で表記します。(例:「ネットワークスキャナを追加」メニューなど)
・以下の説明は、Windows 7を例に記載しています。Windowsの基本的な操作は説明していません。
1.インストールする前に・・・
(1)サポートされているスキャナーがネットワークに接続されていることを確認してください。
ネットワークへのスキャナーの接続方法は各スキャナー本体の取扱説明書をご覧ください。
(2)インストールを正常に行うため、Windows アプリケーションが開いている場合は、すべて終了させてください。
2.ファイルをダウンロードし、インストールします。
(1)ファイルをダウンロード説明ページからダウンロードします。ページに記載の内容をご確認いただき、ページ下部の「使用許諾に同意の上 ダウンロード」ボタンをクリックしてください。ファイルをダウンロードした後、ダウンロードしたフォルダを開き、ファイルをダブルクリックしてください。
(ファイルはこちらのダウンロードページよりダウンロードください。)
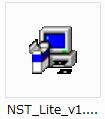
(2)画面の説明に従い[次へ]ボタンをクリックしてください。
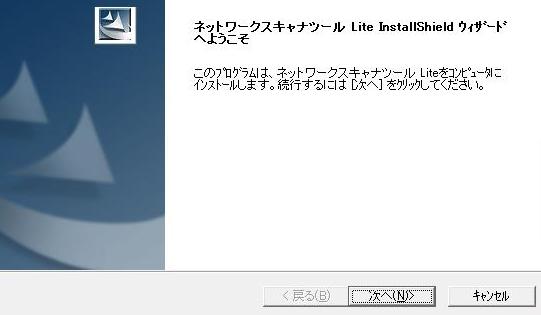
(3)インストール先のフォルダを確認して[次へ]ボタンをクリックしてください。
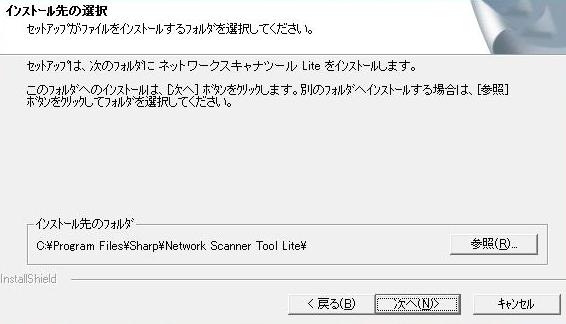
(4)画面の指示に従ってインストールを進めてください。
●インストール完了後、「InstallShiledウィザードの完了」画面が表示されます。[完了]ボタンをクリックしてインストールを完了します。
再起動を促すメッセージが表示される場合がありますので、そのときは、コンピューターを再起動してください。
●本ソフトウェアを初めてインストールされる場合、セットアップウィザード開始にチェックが付けられておりますので、チェックをつけたまま[完了]ボタンをクリックしてください。
セットアップウィザードの設定方法については、「初めてインストールする場合、初期設定を行います」をご覧ください。
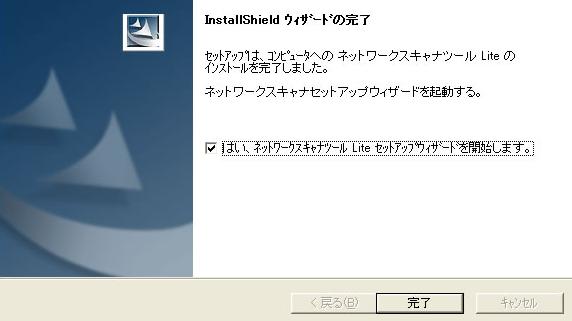
3.初めてインストールする場合、初期設定を行います。(セットアップウィザード画面で設定)
(1)インストールが終わると、「ネットワークスキャナツール Lite セットアップウィザードへようこそ」の画面が表示されます。
[次へ]ボタンをクリックします。
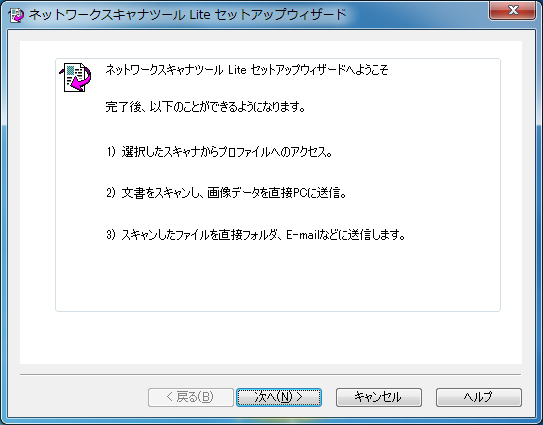
●初回設定時のみ表示されます。
この画面が表示されない場合、プロファイルの設定を行うためには、フォルダ保存の設定を追加するをご覧ください。
(2)お使いのネットワークを検索し、利用可能なスキャナーが「利用可能なスキャナ」リストに表示されます。
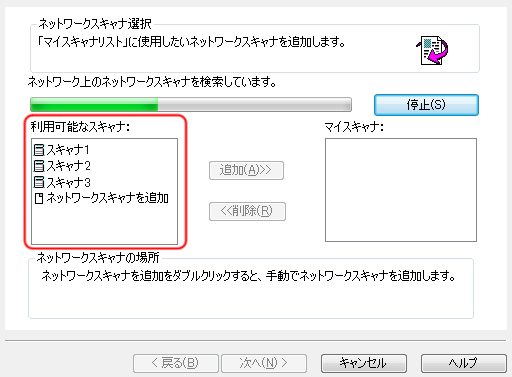
●検索を再度行いたい場合は、[再検索] ボタンをクリックしてください。
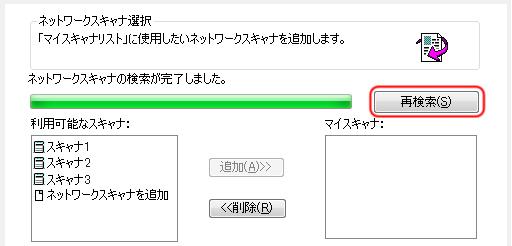
●お使いになりたいスキャナーが「利用可能なスキャナ」リストに表示されていない場合は、「ネットワークスキャナを追加」メニューをダ ブルクリックすることで追加することができます。
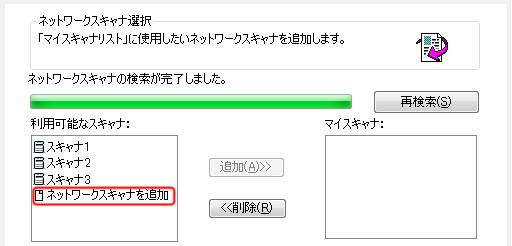
スキャナーの IP アドレスまたはホスト名を入力し、[OK]ボタンをクリック してください。
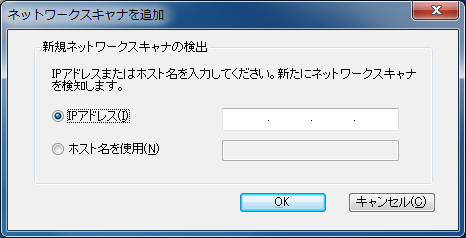
(3)利用するスキャナーを「マイスキャナ」リストに追加します。
①「利用可能なスキャナ」リストからお使いになりたいスキャナーを選択します。
②[追加]ボタンをクリックします。
③選択されたスキャナーが「マイスキャナ」リストに移動します。
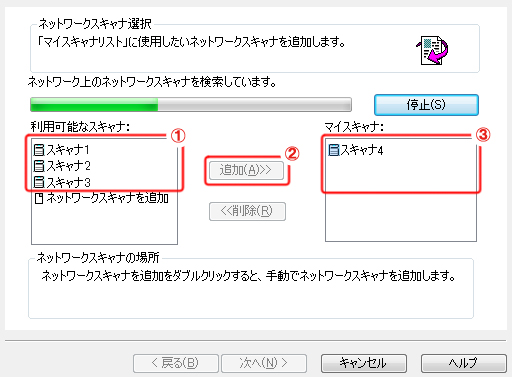
(4)「マイスキャナ」リストにスキャナーを追加した後、 [次へ]ボタンをクリックします。
(5)プロファイル名の接頭辞画面で、「接頭辞」と「検索文字」を入力し、[次へ]ボタンをクリックしてください。
ここでは例として、接頭辞を『シャープ』、検索文字を『あ』と入力しています。
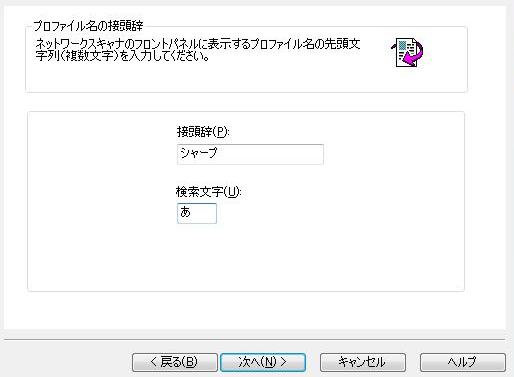
●
プロファイルとは、スキャンしたデータの処理方法などを設定したもので、その名称をプロファイル名として設定します。
プロファイル名は、スキャナーの操作パネルのアドレス帳に表示されます。
●「接頭辞」はプロファイルの先頭につく文字です。「接頭辞」欄には、20 文字までの名前を入力してください。
(文字には全角または半角の、かな・漢字・アルファベット・数字が利用できます。)
●「検索文字」はスキャナーの操作パネルのアドレス帳の見出しとなる文字です。「検索文字」欄には、1文字を入力してください。
(文字には全角ひらがな、または、半角アルファベットが利用できます。)
(6)利用するプロファイルを「マイプロファイル」リストに追加します。
①「利用可能なプロファイル」リストから適用したいプロファイルを選択します。
②[追加]ボタンをクリックします。
③選択されたプロファイルが「マイプロファイル」リストに移動します。
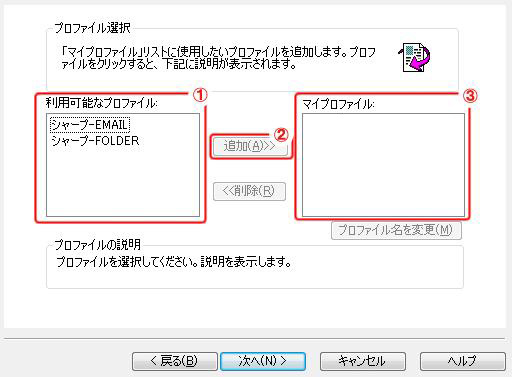
スキャナーでスキャンした後、パソコン画面にスキャンした文書が添付されたメールが表示されます。
メールの宛て先や要件を記載すれば送信できるので、スキャンした後、すぐにメールでスキャンした文書を送付する場合などに便利です。
• ○○○-FOLDER(図では「シャープ-FOLDER」):
スキャンした文書をフォルダに保存します。
利用可能なプロファイルをマイプロファイルに追加した後、フォルダダイアログの参照の画面が表示されます。
スキャンした文書を保存するフォルダを選択し、[OK]ボタンをクリックしてください。
●マイプロファイルの名前を変更することができます。変更したいプロファイル名を選択し、[プロファイル名を変更]ボタンをクリックした後、使用したい名前を入力してください。
(7)「マイプロファイル」リストにプロファイルを追加した後、 [次へ]ボタンをクリックします。
(8)「プロファイルをネットワークスキャナへ登録する準備ができました」画面で、[登録]ボタンをクリックしてください。
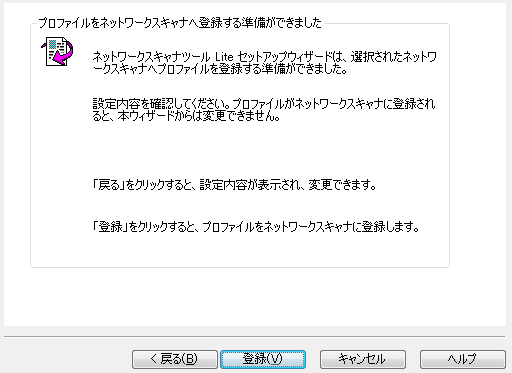
(9)「マイプロファイル」リストに追加されたプロファイルがスキャナーのアドレス帳に登録されます。
プロファイルの登録が終わった後、[次へ]ボタンをクリックしてください。
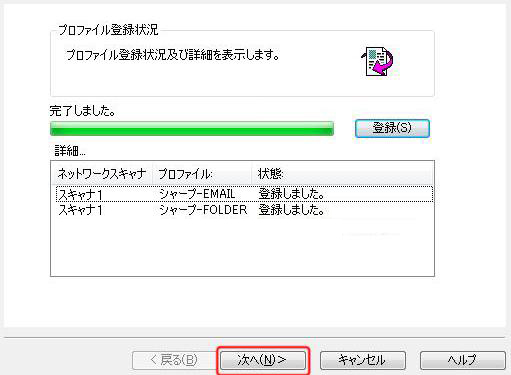
(10)「設定が完了しました」画面が表示されるので、 [完了]ボタンをクリックしてください。
ネットワークスキャナツール Lite セットアップウィザードが完了し、ネットワークスキャンが使用できるようになります。
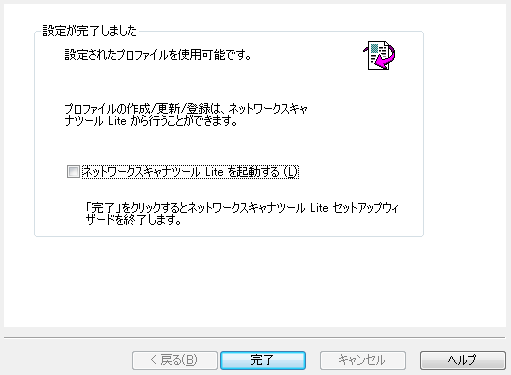
「ネットワークスキャナツール Lite を起動する」にチェックを入れておくと、ウィザード完了後、ネットワークスキャナツール Lite が起動します。
●初期設定が終了した後、マイスキャナに追加したスキャナーや、マイプロファイルに追加したプロファイルの追加・変更など更新できます。
上記に追加して、プロファイルの設定を行うためには、スキャンしたデータをフォルダに保存する設定を行いますをご覧ください。
4.ネットワークスキャナツール Lite を起動します。
(1)スタートアップメニューのプログラムにある「Network Scanner Tool Lite」の「ネットワークスキャナツール Lite」メニューをクリックし、起動します。
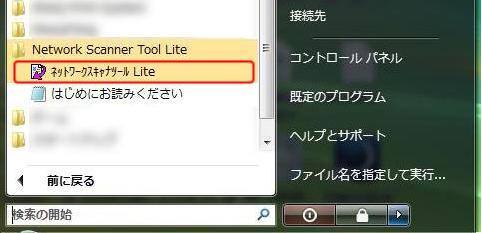
5.スキャンしたデータをフォルダに保存する設定を行います。
初期設定を行っていない場合、プロファイルが設定されていない場合、またはプロファイルの設定を更新する場合、文書をフォルダに保存する設定を行います。
予めネットワークスキャナツール Lite を起動しておく必要があります。「ネットワークスキャナツール Lite を起動します」の説明をご確認ください。
(1) タスクトレイにあるネットワークスキャナツール Liteアイコンを右クリックし、「開く」を選びます。
「ネットワークスキャナツール Lite」ダイアログが表示されます。
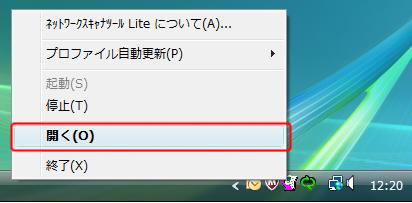
(2)「プロファイル」タブの[新規作成(E)…]をクリックします。
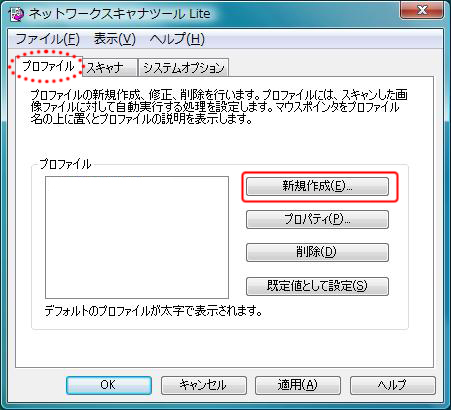
(3)スキャナーの操作パネルのアドレス帳に表示される「プロファイル名」を設定します。ここでは『NST-FOLDER』と表示しています。
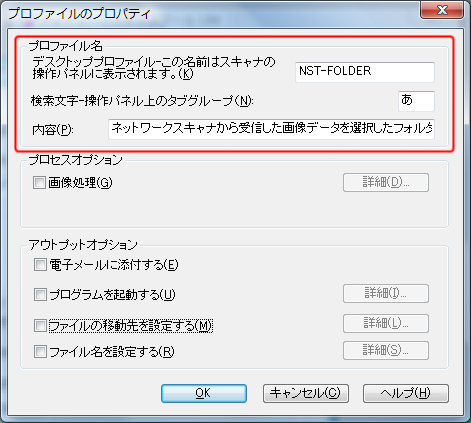
(4)保存するフォルダを指定します。
「ファイルの移動先を設定する(M)」をチェックし、[詳細(L)...]ボタンをクリックします。
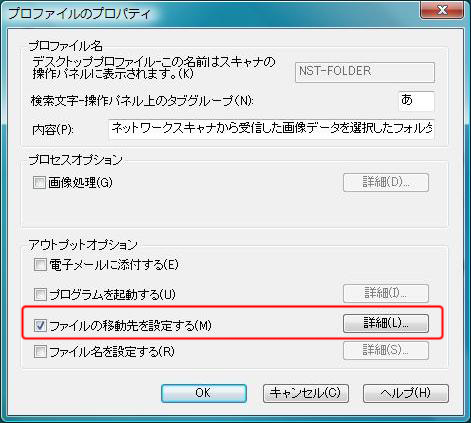
(5)ファイルの移動先ダイアログで、[参照(R)...]をボタンをクリックし、移動先フォルダを指定します。
(指定したフォルダが「移動先フォルダ」に表示されます。)
[OK]ボタンをクリックします。
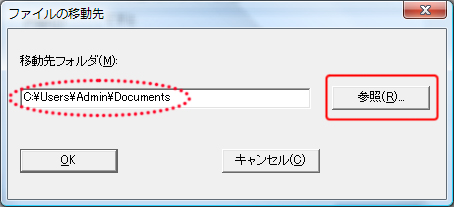
(6)プロファイルのプロパティ画面の[OK]ボタンをクリックし、フォルダ保存のプロパティ設定を終わります。
(7)利用するスキャナーの設定を行います。
「スキャナ」タブで「検知されたネットワークスキャナ」から利用するスキャナーをチェックします。
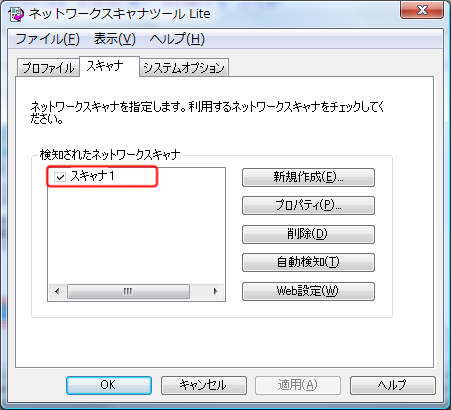
検知されたネットワークスキャナの一覧に表示されていない場合は、[新規作成(E)...]ボタンをクリックし、スキャナー情報(名前、ネットワークアドレス)を設定し、追加することができます。
(8)「プロファイル」タブおよび「スキャナ」タブの設定が終われば、ネットワークスキャナツール Lite画面の[OK]ボタンをクリックします。
「スキャナ」タブで指定したスキャナにプロファイルが登録されます。
(スキャナのアドレス帳に、プロファイルの名前が追加されます。)
プロファイルの設定を行うためには、「スキャンしたデータを電子メールに添付するようにする方法」をご覧ください。
●スキャナーでスキャンした後、パソコン側でスキャンしたデータがすぐに確認できるようにすることができます。
詳しくは、「スキャンしたらデータの保存先フォルダが開いているようにする方法」をご覧ください。
スキャンしたデータを電子メールに添付するようにする方法
予めネットワークスキャナツール Lite を起動しておく必要があります。「ネットワークスキャナツール Lite を起動します」の説明をご確認ください。
(1) タスクトレイにあるネットワークスキャナツール Liteアイコンを右クリックし、「開く」を選びます。
「ネットワークスキャナツール Lite」ダイアログが表示されます。
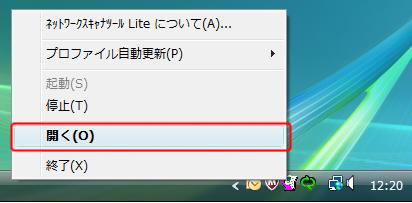
(2)「プロファイル」タブの[新規作成(E)…]をクリックします。
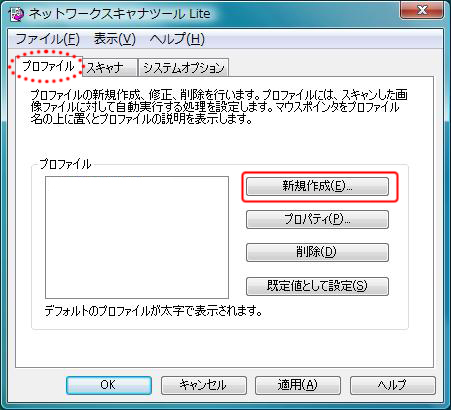
登録されているプロファイル名を選び、[プロパティ(P)…]をクリックしてください。
(3)スキャナーの操作パネルのアドレス帳に表示される「プロファイル名」を設定します。ここでは『NST-MAIL』と表示しています。
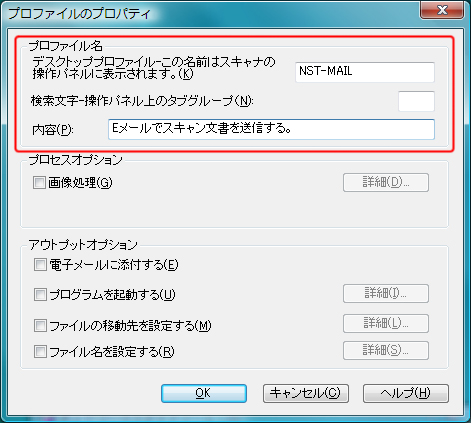
(4)メール送付を指定します。
「電子メールに添付する(E)」をチェックします。
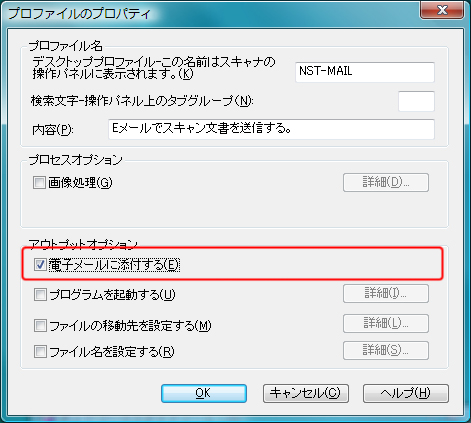
(5)プロファイルのプロパティ画面の[OK]ボタンをクリックし、電子メールに添付するのプロパティ設定を終わります。
詳しくは、「スキャンしたらデータの保存先フォルダが開いているようにする方法「をご覧ください。
スキャンしたらデータの保存先フォルダが開いているようにする方法
(1) タスクトレイにあるネットワークスキャナツール Liteアイコンを右クリックし、「開く」を選びます。
「ネットワークスキャナツール Lite」ダイアログが表示されます。
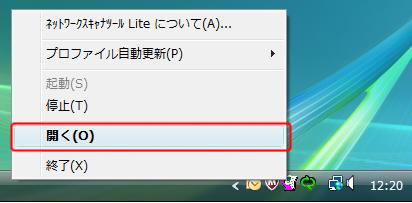
(2)「プロファイル」タブのプロファイルに登録されているプロファイル名を選び、[プロパティ(P)…]をクリックします。
または、プロファイル名をダブルクリックします。
「プロファイルのプロパティ」ダイアログが表示されます。
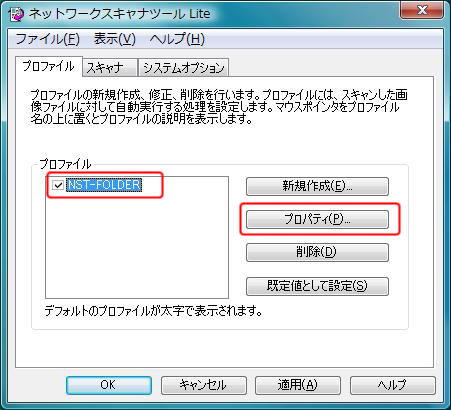
(3)「ファイルの移動先を設定する(M)」の[詳細(L)…]をクリックします。
「ファイルの移動先」ダイアログが表示されます。
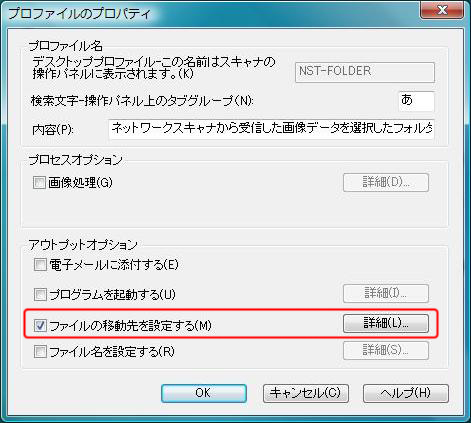
(4)「移動先フォルダ(M):」テキストボックス内のディレクトリを選んでコピーし、[OK]をクリックします。
「ファイルの移動先」ダイアログボックスが閉じられます。
コピーのしかたは、右クリックメニューから「コピー(C)」を選ぶか、キーボードで[Ctrl]キーを押しながら[C]キーを押します。
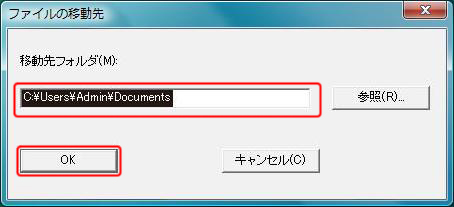
(5)プロファイルのプロパティダイアログで、「プログラムを起動する(U)」にチェックを入れ、[詳細(I)…]をクリックします。
「プログラム起動設定」ダイアログが表示されます。
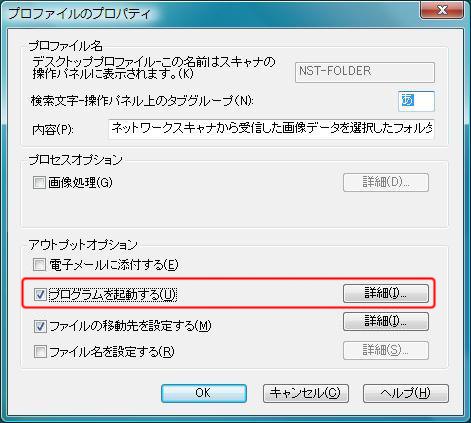
(6)[参照(R)…]をクリックします。
「プログラムを選択してください。」ダイアログが表示されます。
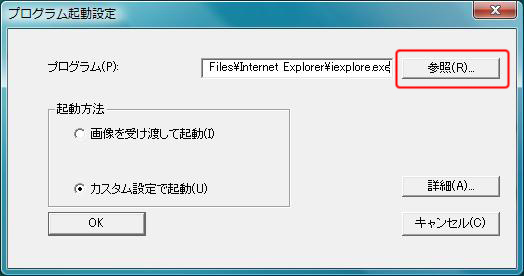
(7)起動するプログラムを選び、[開く(O)]をクリックします。
「プログラムを選択してください。」ダイアログが閉じられ、「プログラム(P):」テキストボックスには選んだプログラムのディレクトリが表示されます。
ここでは、[Internet Explorer]を選択します。Windows7では以下のディレクトリに保存されています。
[C:\Program Files\Internet Explorer]
このディレクトリにある[iexplore]を選びます。
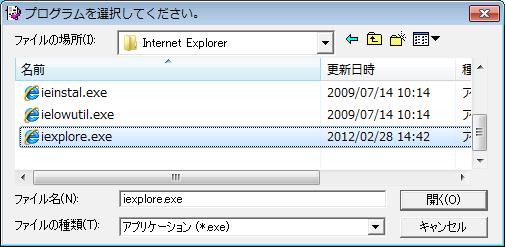
(8)「起動方法」の「カスタム設定で起動(U)」を選び、[詳細(A)…]をクリックします。
「起動プログラムのコマンドラインパラメータ」ダイアログが表示されます。
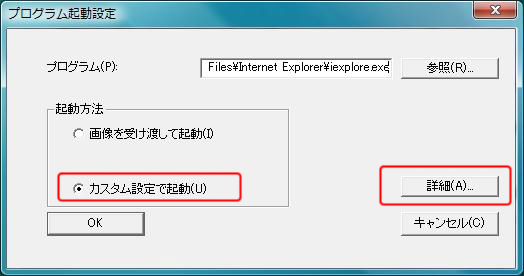
(9)テキストボックスに手順(4)でコピーしたディレクトリをペーストし、[OK]をクリックします。
「起動プログラムのコマンドラインパラメータ」ダイアログが閉じられます。
ペーストのしかたは、右クリックメニューから「貼り付け(P)」を選ぶか、キーボードで[Ctrl]キーを押しながら[P]キーを押します。

(10)「プログラム起動設定」ダイアログの[OK]をクリックし、ダイアログを閉じます。
(11)「プロファイルのプロパティ」ダイアログの[OK]をクリックし、ダイアログを閉じます。
(12)「ネットワークスキャナツール Lite」ダイアログの[適用(A)]をクリックし、[OK]ボタンをクリックします。
これで設定は完了です。
実際の動作の様子
(フォルダ設定は「大アイコン」)
(1)スキャナーの操作パネルからスキャンを実行します。
・スキャナーの操作パネルの「FTP/Desktop」または「ファクス/イメージ送信」を選択し、
・宛先を選択し(上述で設定したプロファイル名を選択し)、
・[スタート]ボタンをクリックしてスキャンを開始します。
■MX-3610FN操作パネルの画面の例: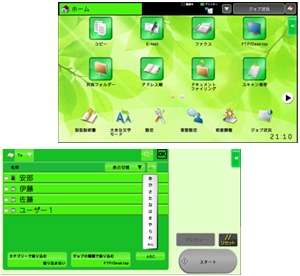
■パソコン画面(パソコン側ではこの時は何も表示されません。)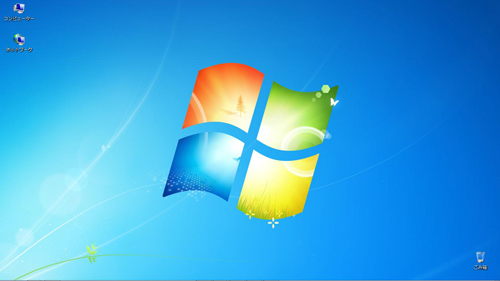
(2)数秒後、スキャンした文書の受信確認メッセージが右下に表示されます。
「(送信元の機器名)から画像を受信しました。」というメッセージが表示されます。
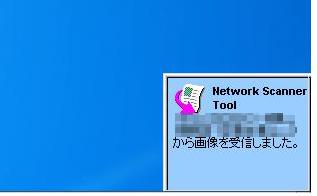
(3)受信確認メッセージが消えると同時に、指定したフォルダがデスクトップに開きます。
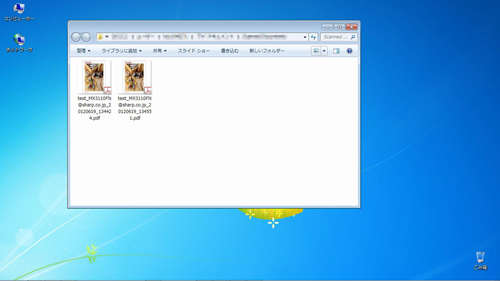
以上で終了です。