ネットワークプリントドライバーは、パソコンから印刷するような感覚でご利用いただける、ネットワークプリントサービスの専用プリンタードライバーです。
パソコン上の文書ファイルやWebページを印刷データに変換し、ネットワークプリントサービスへ登録することができます。
※本ドライバーをご利用の際は、ネットワークプリントサービスへの会員登録(無料)が必要です。
※本ドライバーをご利用の際は、ネットワークプリントサービスへの会員登録(無料)が必要です。
ネットワークプリントドライバーのインストール手順
ダウンロードページでインストーラーをダウンロードした後、次の手順でインストールしてください。
(1)ダウンロードしたファイルをダブルクリックしてください。

●ネットワークプリントドライバーを再度インストールする場合は、一旦 以前のネットワークプリントドライバーを削除(アンインストール)した後、新しいネットワークプリントドライバーをインストールしてください。
• Windows 8.1 をお使いの場合
Windowsのコントロールパネルの中の「プログラムと機能」または「プログラムのアンインストール」を表示し、「NetworkPrint Driver」を選択してアンインストールしてください。
• Windows10 をお使いの場合
スタートメニューから[設定]>[アプリ] の順にクリックするとインストールされているアプリの一覧が表示されるので、「NetworkPrint Driver」を選択してアンインストールしてください。
• Windows 8.1 をお使いの場合
Windowsのコントロールパネルの中の「プログラムと機能」または「プログラムのアンインストール」を表示し、「NetworkPrint Driver」を選択してアンインストールしてください。
• Windows10 をお使いの場合
スタートメニューから[設定]>[アプリ] の順にクリックするとインストールされているアプリの一覧が表示されるので、「NetworkPrint Driver」を選択してアンインストールしてください。
●本ソフトウェアを利用するには、 Microsoft .NET Framework 4.6が必要です。インストールされていない場合は、マイクロソフトのサイトからダウンロードし、インストールしてください。
Microsoft .NET Framework 4.6がインストールされているか、または有効になっているかどうかは次の方法で確認いただけます。
• Windows 8.1/10 をお使いの場合
Windowsのコントロールパネルの中の「プログラムと機能」を表示します。左側メニューの「Windowsの機能の有効化または無効化」をクリックすると、「Windowsの機能」の一覧が表示されます。有効になっている場合は、「Microsoft .NET Framework 4.6」のチェックボックスが塗りつぶされているかオンになっています。
(2)ファイルの保存場所を確認して[次へ]ボタンを押してください。
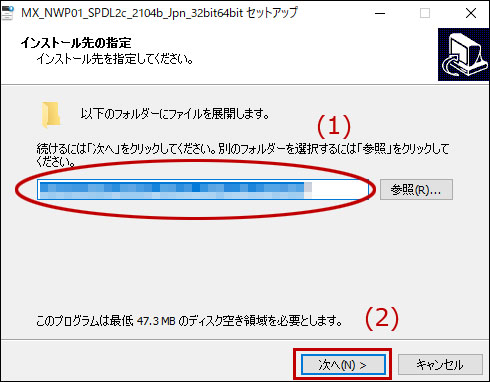
(3)画面の指示に従ってインストールを進めてください。
表示される画面の内容を確認し、[次へ]ボタンをクリックしてインストールを進めてください。
インストールが始まります。
• Windows 8.1/10 をお使いの場合
セキュリティに関する警告ウィンドウが表示されたら、[このドライバーソフトウェアをインストールします]をクリックしてください。
セキュリティに関する警告ウィンドウが表示されたら、[このドライバーソフトウェアをインストールします]をクリックしてください。
(4)インストールの完了画面が表示されたら、[完了]ボタンをクリックしてください。
インストール終了後、再起動を促すメッセージが表示される場合があります。
このときは、[はい]ボタンをクリックしてコンピューターを再起動してください。
このときは、[はい]ボタンをクリックしてコンピューターを再起動してください。
◎以上でインストールは完了です。
※ネットワークプリントドライバーをご利用の際は、ネットワークプリントサービスへの会員登録(無料)が必要です。