ネットワークスキャナを手動で新規登録したい。
ネットワーク上の「複合機/スキャナ」を新たにネットワークスキャナとして登録するとき、「複合機/スキャナ」のIPアドレスが分かっている場合は、直接入力して登録することができます。
ネットワークスキャナを手動で新規登録するには、「ネットワークスキャナツールLite」の「スキャナ」画面で[新規作成(E)]を押します。
*設定はPC側からの操作になります。
①「ネットワークスキャナツールLite」を起動してください。
■起動方法はこちら
②「ネットワークスキャナツールLite」画面が表示されますので、[スキャナ]タブを押してください。
③「新規作成(E)...」を押してください。
④ 「ネットワークスキャナのプロパティ」画面が表示されますので、「ネットワークスキャナ名」(例:SHARP-MFP)を入力してください。
⑤「PCからネットワークスキャナへの通信設定」の[IPアドレスを使用(I)]を選択し、
登録したい「複合機/スキャナ」のIPアドレス(例:192.168.11.20)を入力して[OK]を押してください。
⑥「ネットワークスキャナツールLite」画面に戻りますので、「検知されたネットワークスキャナ」欄に新しく登録したネットワークスキャナ名が表示されていることを確認し、[適用(A)]を押してください。
※ネットワークスキャナ名を設定しなかった場合は、IPアドレスが表示されます。
⑦「スキャナコミュニケーション」画面で処理の進行状態が表示されますので、
処理が完了したことを確認し、[閉じる(C)]を押してください。
⑧「ネットワークスキャナツールLife」画面で、[OK]を押してください。
「ネットワークスキャナツールLife」が終了します。
ネットワークスキャナを手動で新規登録するには、「ネットワークスキャナツールLite」の「スキャナ」画面で[新規作成(E)]を押します。
*設定はPC側からの操作になります。
操作ステップ
①「ネットワークスキャナツールLite」を起動してください。
■起動方法はこちら
②「ネットワークスキャナツールLite」画面が表示されますので、[スキャナ]タブを押してください。
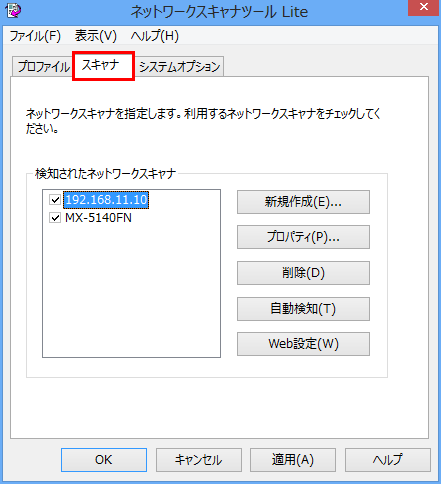
③「新規作成(E)...」を押してください。
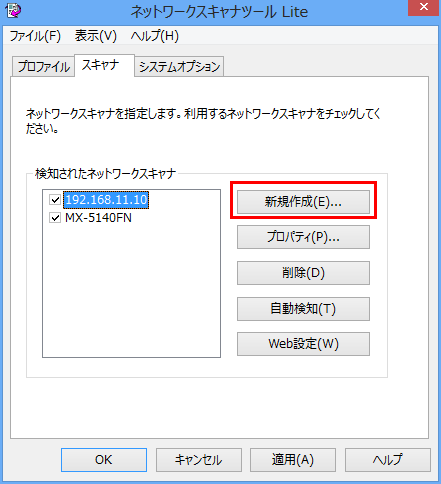
④ 「ネットワークスキャナのプロパティ」画面が表示されますので、「ネットワークスキャナ名」(例:SHARP-MFP)を入力してください。
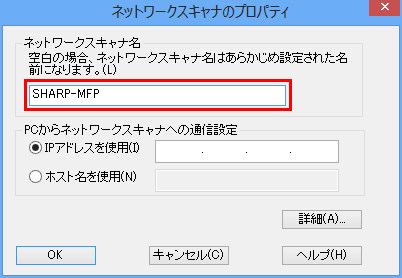
⑤「PCからネットワークスキャナへの通信設定」の[IPアドレスを使用(I)]を選択し、
登録したい「複合機/スキャナ」のIPアドレス(例:192.168.11.20)を入力して[OK]を押してください。
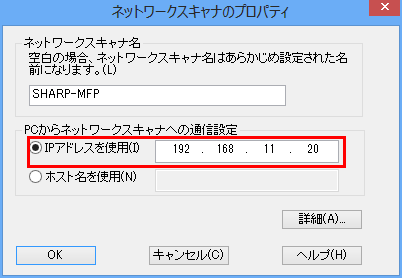
※その他の項目は、必要な場合以外はそのまま(デフォルト値)にしておいてください。
⑥「ネットワークスキャナツールLite」画面に戻りますので、「検知されたネットワークスキャナ」欄に新しく登録したネットワークスキャナ名が表示されていることを確認し、[適用(A)]を押してください。
※ネットワークスキャナ名を設定しなかった場合は、IPアドレスが表示されます。
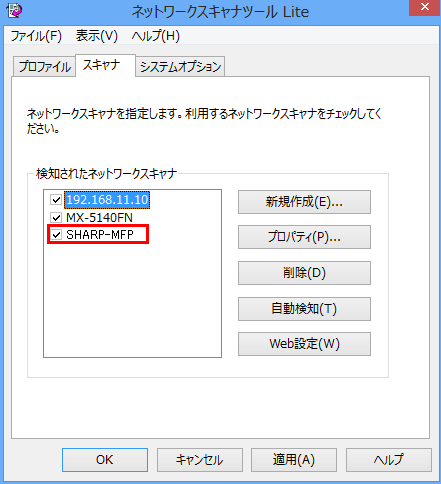
⑦「スキャナコミュニケーション」画面で処理の進行状態が表示されますので、
処理が完了したことを確認し、[閉じる(C)]を押してください。
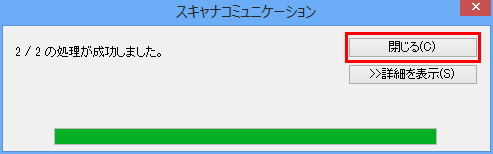
⑧「ネットワークスキャナツールLife」画面で、[OK]を押してください。
「ネットワークスキャナツールLife」が終了します。