ネットワークスキャナでスキャンしたデータの保存先を指定したい。
ネットワークスキャナでスキャンしたデータ(画像ファイル)をPCに保存する場合、保存先のフォルダを指定することができます。
保存先のフォルダを指定するには、「ネットワークスキャナツールLite」の「プロファイル」画面で[プロパティ(P)]を押し、「アウトプットオプション」の[ファイルの移動先を設定する(M)]をチェックしてから[詳細(L)]を押します。
*設定はPC側からの操作になります。
①「ネットワークスキャナツールLite」を起動してください。
■起動方法はこちら
②「ネットワークスキャナツールLife」画面が表示されますので、[プロファイル]タブを押してください。
③保存先フォルダを指定したいプロファイル(例:SHARP-001)を選択し、[プロパティ(P)]を押してください。
④「ファイルのプロパティ」画面が表示されますので、[ファイルの移動先を設定する(M)]にチェックを入れ、[詳細(L)]を押してください。
⑤「ファイルの移動先」画面が表示されますので、[参照(R)]を押してください。
⑥「フォルダの参照」画面が表示されますので、保存先のフォルダを選び、[OK]を押してください。
⑦「ファイルの移動先」画面に戻りますので、移動先のフォルダが指定した内容になっているか確認し、[OK]を押してください。
例:「C:\***\sharp」
⑧「プロファイルのプロパティ」画面に戻りますので、[OK]を押してください。
⑨「ネットワークスキャナツールLife」画面に戻りますので、[適用(A)]を押してください。
⑩ 「スキャナコミュニケーション」画面で処理の進行状態が表示されますので、処理が完了したことを確認し、[閉じる(C)]を押してください。
⑪ 「ネットワークスキャナツールLife」画面で、[OK]を押してください。
「ネットワークスキャナツールLife」が終了します。
保存先のフォルダを指定するには、「ネットワークスキャナツールLite」の「プロファイル」画面で[プロパティ(P)]を押し、「アウトプットオプション」の[ファイルの移動先を設定する(M)]をチェックしてから[詳細(L)]を押します。
*設定はPC側からの操作になります。
操作ステップ
①「ネットワークスキャナツールLite」を起動してください。
■起動方法はこちら
②「ネットワークスキャナツールLife」画面が表示されますので、[プロファイル]タブを押してください。
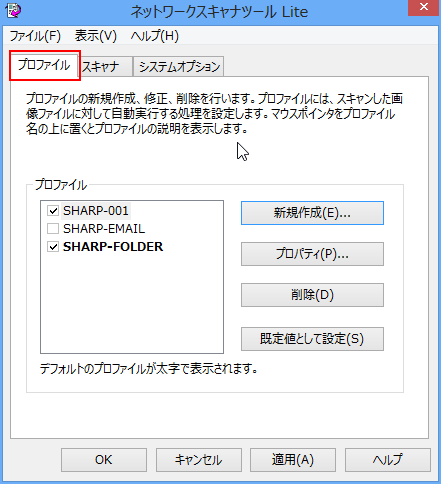
③保存先フォルダを指定したいプロファイル(例:SHARP-001)を選択し、[プロパティ(P)]を押してください。
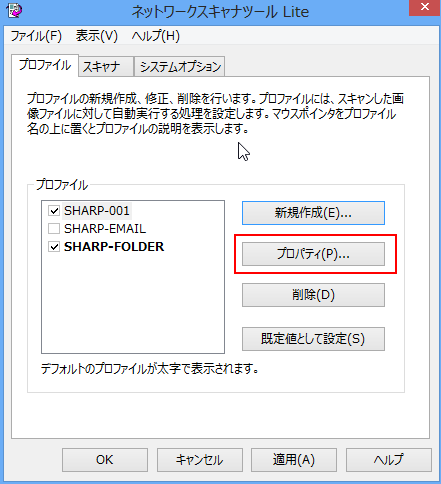
④「ファイルのプロパティ」画面が表示されますので、[ファイルの移動先を設定する(M)]にチェックを入れ、[詳細(L)]を押してください。
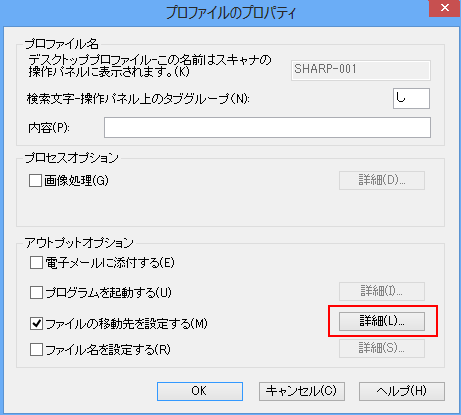
⑤「ファイルの移動先」画面が表示されますので、[参照(R)]を押してください。
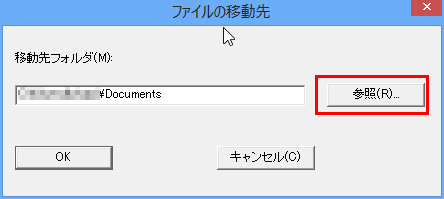
⑥「フォルダの参照」画面が表示されますので、保存先のフォルダを選び、[OK]を押してください。
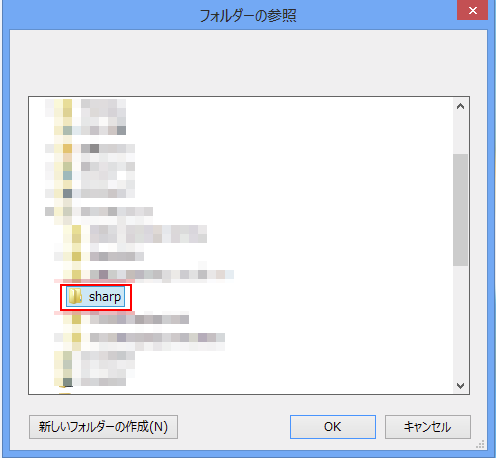
⑦「ファイルの移動先」画面に戻りますので、移動先のフォルダが指定した内容になっているか確認し、[OK]を押してください。
例:「C:\***\sharp」
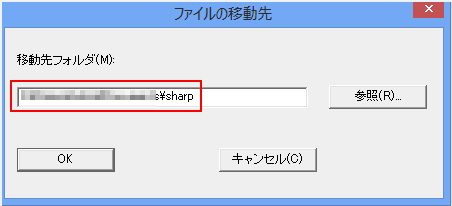
⑧「プロファイルのプロパティ」画面に戻りますので、[OK]を押してください。
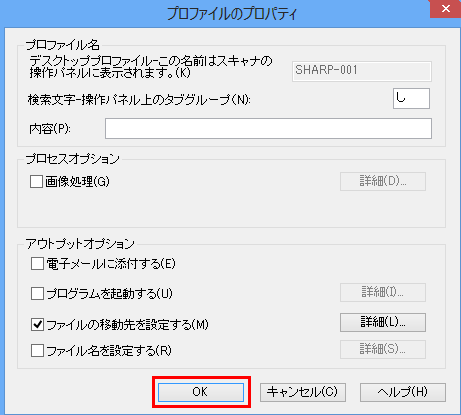
⑨「ネットワークスキャナツールLife」画面に戻りますので、[適用(A)]を押してください。
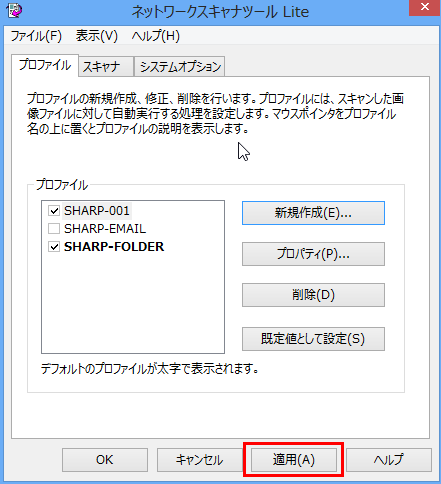
⑩ 「スキャナコミュニケーション」画面で処理の進行状態が表示されますので、処理が完了したことを確認し、[閉じる(C)]を押してください。
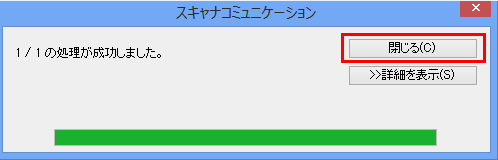
⑪ 「ネットワークスキャナツールLife」画面で、[OK]を押してください。
「ネットワークスキャナツールLife」が終了します。