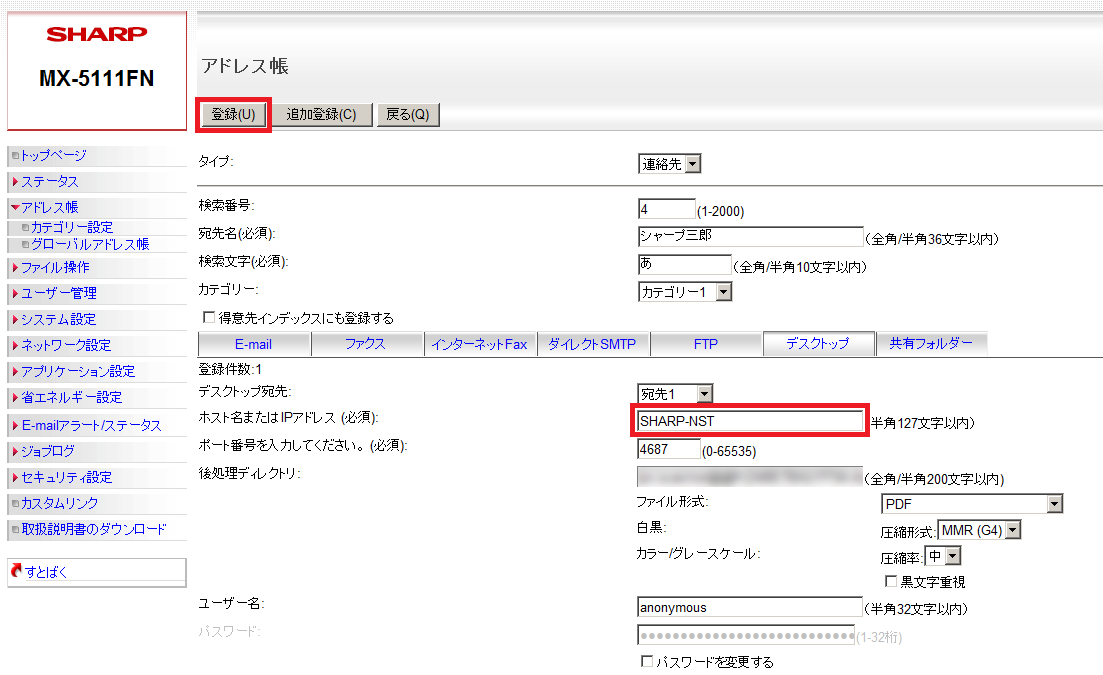既存のプロファイルを更新するには。(機種①:本体操作パネルから)
ネットワークスキャナーツール Lite の既存プロファイルを更新するには、「使用している端末(送信先)」のコンピュータ名を取得し、「複合機/スキャナ」のアドレス帳に登録されているプロファイル(宛先)の通信設定をコンピュータ名に設定変更します。
1. 使用している端末(送信先)のコンピュータ名を取得します。
2. 「複合機/スキャナ」へWEB接続します。
3. メニューリストで、[アドレス帳]を押します。
4. アドレス帳で任意の宛先名(青字)を選択します。
例:「シャープ三郎」
5. デスクトップタブをクリックし、デスクトップ宛先から[宛先1]を選択します。
6. 「ホスト名またはIPアドレス(必須):」にIPアドレスが表示されていることを確認します。
例:「192.168.11.22」
7. 「ホスト名またはIPアドレス(必須):」に上記1の③で控えたコンピュータ名に変更し、[登録(U)]を押します。
例:「SHARP-NST」
■対象モデル
操作パネルが機種①のモデルの場合
操作パネルが機種①のモデルの場合

操作ステップ
1. 使用している端末(送信先)のコンピュータ名を取得します。
(Windows 7、Vistaの場合)
① スタートボタン→[コンピューター]を押します。
② [システムのプロパティ]を押します。
③ コンピュータ名を確認し、控えておきます。
コンピュータ名:「例:SHARP-NST」
① スタートボタン→[コンピューター]を押します。
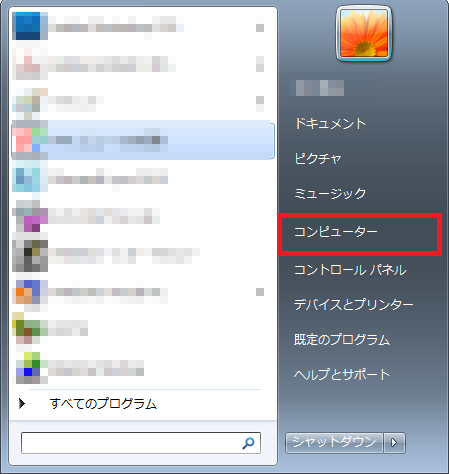
② [システムのプロパティ]を押します。
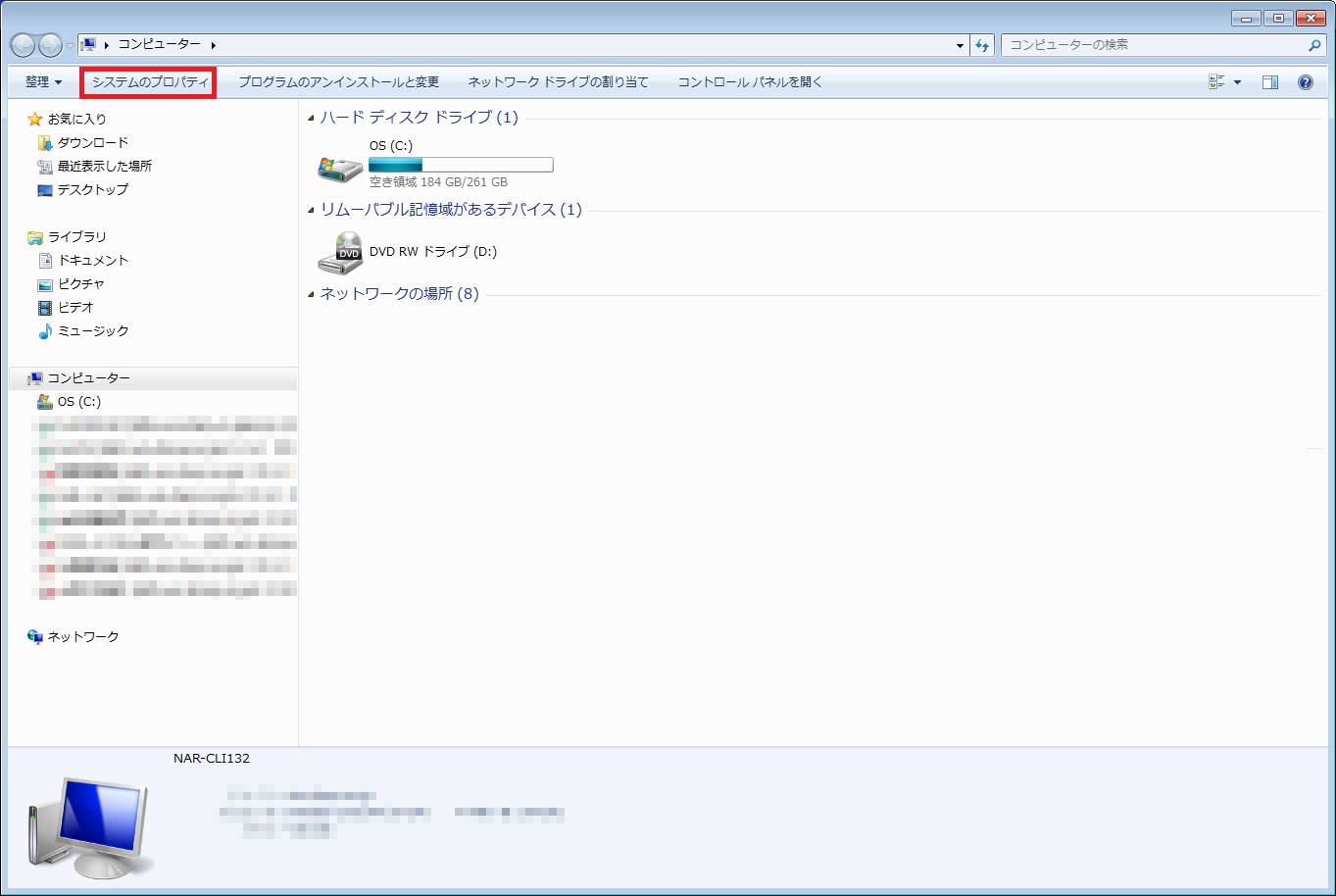
③ コンピュータ名を確認し、控えておきます。
コンピュータ名:「例:SHARP-NST」
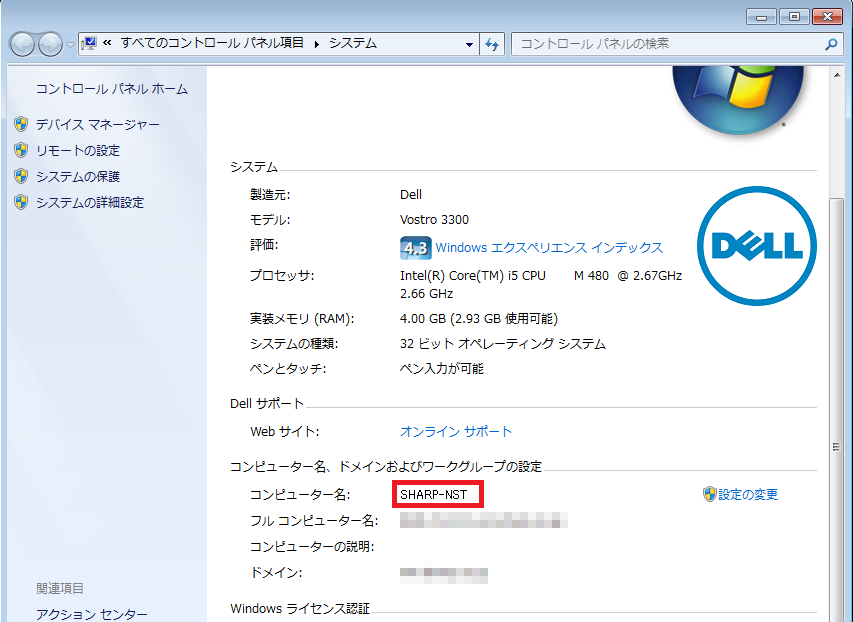
(WindowsXPの場合)
① [スタート]→[マイコンピュータ]を押します。
② [システム情報を表示する]を押します。
③ 「システムのプロパティ」の[コンピュータ名]タブを選択し、フルコンピュータ名を確認して、控えておきます。
(コンピュータ名:「例:SHARP-NST」)
① [スタート]→[マイコンピュータ]を押します。
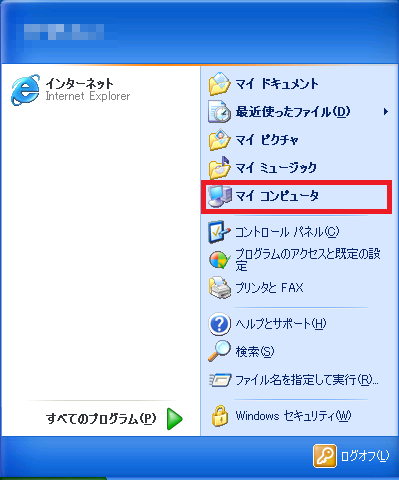
② [システム情報を表示する]を押します。
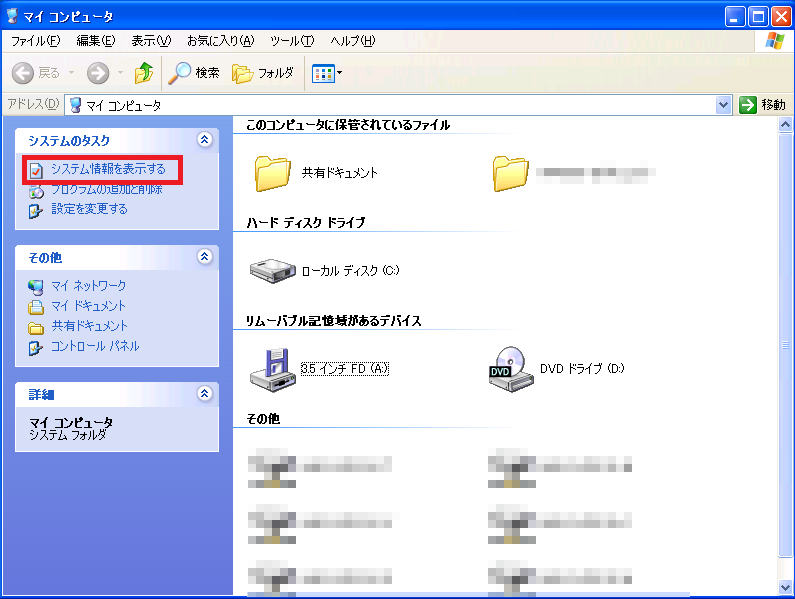
③ 「システムのプロパティ」の[コンピュータ名]タブを選択し、フルコンピュータ名を確認して、控えておきます。
(コンピュータ名:「例:SHARP-NST」)
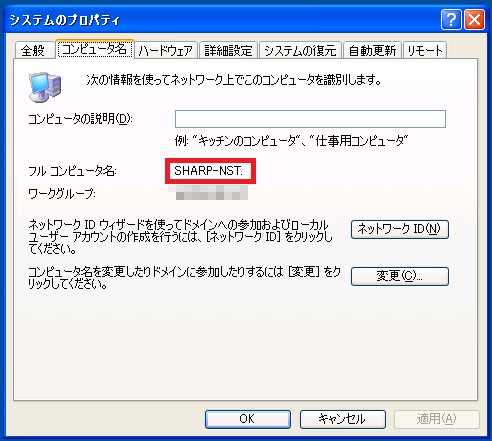
2. 「複合機/スキャナ」へWEB接続します。
「複合機/スキャナ」へWEB接続するためのアドレスを取得します。
① ホーム画面の[設定]を押します。
② [システム設定]を押します。
③ [データリストプリント]を押します。
④ 「全設定リスト」の[印刷]を押します。
⑤ 出力リストの「IP Address」を控えておきます。
例:「192.168.11.111」
⑥ インターネットエクスプローラを起動し、上記⑤で控えたものをアドレスバーに入力します。
例:「http://192. 168.11.111」
「複合機/スキャナ」のトップページが表示されます。
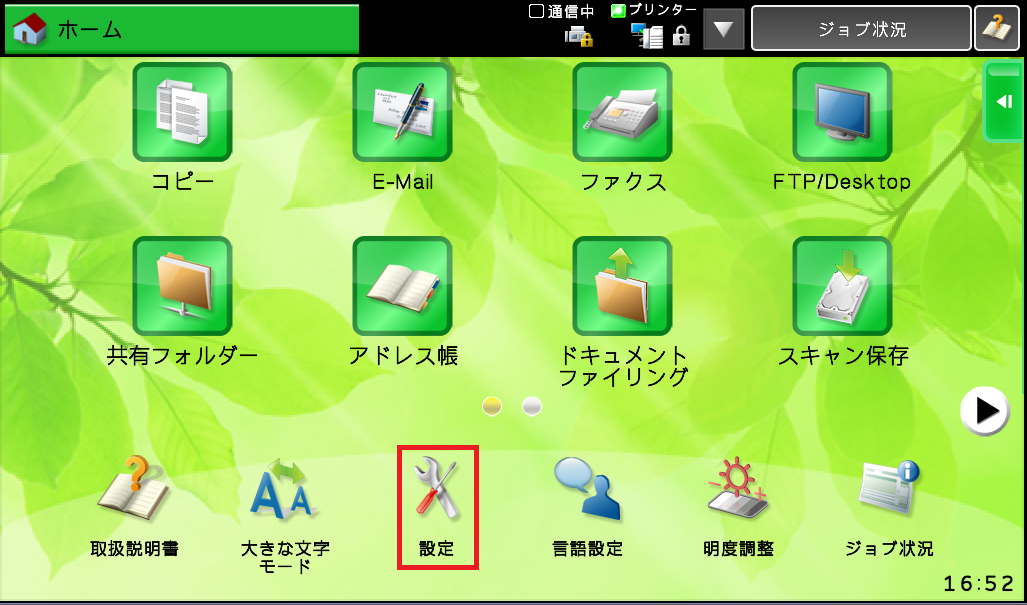
② [システム設定]を押します。
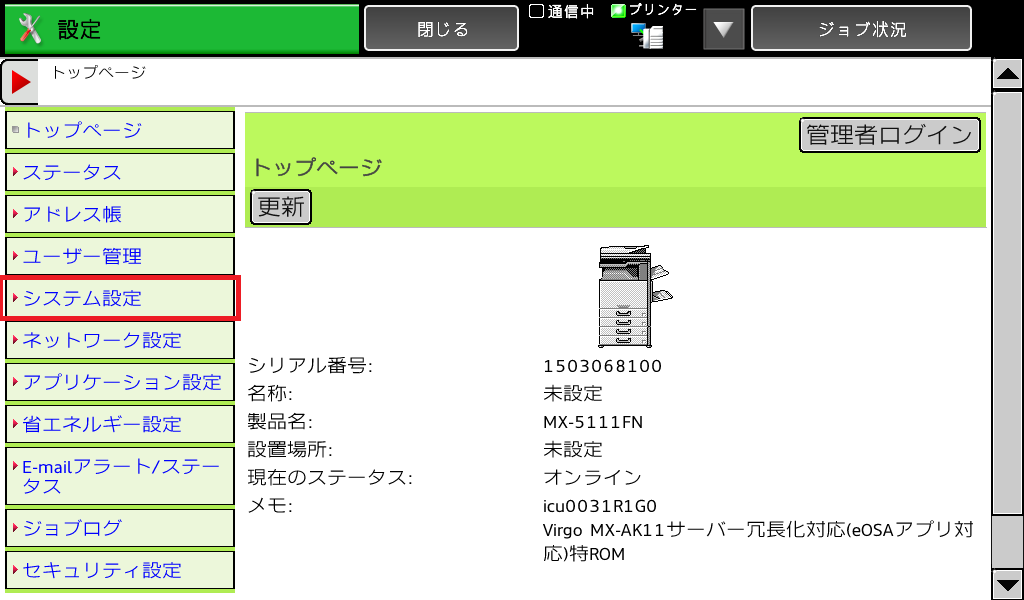
③ [データリストプリント]を押します。
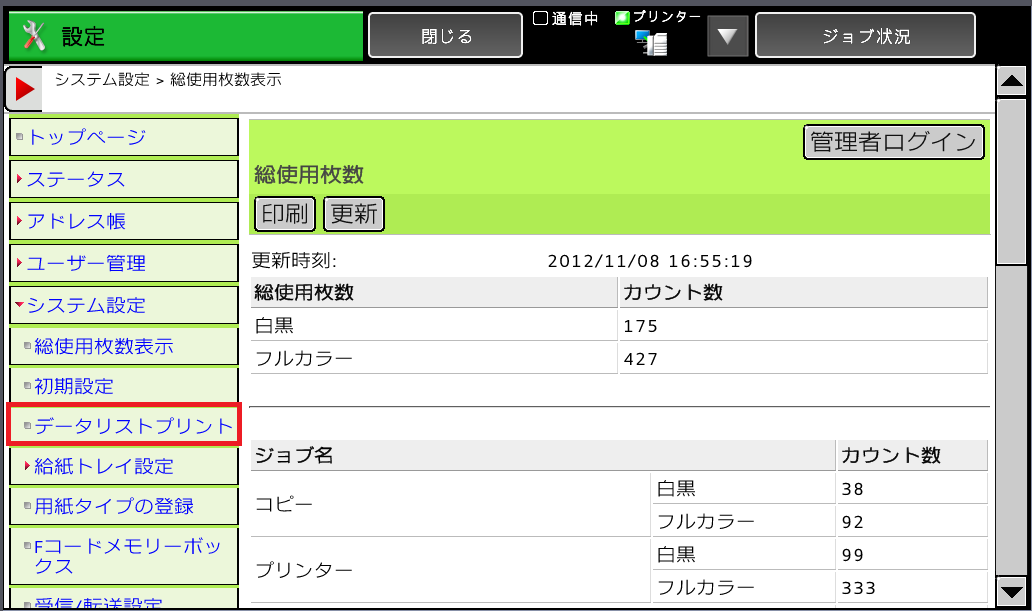
④ 「全設定リスト」の[印刷]を押します。
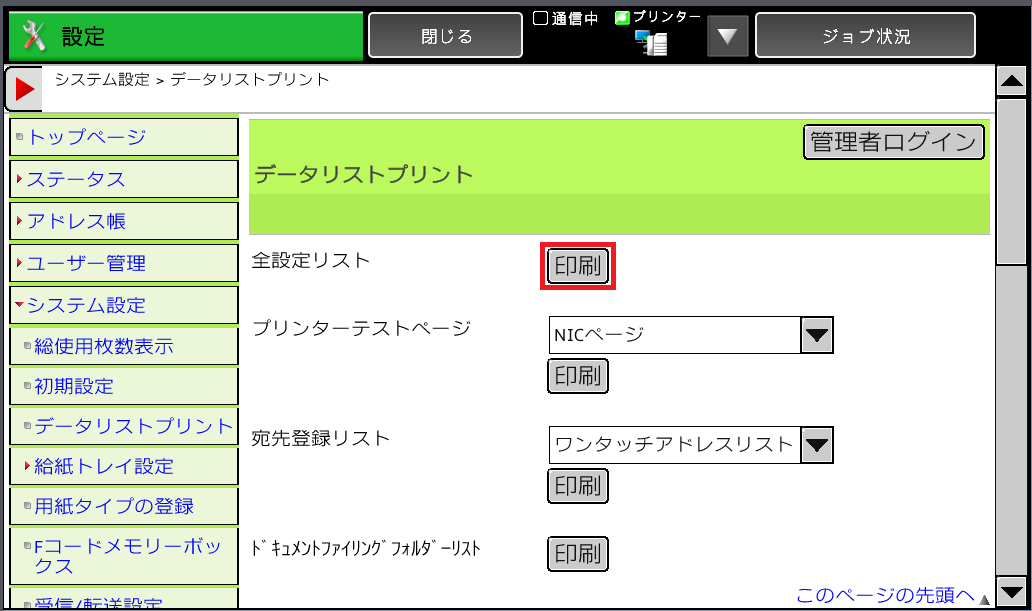
⑤ 出力リストの「IP Address」を控えておきます。
例:「192.168.11.111」
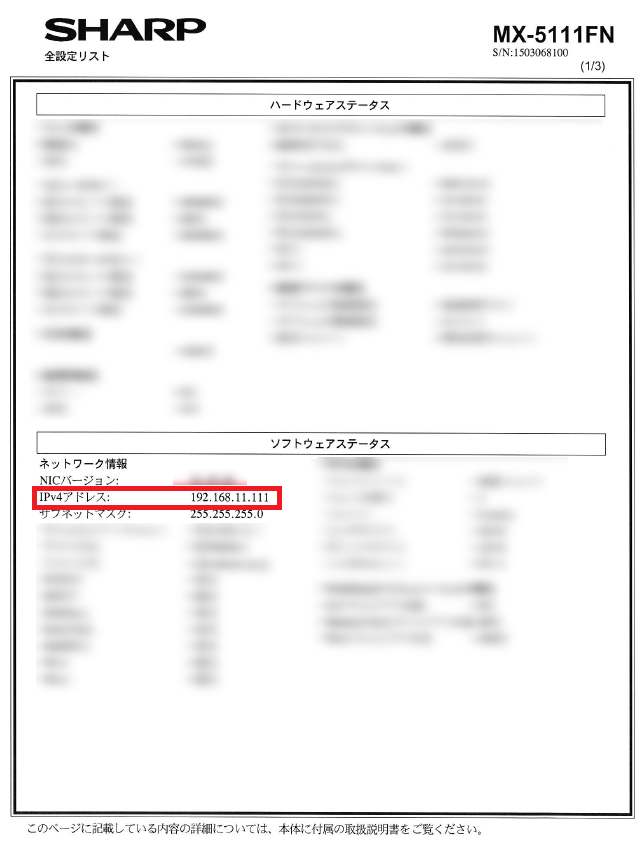
⑥ インターネットエクスプローラを起動し、上記⑤で控えたものをアドレスバーに入力します。
例:「http://192. 168.11.111」
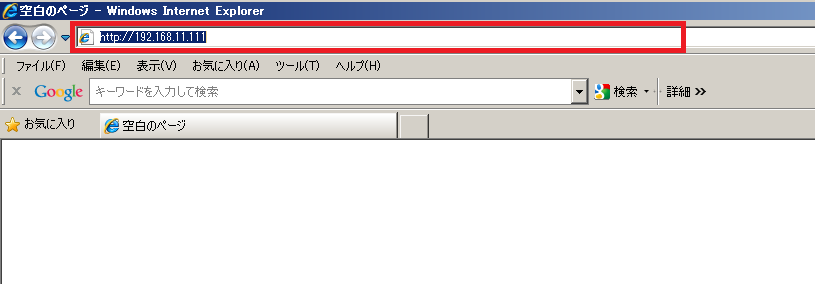
「複合機/スキャナ」のトップページが表示されます。
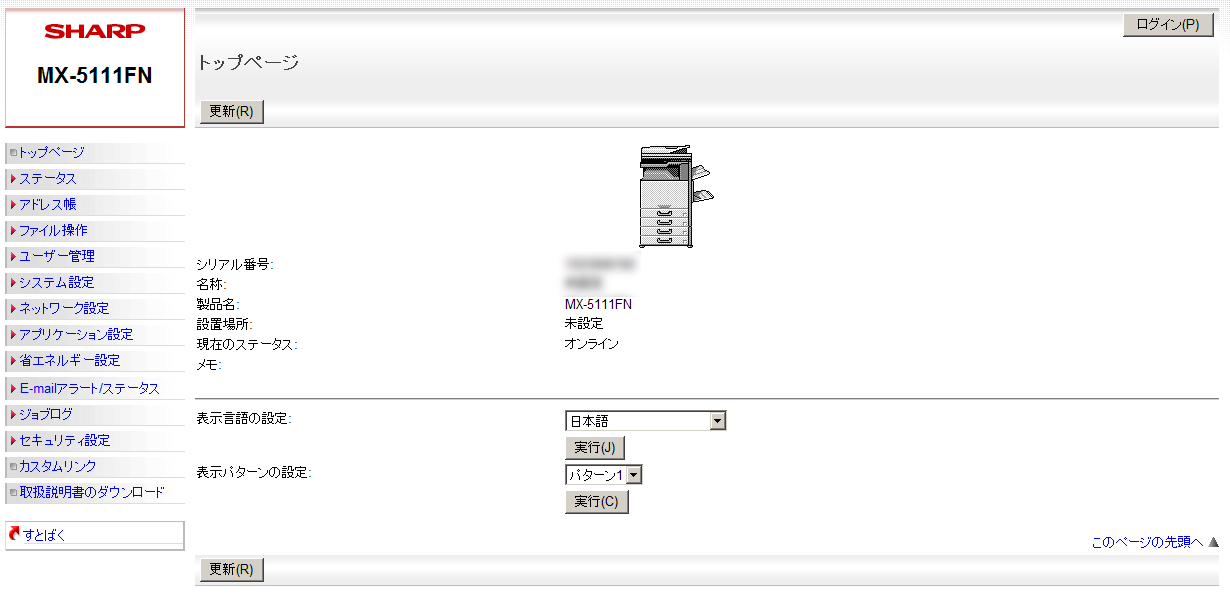
3. メニューリストで、[アドレス帳]を押します。
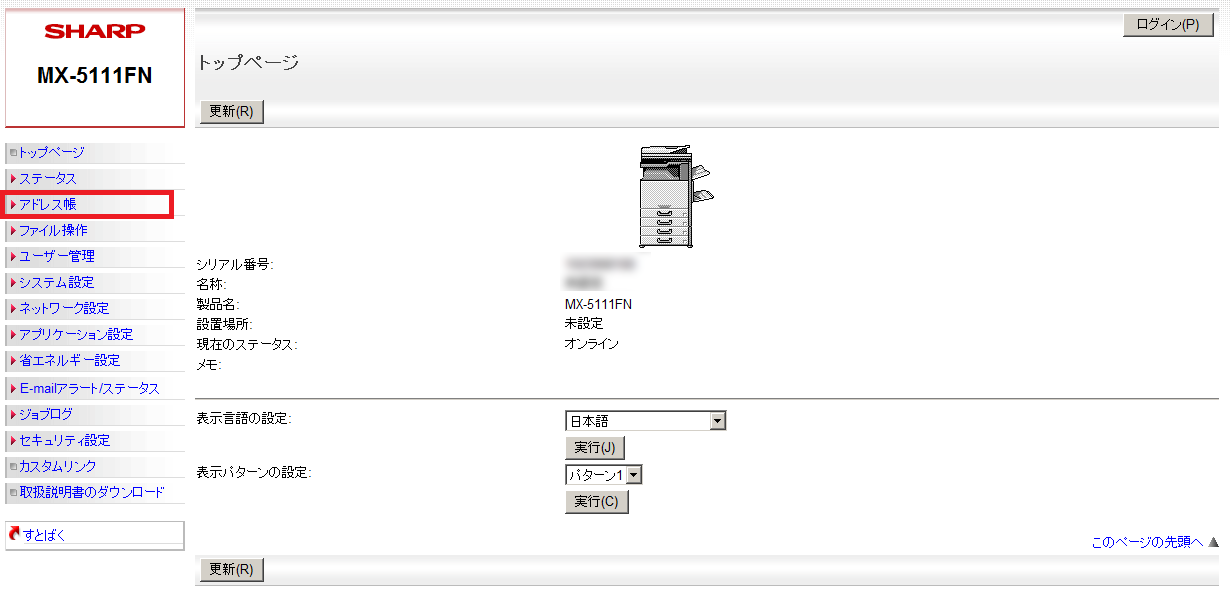
4. アドレス帳で任意の宛先名(青字)を選択します。
例:「シャープ三郎」
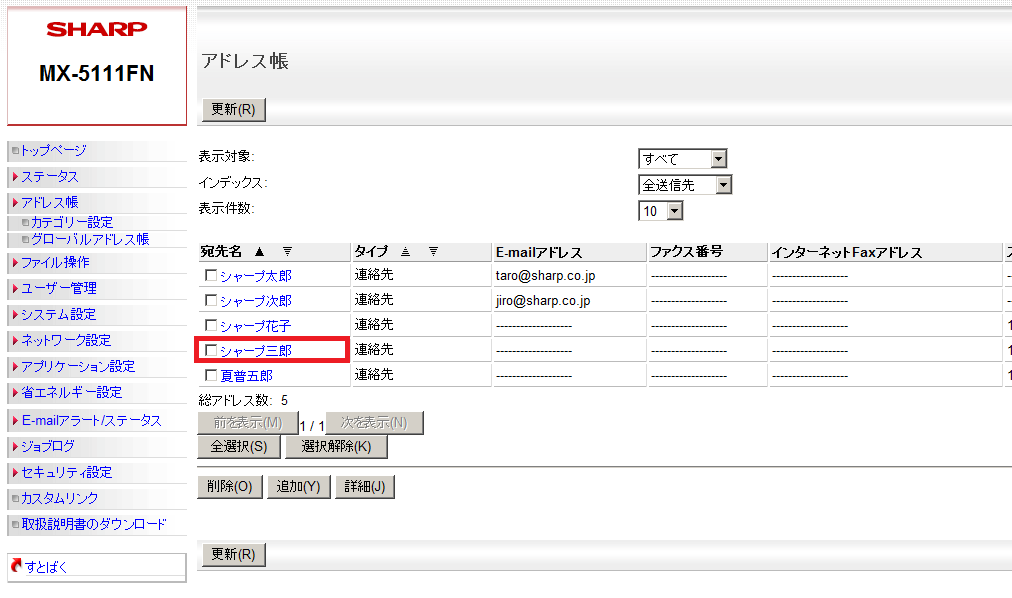
5. デスクトップタブをクリックし、デスクトップ宛先から[宛先1]を選択します。
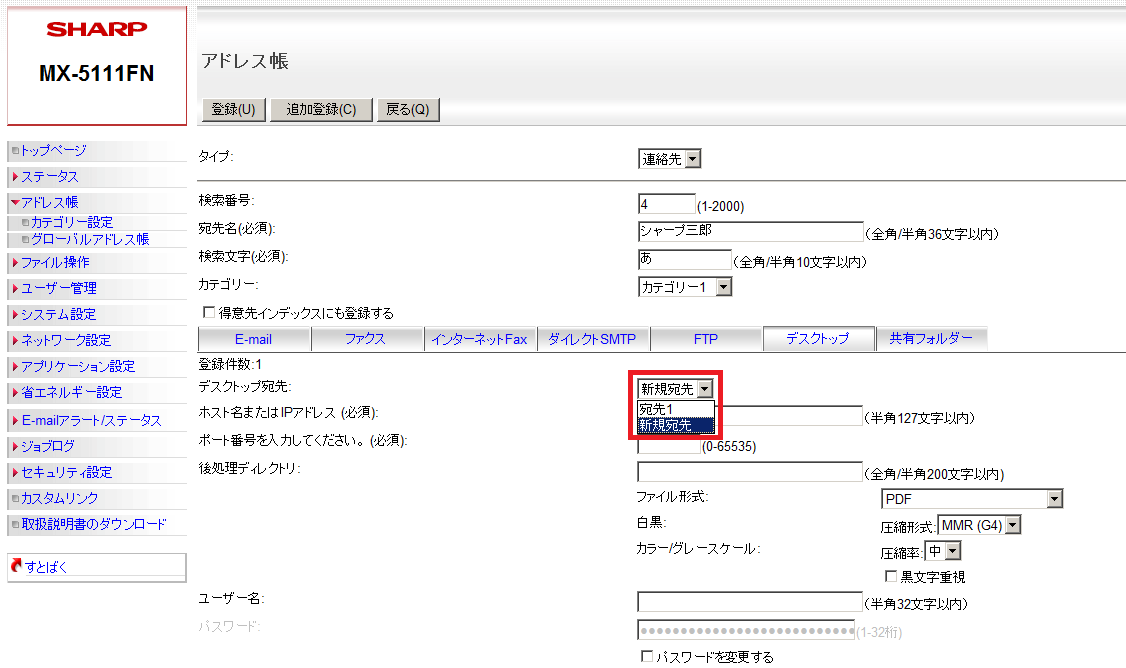
6. 「ホスト名またはIPアドレス(必須):」にIPアドレスが表示されていることを確認します。
例:「192.168.11.22」
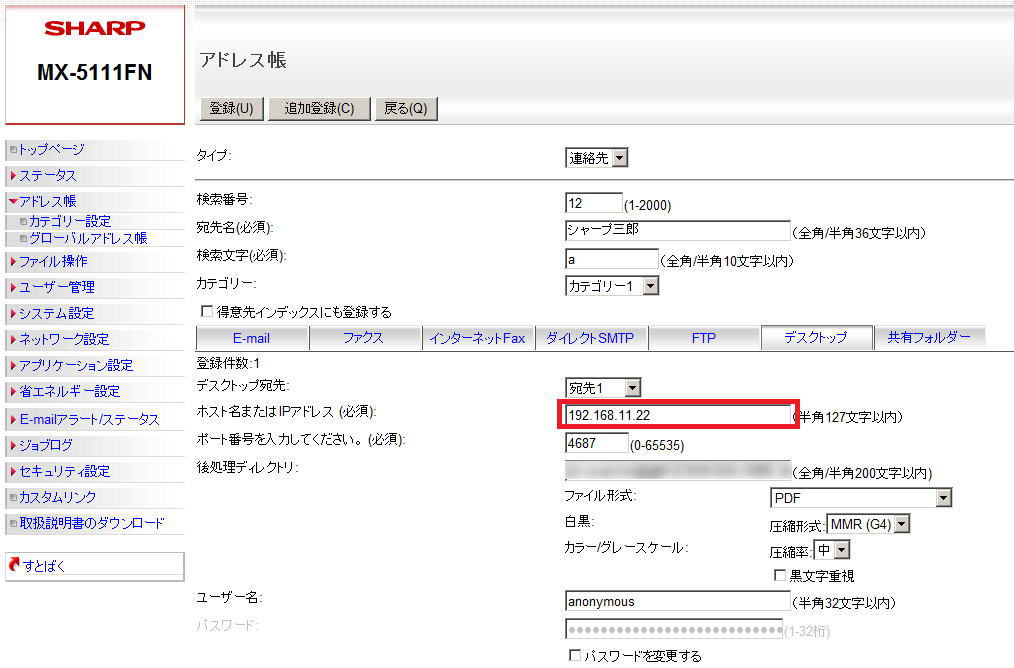
7. 「ホスト名またはIPアドレス(必須):」に上記1の③で控えたコンピュータ名に変更し、[登録(U)]を押します。
例:「SHARP-NST」