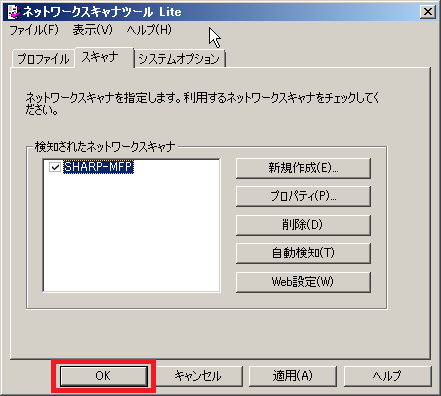対象となる「複合機/スキャナ」のプロファイル(宛先)を再登録するには。(本機から:機種②)
対象となる「複合機/スキャナ」のプロファイル(宛先)を再登録します。
[スキャナ]タブの[自動検知(T)]を押し、「複合機/スキャナ」のプロファイル(宛先)を更新します。
■本機からデータリストをプリントして更新する方法
1. 対象となる「複合機/スキャナ」のIPアドレスを確認します。
2. 「ネットワークスキャナツールLite」を起動します。
3. 「ネットワークスキャナツールLite」の[スキャナ]タブを選択します。
4. [プロパティ(P)]を押します。
5. 上記で控えたIPアドレスを「IPアドレスを使用(I)」に入力し、[OK]を押します。
例:「192.168.11.111」
6. [適用(A)]を押します。
[適用(A)]がグレーアウトになります。
7. ネットワークスキャナを再選択し、[適用(A)]をアクティブにしてから押します。
8. [閉じる(C)]を押します。
9. [OK]を押し、「ネットワークスキャナツールLite」を閉じます。
[スキャナ]タブの[自動検知(T)]を押し、「複合機/スキャナ」のプロファイル(宛先)を更新します。
■本機からデータリストをプリントして更新する方法
「複合機/スキャナ」のIPアドレスを取得し、「ネットワークスキャナツールLite」でスキャナ設定内容を変更します。
■対象モデル
操作パネルが機種②のモデルの場合
操作パネルが機種②のモデルの場合
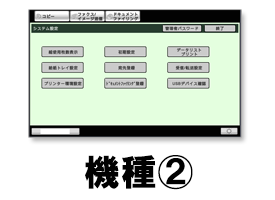
操作ステップ
1. 対象となる「複合機/スキャナ」のIPアドレスを確認します。
① 本機本体の[システム設定]を押します。(本体ディスプレイ右横の2段目のボタン)
② [データリストプリント]を押します。
③ 「全設定リスト」の[印刷]を押します。
④ リストが出力されるので、ソフトウェアステータス欄の「IPv4アドレス」を控えておきます。
例:「192.168.11.111」
② [データリストプリント]を押します。
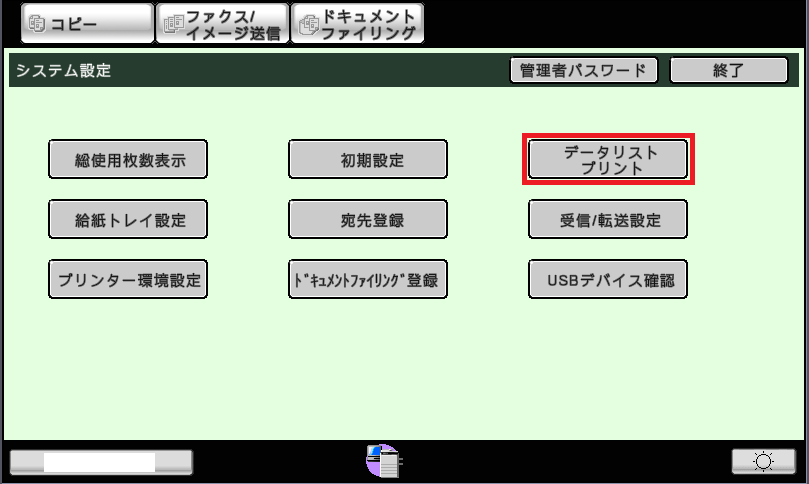
③ 「全設定リスト」の[印刷]を押します。
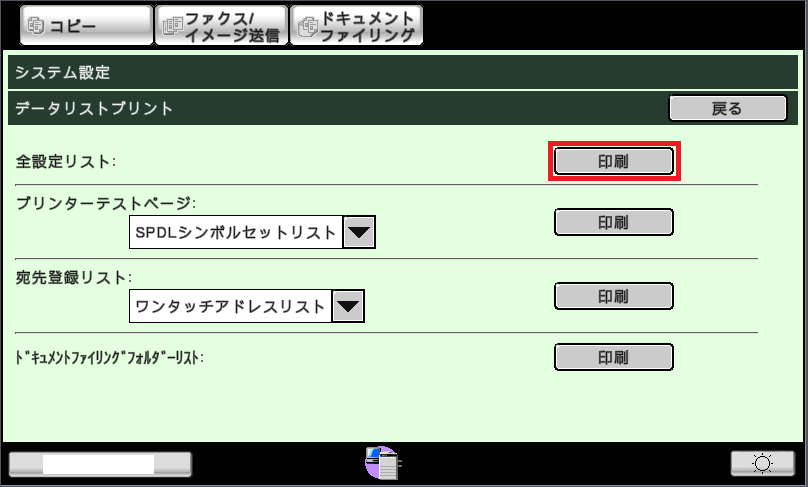
④ リストが出力されるので、ソフトウェアステータス欄の「IPv4アドレス」を控えておきます。
例:「192.168.11.111」
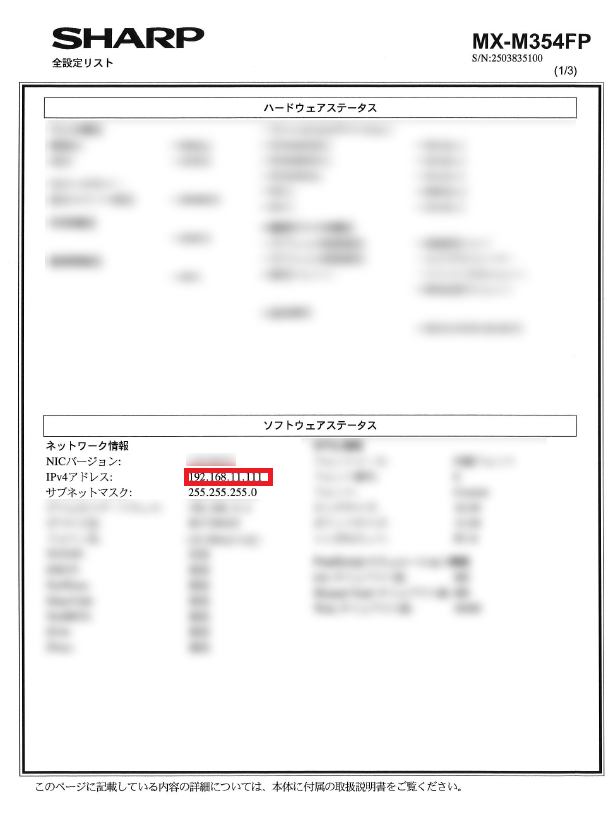
2. 「ネットワークスキャナツールLite」を起動します。
(Windows7、VISTAの場合)
① スタートボタン→[すべてのプログラム]→[Network Scanner Tool Lite]→[ネットワークスキャナツールLite]を押します。
(WindowsXPの場合)
① [スタート]→[すべてのプログラム]→[Network Scanner Tool Lite]→[ネットワークスキャナツールLite]を押します。
① スタートボタン→[すべてのプログラム]→[Network Scanner Tool Lite]→[ネットワークスキャナツールLite]を押します。
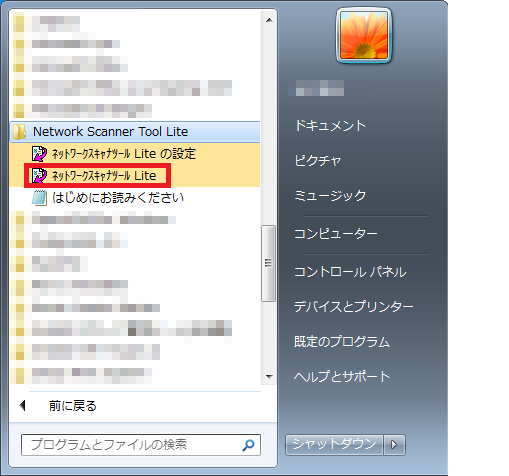
(WindowsXPの場合)
① [スタート]→[すべてのプログラム]→[Network Scanner Tool Lite]→[ネットワークスキャナツールLite]を押します。
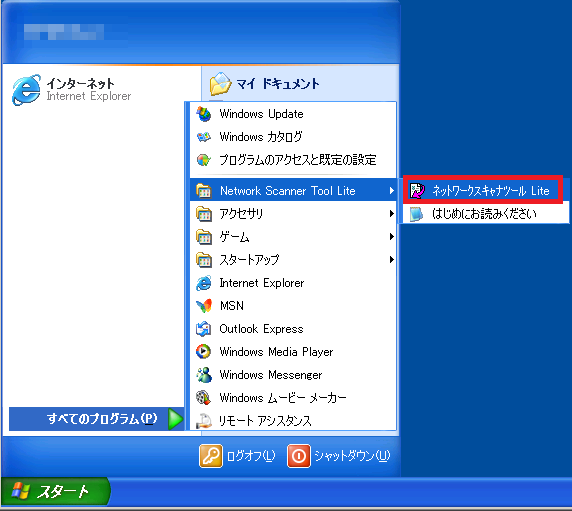
3. 「ネットワークスキャナツールLite」の[スキャナ]タブを選択します。
*IPアドレスが変更されているネットワークスキャナはグレーアウトになっています。
例:「SHARP-MFP」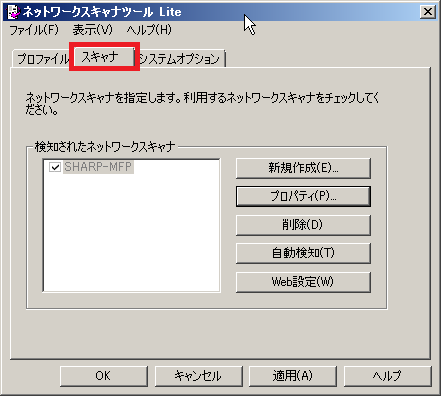
4. [プロパティ(P)]を押します。
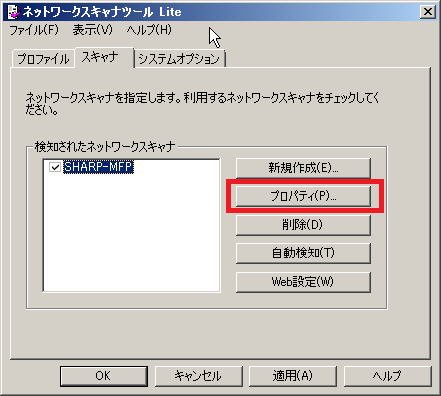
5. 上記で控えたIPアドレスを「IPアドレスを使用(I)」に入力し、[OK]を押します。
例:「192.168.11.111」
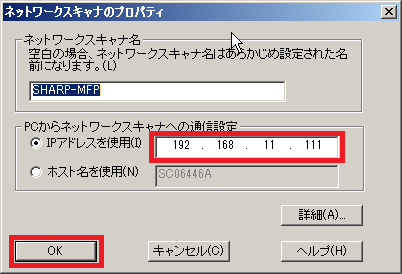
6. [適用(A)]を押します。
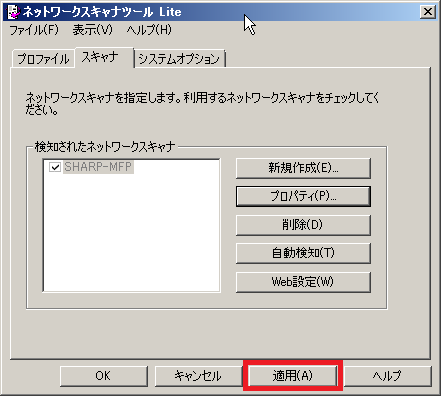
[適用(A)]がグレーアウトになります。
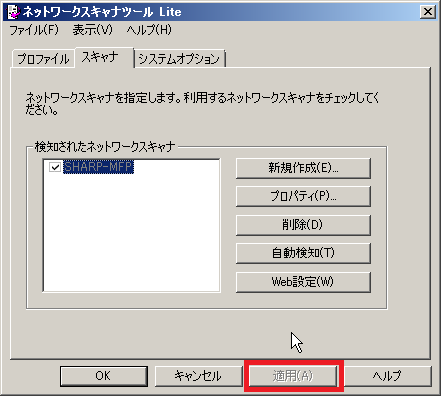
7. ネットワークスキャナを再選択し、[適用(A)]をアクティブにしてから押します。
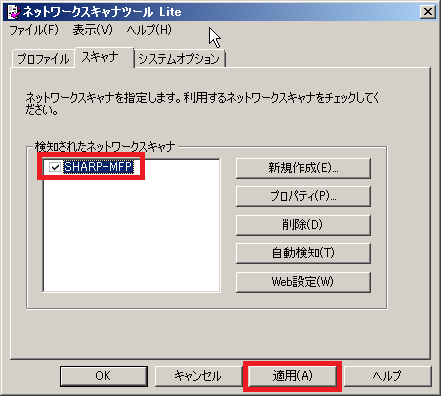
*再選択できない場合はしばらく時間をおいて試してください。(システムの環境によって時間がかかる場合があります)
プロファイル登録中画面
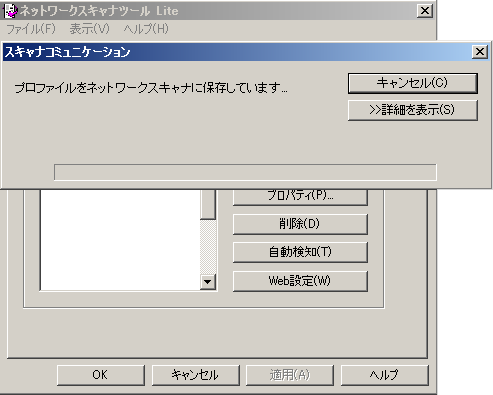
8. [閉じる(C)]を押します。
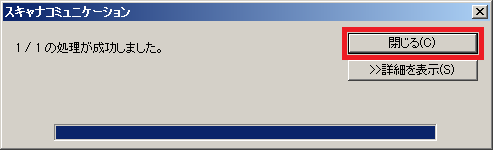
9. [OK]を押し、「ネットワークスキャナツールLite」を閉じます。