よくあるご質問
質問
スキャンした文章や受信したファクスを、メールで送信できなくなった。(Microsoft365、Exchange Onlineを使用している場合)(FAQ No.02155)
対象環境
BP-40C26 / BP-40C36 / BP-41C26 / BP-41C36 / BP-50C45 / BP-50C55 / BP-50C65 / BP-51C45 / BP-51C55 / BP-51C65 / BP-60C26 / BP-60C31 / BP-60C36 / BP-61C26 / BP-61C31 / BP-61C36 / BP-70C26 / BP-70C45 / BP-70C55 / BP-70C65 / BP-70M45 / BP-70M55 / BP-70M65 / BP-70M75 / BP-70M90 / BP-71C26 / BP-71C36 / BP-71C45 / BP-71C55 / BP-71C65 / BP-71M45 / BP-71M55 / BP-71M65 / BP-C533WD / BP-C533WR
回答
SMTP/POP3設定をOAuth認証に変更することで引き続きメールの送受信が可能です。
下記の手順はBP-70C65を例に記載しています。
◎ メモ
ご利用のメールサービスの送受信用メールサーバー(SMTP/POP)の設定情報をあらかじめご確認のうえ複合機の設定を行なってください。
尚、複合機からのメール送信はSMTPを使用します。その他の方式(IMAPなど)はご利用できません。
また事前に、以下の参考情報を参照して、メール送信に必要な設定を確認してください。
メールの送信設定(SMTP認証)
ここでは「サービス設定」のSMTP認証方法について説明します。
※[システム設定]>[ネットワーク設定]>[サービス設定]
1. [設定]をタップします。
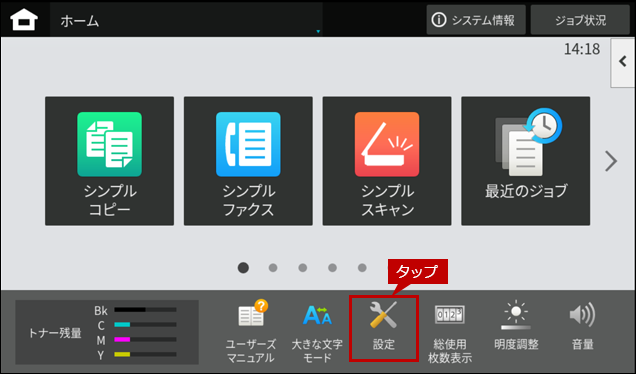
2. システム設定画面が表示されますので[ネットワーク設定]をタップします。
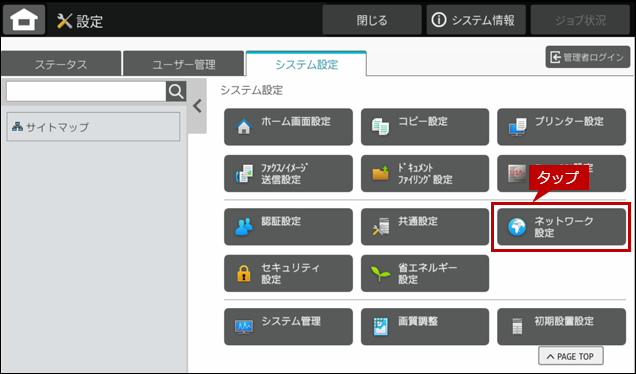
3. ログイン画面が表示されますので、管理者パスワードを入力してください。
詳しい操作方法は、次の参考情報をご覧ください。
参考情報
4. ネットワーク設定画面が表示されますので[サービス設定]をタップして、[SMTP]タブをタップします。
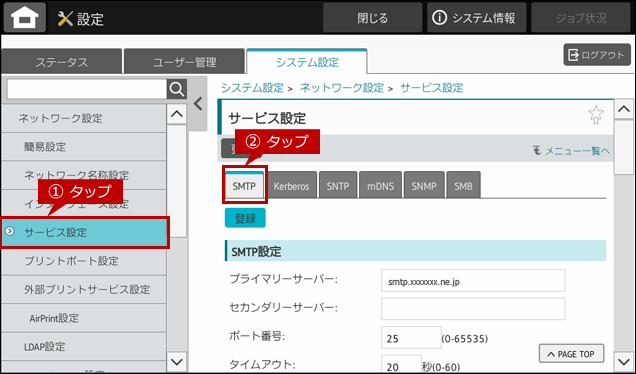
5. SMTP設定画面が表示されますので、各項目を設定します。
(SMTP設定画面)
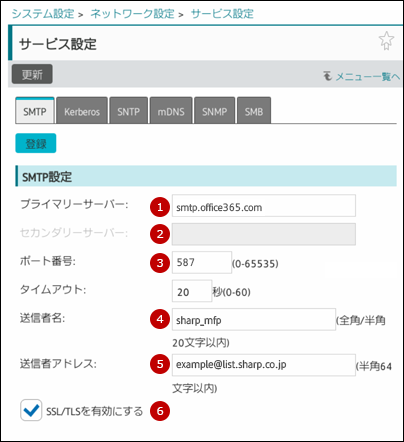
◎ 設定値
- ① プライマリーサーバー:「smtp.office365.com」
- ② セカンダリーサーバー:(設定不可になります。)
- ③ ポート番号:「587」
- ④ 送信者名:例)sharp_mfp(任意)
- ⑤ 送信者アドレス:例)example@list.sharp.co.jp(任意)
- ⑥ SSLを有効にする:「有効」
6. ページを下にスクロールして、[認証方式]をタップします。
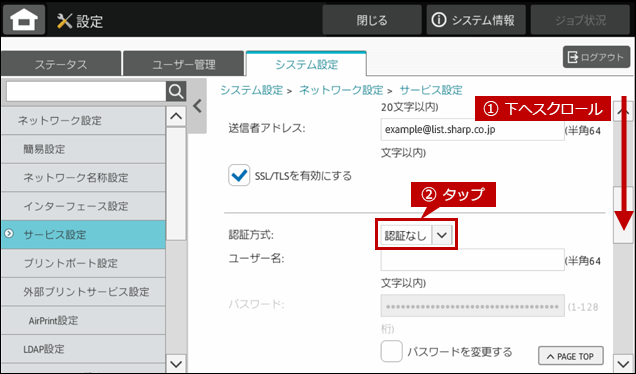
7. リストから、[OAuth2.0]をタップします。
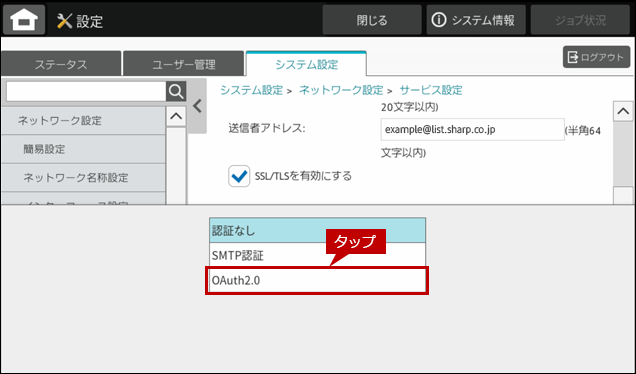
8. 次に、[プロバイダー]と[アカウント名]を指定します。
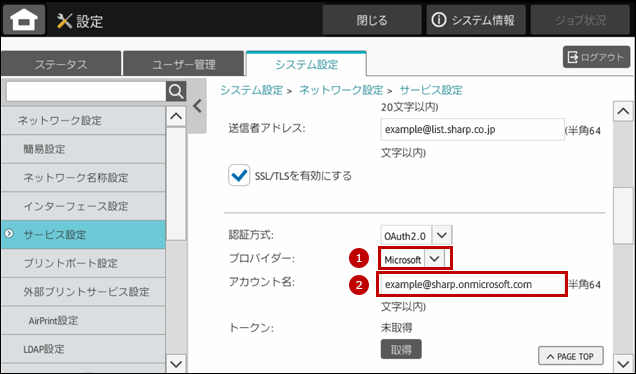
◎ 設定値
- ① プロバイダー:「Microsoft」
- ② アカウント名:例)example@sharp.onmicrosoft.com(Microsoftアカウントを指定します。)
9. トークンの[取得]をタップします。
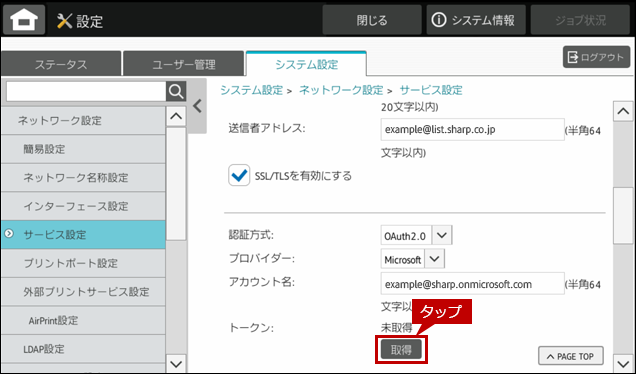
10. 「設定を保存してトークンの取得を開始します。よろしいですか?」のダイアログ画面が表示されますので、[OK]をタップします。
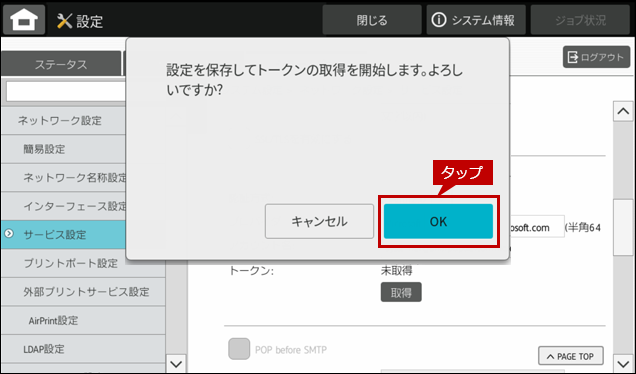
11. 「パスワード入力」画面が表示されますので、Microsoftアカウントのパスワードを入力して、[サインイン]をタップします。
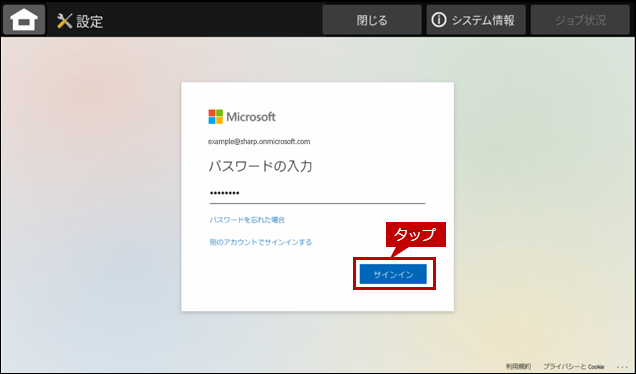
12. 「サインインの状態を維持しますか?」の画面が表示されますので、[はい]をタップします。
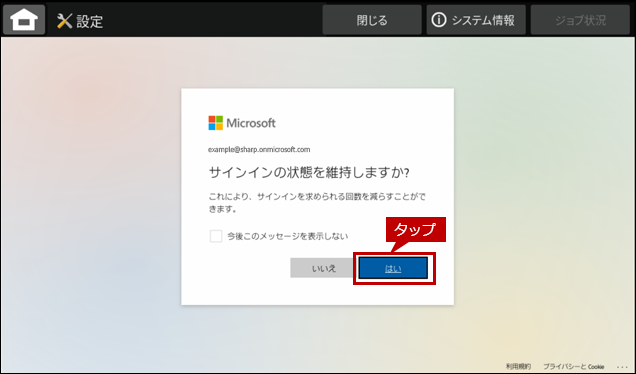
◎ アクセス許可の承諾画面が表示された場合
承諾ボタンを押して、アクセスを許可してください。
13. トークンが「取得済」になっていることを確認します。
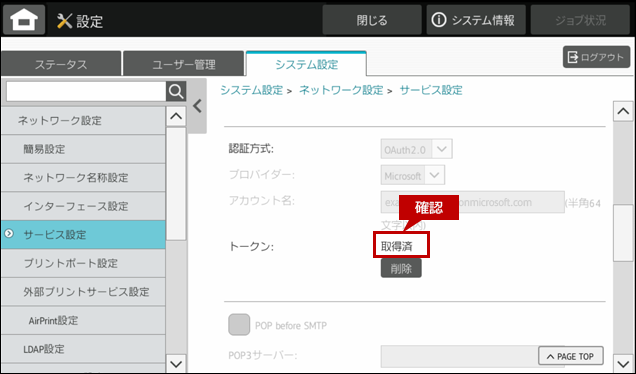
14. [登録]をタップします。
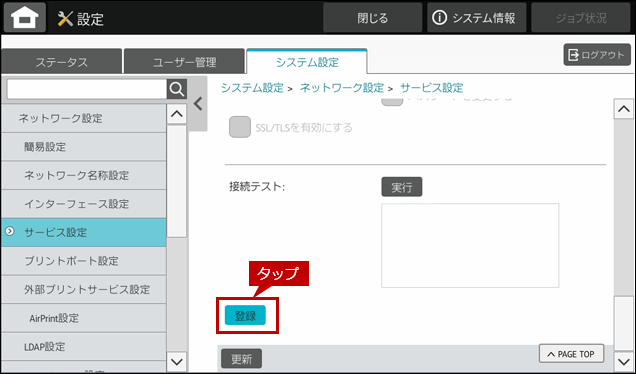
15. 登録が完了すると「正常に処理されました。」と表示されます。
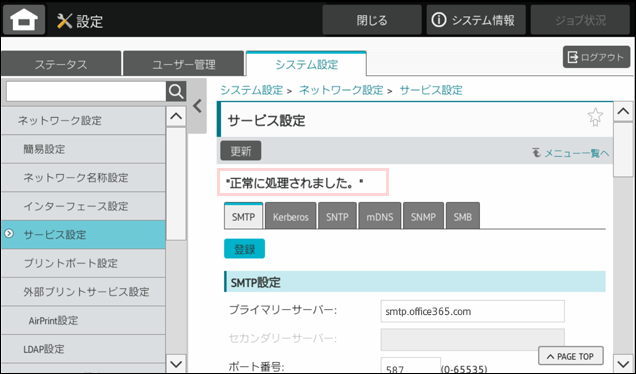
これで、複合機のメール送信設定が完了しました。
次に複合機のメールの受信設定(POP認証)の操作手順を記載します。
メールの受信設定(POP認証)
ここではE-mailプリント設定でPOP認証方法について説明します。
※[システム設定]>[プリンター設定]>[E-mailプリント設定]
1. [設定]をタップします。
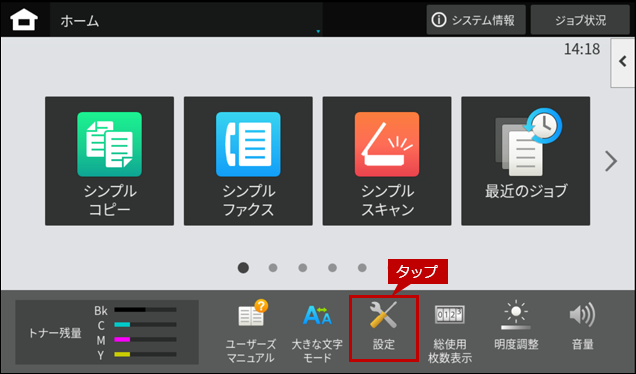
2. システム設定画面が表示されますので[プリンター設定]をタップします。
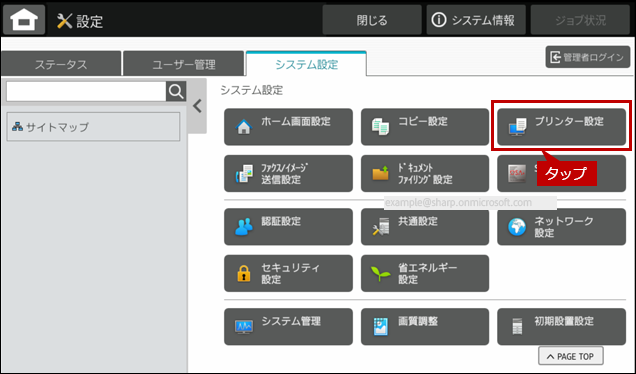
3. ログイン画面が表示されますので、管理者パスワードを入力してください。
詳しい操作方法は、次の参考情報をご覧ください。
参考情報
4. プリンター設定画面が表示されますので[E-mailプリント設定]をタップします。
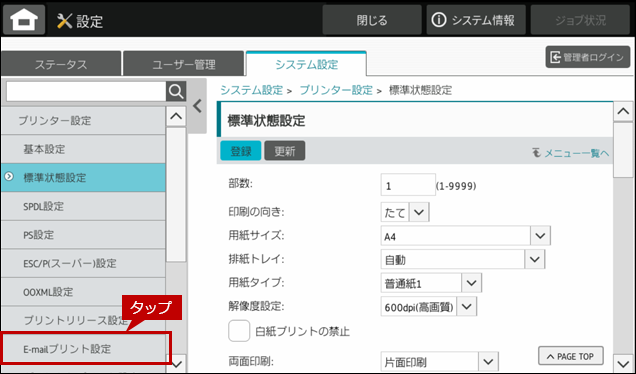
5. E-mailプリント設定画面が表示されますので、各項目を設定します。
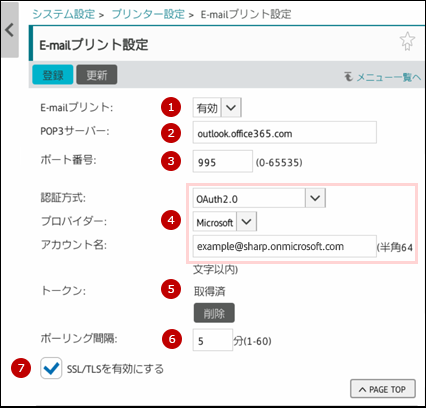
◎ 設定値
- ① E-mailプリント:「有効」
- ② POP3サーバー:「outlook.office365.com」
- ③ ポート番号:「995」
- ④ 認証方式:上記、メール受信設定(SMTP認証)の6~8の操作を実施してください。*
- ⑤ トークン:上記、メール受信設定(SMTP認証)の9~13の操作を実施してください。*
- ⑥ ポーリング間隔:例)5分
- ⑦ SSLを有効にする:「有効」
* 操作手順は、「SMTP認証」の設定時と同じです。
6. [登録]をタップします。
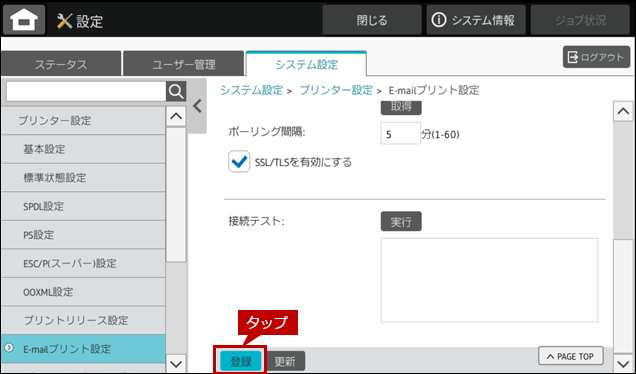
7. 登録が完了すると「正常に処理されました。」と表示されます。
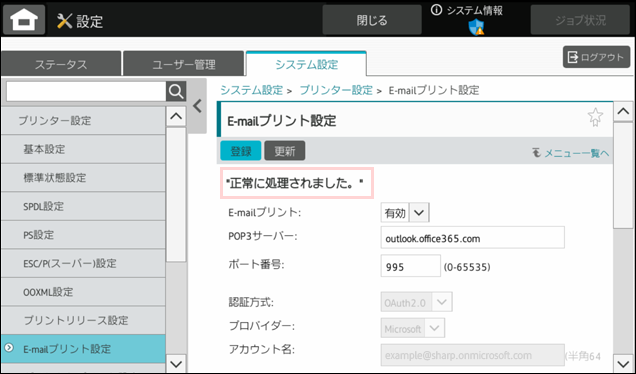
これで、複合機のメール受信設定が完了しました。
トークンの削除方法について
Exchange Onlineなどで新しいアカウントで本機を使用するときや、トークンの期限が切れてしまって使用できなくなった場合など、設定しているトークンを削除します。
ここでは、例として、システム設定の「サービス設定」で操作方法を説明いたします。
1. 「トークン」の[削除]をタップします。
例)[システム設定]>[ネットワーク設定]>[サービス設定(SMTPタブ)]
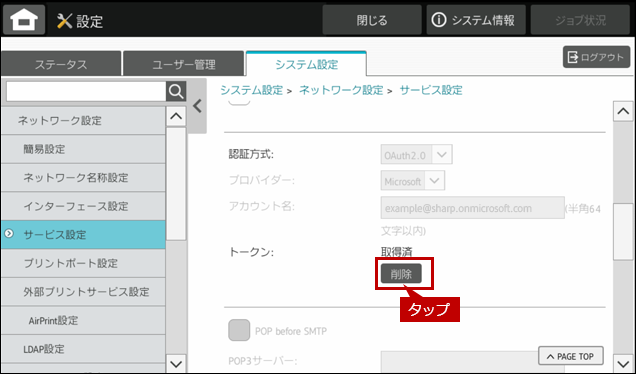
2. 「トークンを削除しますか?」のダイアログ画面が表示されますので、[OK]をタップします。
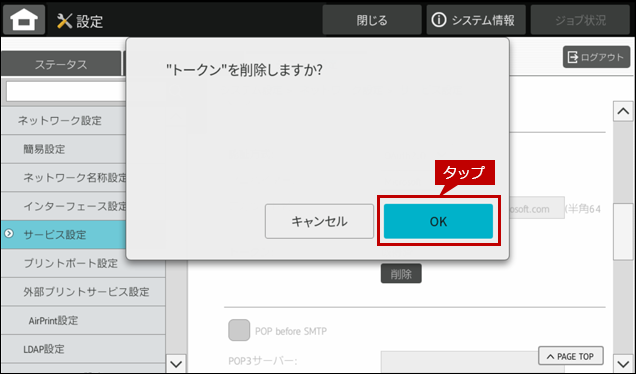
3. 「登録」をタップします。
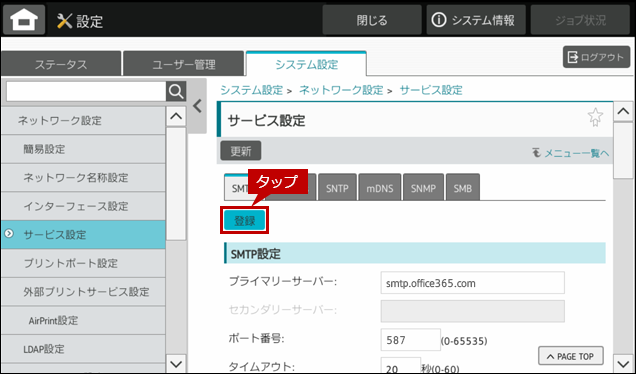
4. 登録が完了すると「正常に処理されました。」と表示されます。
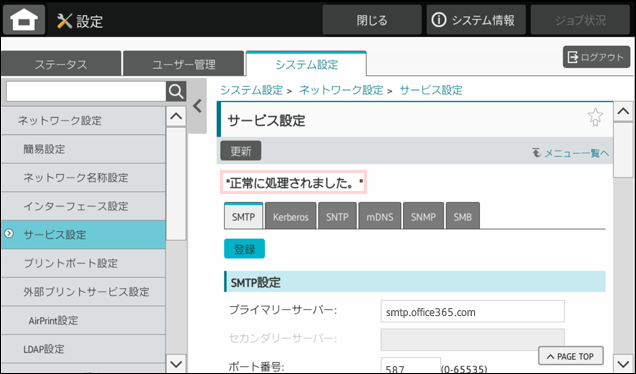
5. 「トークン」が「未取得」になっていることを確認します。
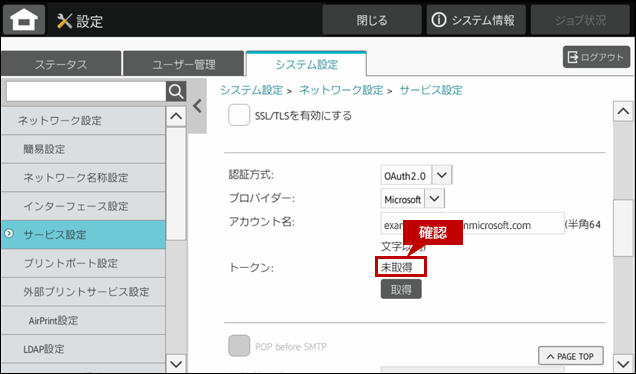
トークンの状態について
トークンの状態は各設定にある「トークン」で確認できます。
| 「トークン」での表示 | 説明 |
| 未取得 | トークンを取得していない状態。 |
| 取得処理中 | プロバイダーからトークンの取得の許可を得ているが、本機がトークンの取得を完了していない状態。 |
| 取得済 | トークンを取得し、そのトークンが有効な状態。 |
| 無効 | トークンは取得しているが、アカウントが使用できない状態やトークンが有効期限切れなどで無効な状態。 |
■補足
◎ メールの送信設定(SMTP認証)について
- 以下の設定は共通しています。どれか1つの設定でOAuth2.0認証を受けると、連動して更新されます。
- ●システム設定 > ネットワーク設定 > サービス設定(SMTPタブ)
- ●システム設定 > ネットワーク設定 > 簡易設定
- ●システム設定 > 初期設置設定 > ネットワーク簡易設定
- 以下の設定は独立しています。他のSMTP認証の設定でOAuth2.0認証を受けていても、個別にOAuth2.0認証を受ける必要があります。
- ●システム設定 > システム管理 > E-mailアラート/ステータス>SMTP設定
◎ メールの受信設定(POP認証)について
- POP認証の設定は、すべて独立しています。他のPOP認証の設定でOAuth2.0認証を受けていても、個別にOAuth2.0認証を受ける必要があります。
関連キーワード
メール送信 / 送信できない / SMTP / 認証 / 送れない / 転送できない
各製品のよくあるご質問トップに戻る
BP-40C26 / BP-40C36 / BP-41C26 / BP-41C36 / BP-50C45 / BP-50C55 / BP-50C65 / BP-51C45 / BP-51C55 / BP-51C65 / BP-60C26 / BP-60C31 / BP-60C36 / BP-61C26 / BP-61C31 / BP-61C36 / BP-70C26 / BP-70C45 / BP-70C55 / BP-70C65 / BP-70M45 / BP-70M55 / BP-70M65 / BP-70M75 / BP-70M90 / BP-71C26 / BP-71C36 / BP-71C45 / BP-71C55 / BP-71C65 / BP-71M45 / BP-71M55 / BP-71M65 / BP-C533WD / BP-C533WR
更新日:2025年10月22日