よくあるご質問
質問
Chromebookから複合機へ印刷しても出力されない。(FAQ No.02119)
対象環境
BP-22C20 / BP-30M28 / BP-30M31 / BP-30M31L / BP-30M35 / BP-40C26 / BP-40C36 / BP-41C26 / BP-41C36 / BP-50C45 / BP-50C55 / BP-50C65 / BP-51C45 / BP-51C55 / BP-51C65 / BP-60C26 / BP-60C31 / BP-60C36 / BP-61C26 / BP-61C31 / BP-61C36 / BP-70C26 / BP-70C45 / BP-70C55 / BP-70C65 / BP-70M45 / BP-70M55 / BP-70M65 / BP-70M75 / BP-70M90 / BP-71C26 / BP-71C36 / BP-71C45 / BP-71C55 / BP-71C65 / BP-71M45 / BP-71M55 / BP-71M65 / BP-C131WD / BP-C533WD / BP-C533WR / MX-8081
回答
印刷データを正しく送信できていない可能性があります。
以下のどちらかの設定変更をお試しいただき、印刷が実行できるか確認してください。
◎ 設定変更の前にご確認ください
●【確認】複合機の電源は、入っていますか?
●【確認】複合機とChromebookは、ネットワーク接続されていますか?
●上記2点に問題がない場合は、下記のどちらかの設定変更をお試しください。
本ページの画像および操作は、複合機 BP-60C36 、Chrome OS バージョン 116を例に説明しています。
複合機側で設定を変更する
1. ブラウザのアドレスバーに、複合機のIPアドレスを入力し、Web管理画面を表示します。
IPアドレスの例)192.168.11.100

◎ ログイン画面が表示されたら
パスワードがご不明の場合は、本機の管理者にお問い合わせください。
工場出荷時のパスワードは、スタートガイドをご確認ください。
2. 複合機情報の画面が表示されますので、[システム設定]タブをクリックします。
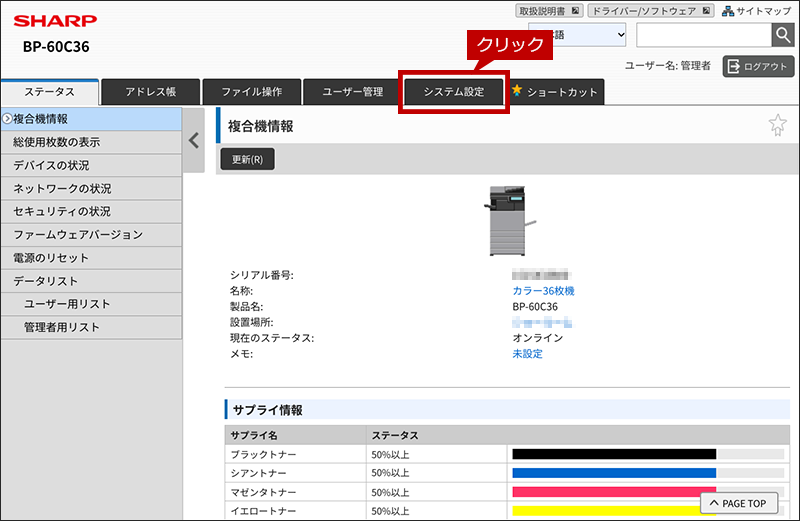
3. システム設定のメニューが表示されますので、[セキュリティ設定]ボタンをクリックします。
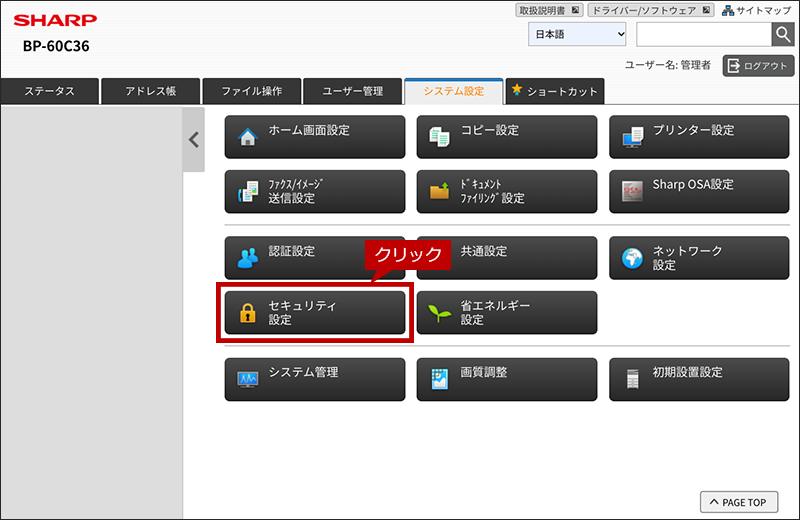
4. 「セキュリティ設定」の画面が表示されますので、左側メニューの[SSL/TLS設定]をクリックします。
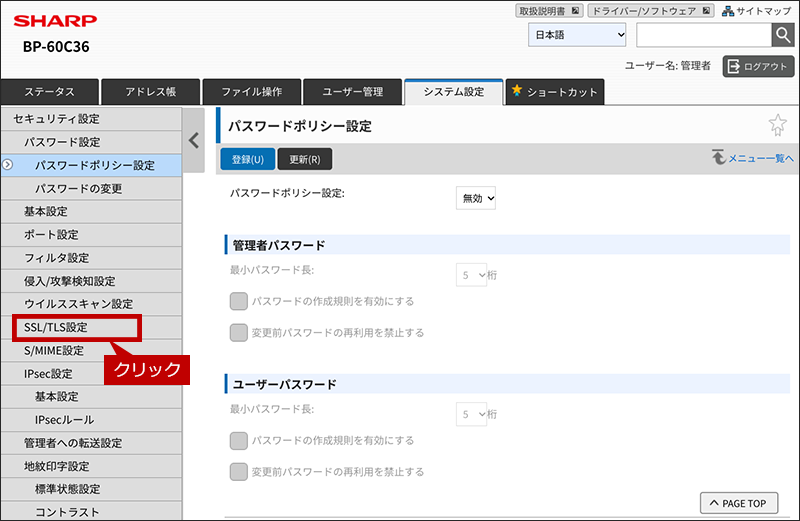
5. 「SSL/TLS設定」画面が表示されますので、「TLS 1.3」項目のチェックを外し、ページを下までスクロールして[登録]ボタンをクリックします。
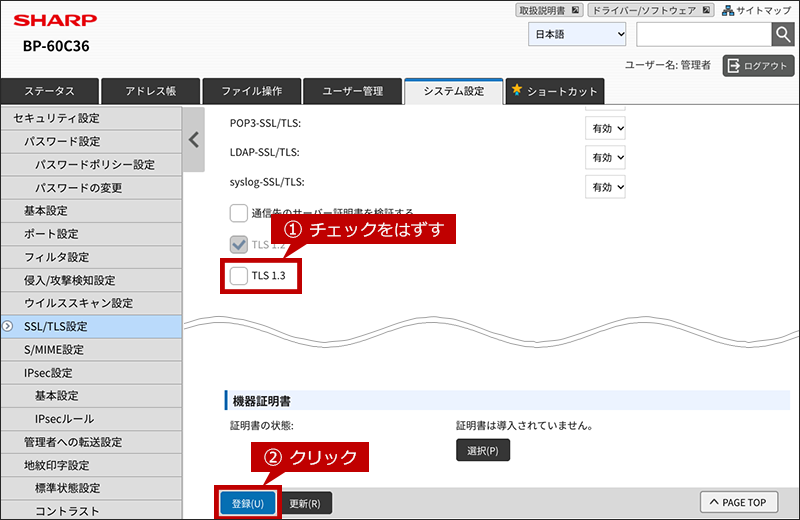
6. 印刷の実行ができるか確認してください。
Chromebook側で設定を変更する
1. 右下の時刻をクリックし、表示されたメニューにある「設定]ボタン(歯車のマーク)をクリックします。
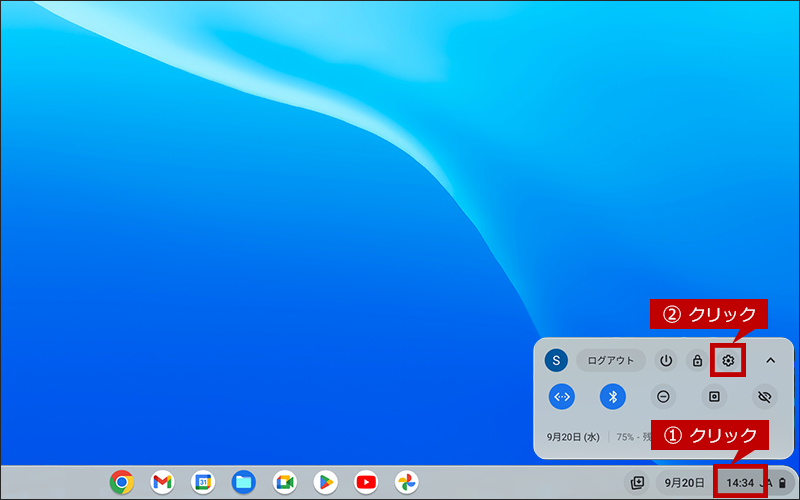
2. 「設定」画面が表示されますので、左側のメニューにある[詳細設定]をクリックします。
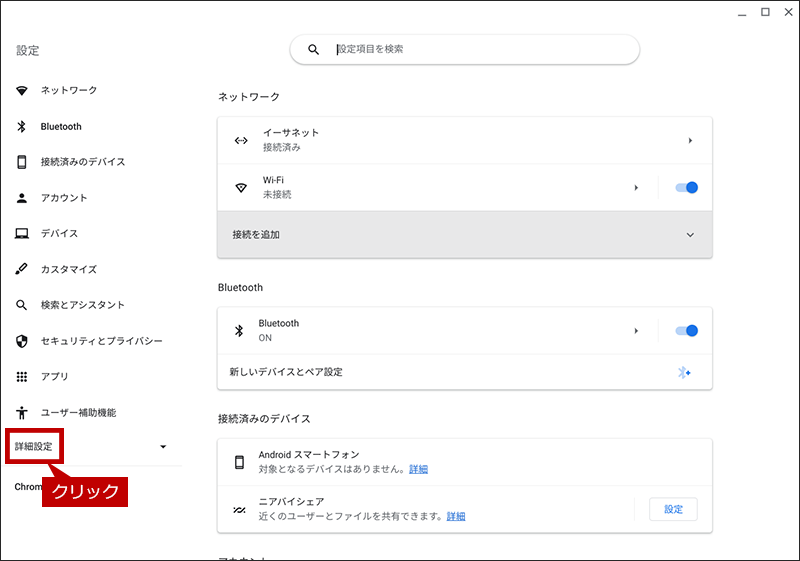
3. 「詳細設定」のメニューが表示されますので、[印刷とスキャン]をクリックします。
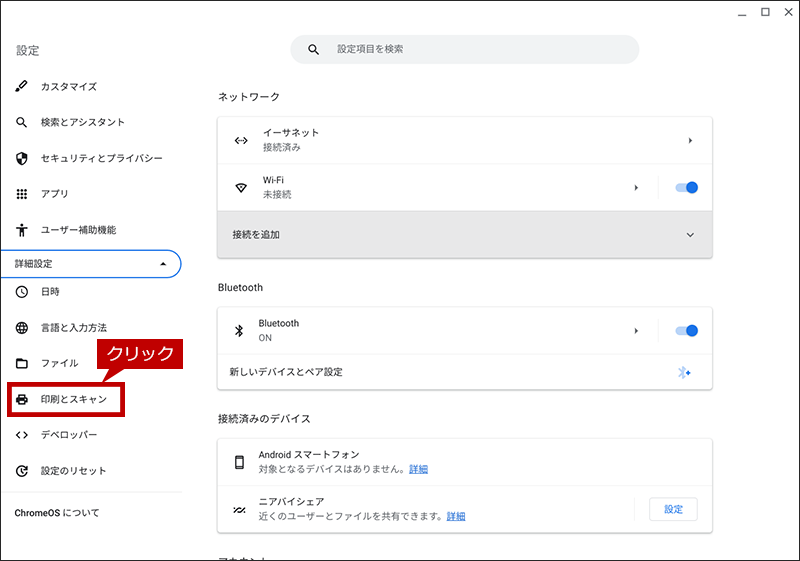
4. 「印刷とスキャン」画面が表示されますので、[プリンタ]をクリックします。
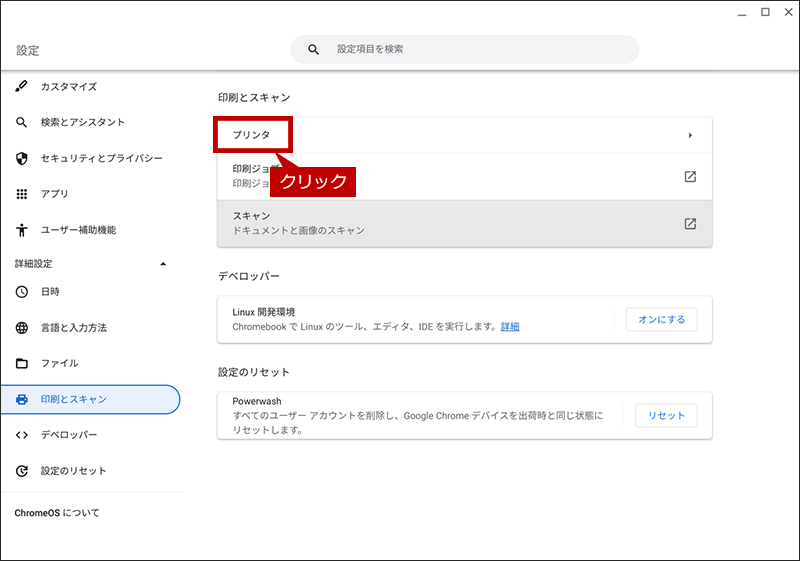
5. 「保存されているプリンタ」の一覧が表示されますので、お使いの複合機の名前の左にある[設定]ボタン(縦に3つの「・」マーク)をクリックします。
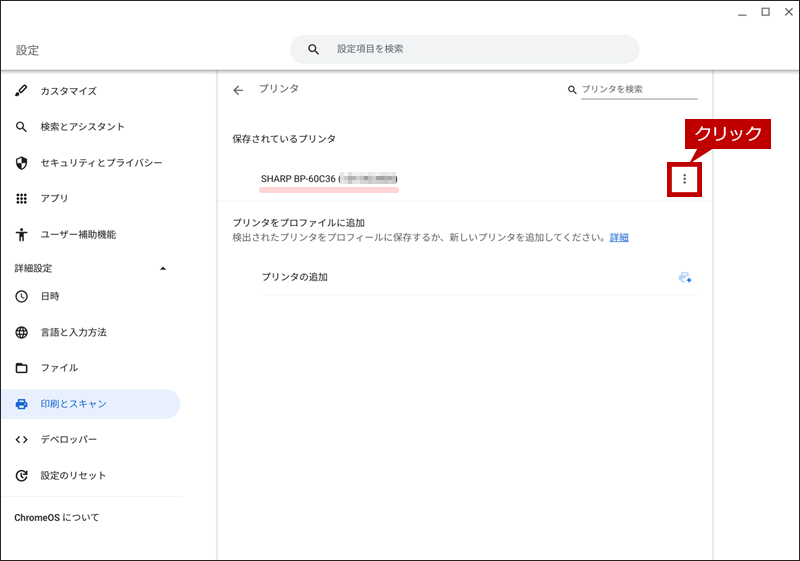
6. メニューが表示されますので、[編集]ボタンをクリックします。
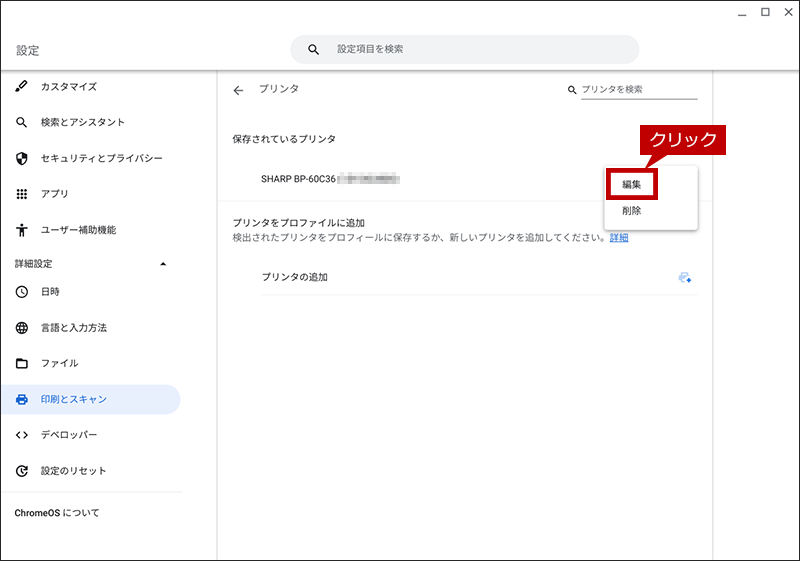
7. プリンタの設定が表示されますので下記の項目を変更します。
| 変更する項目 | 変更前の値 | 変更後の値 |
| ① アドレス | ~:443(末尾3桁の数字) | ~:631(末尾3桁の数字) |
| ② プロトコル | インターネット印刷プロトコル(IPPS) | インターネット印刷プロトコル(IPP) |
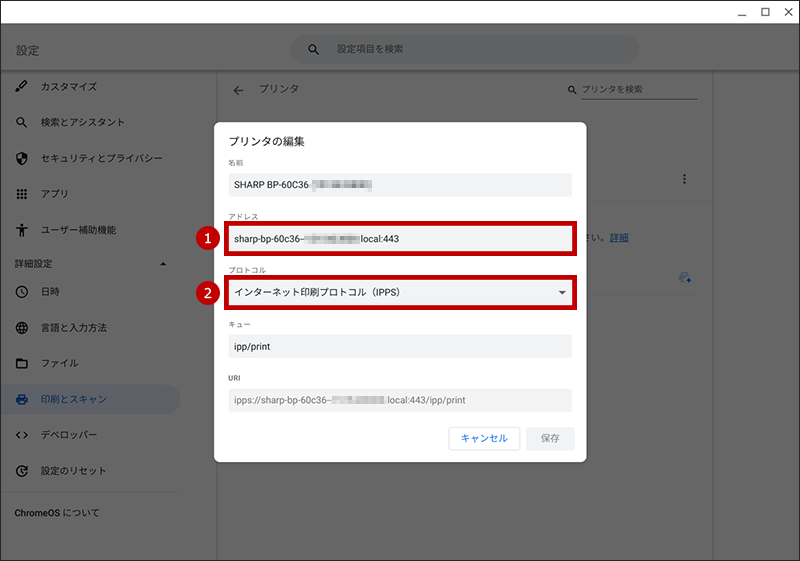
8. 次に内容を確認し、[保存]ボタンをクリックします。
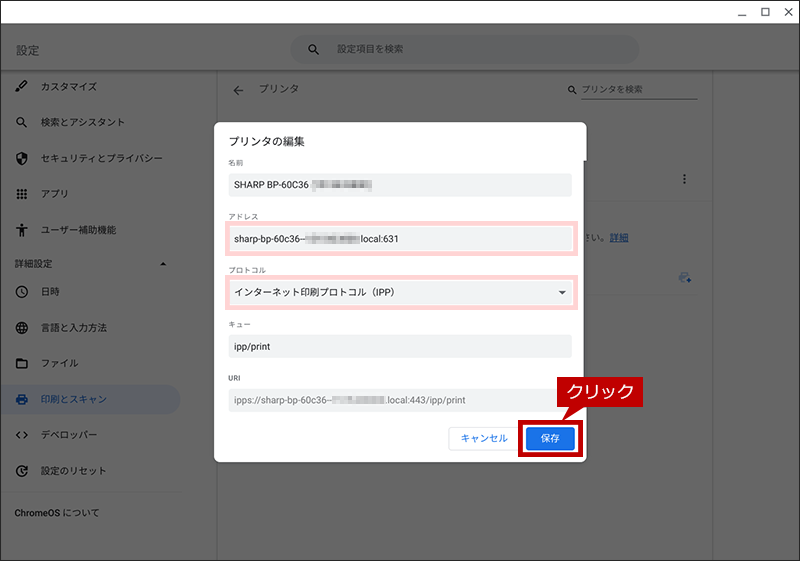
9. 印刷の実行ができるか確認してください。
関連キーワード
Chromebook / Chrome ブラウザー / 印刷 / プリント / コピー / Chrome OS設定 / トラブル / 印刷プロトコル / SSL / TLS
各製品のよくあるご質問トップに戻る
BP-22C20 / BP-30M28 / BP-30M31 / BP-30M31L / BP-30M35 / BP-40C26 / BP-40C36 / BP-41C26 / BP-41C36 / BP-50C45 / BP-50C55 / BP-50C65 / BP-51C45 / BP-51C55 / BP-51C65 / BP-60C26 / BP-60C31 / BP-60C36 / BP-61C26 / BP-61C31 / BP-61C36 / BP-70C26 / BP-70C45 / BP-70C55 / BP-70C65 / BP-70M45 / BP-70M55 / BP-70M65 / BP-70M75 / BP-70M90 / BP-71C26 / BP-71C36 / BP-71C45 / BP-71C55 / BP-71C65 / BP-71M45 / BP-71M55 / BP-71M65 / BP-C131WD / BP-C533WD / BP-C533WR / MX-8081
更新日:2025年10月22日