よくあるご質問
質問
Chromebookから印刷したい。(FAQ No.02118)
対象環境
BP-22C20 / BP-30M28 / BP-30M31 / BP-30M31L / BP-30M35 / BP-40C26 / BP-40C36 / BP-41C26 / BP-41C36 / BP-50C45 / BP-50C55 / BP-50C65 / BP-51C45 / BP-51C55 / BP-51C65 / BP-60C26 / BP-60C31 / BP-60C36 / BP-61C26 / BP-61C31 / BP-61C36 / BP-70C26 / BP-70C45 / BP-70C55 / BP-70C65 / BP-70M45 / BP-70M55 / BP-70M65 / BP-70M75 / BP-70M90 / BP-71C26 / BP-71C36 / BP-71C45 / BP-71C55 / BP-71C65 / BP-71M45 / BP-71M55 / BP-71M65 / BP-C131WD / BP-C533WD / BP-C533WR / MX-8081
回答
Chromebookに複合機を追加して印刷するときの手順をご説明します。
Chromebookから印刷するには、お使いの複合機をプリンタとして追加した後、印刷設定をする必要があります。
◎ 注意事項
機種により、オプションのPS拡張キットを装着する必要があります。
詳しくは製品情報をご覧ください。
本ページの画像および操作は、複合機 BP-60C36 、Chrome OS バージョン 116を例に説明しています。
Chromebookに複合機を追加する方法
◎ 注意事項
●印刷をする場合は、必ず複合機とChromebookが同一のネットワーク環境にある状態で行ってください。
1. 右下の時刻をクリックし、表示されたメニューにある[設定]ボタン(歯車のマーク)をクリックします。
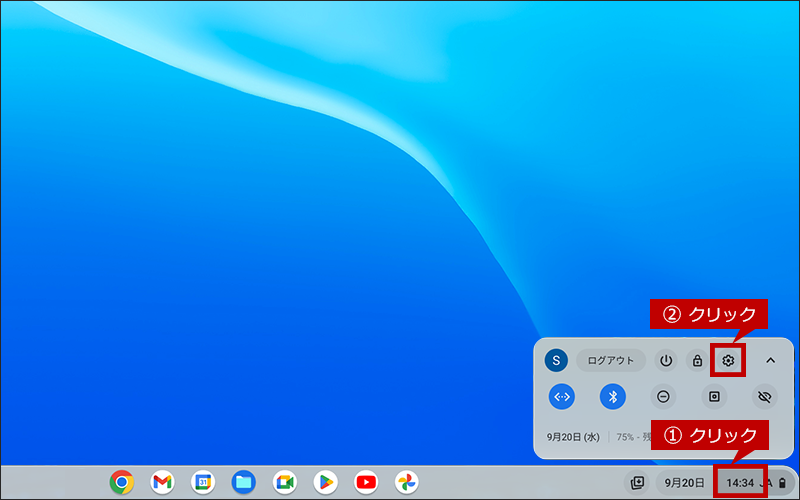
2. 「設定」画面が表示されますので、左側のメニューにある[詳細設定]をクリックします。
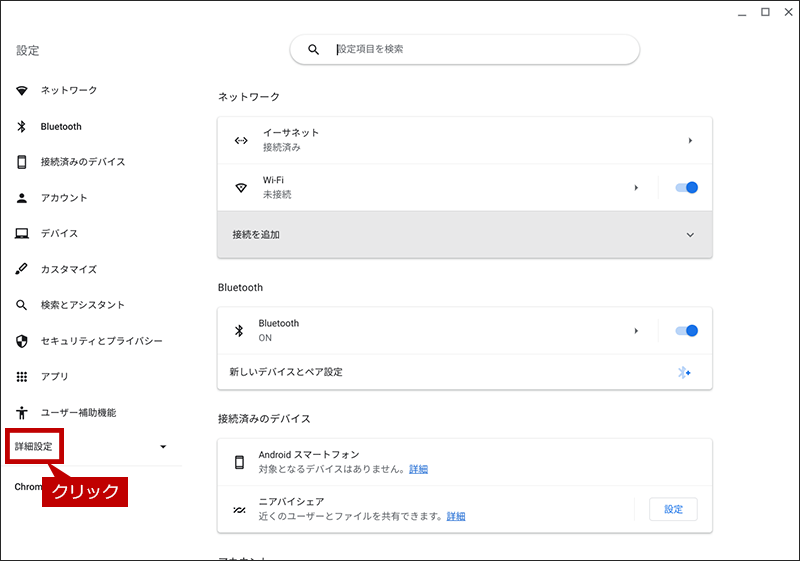
3. 「詳細設定」のメニューが表示されますので、[印刷とスキャン]をクリックします。
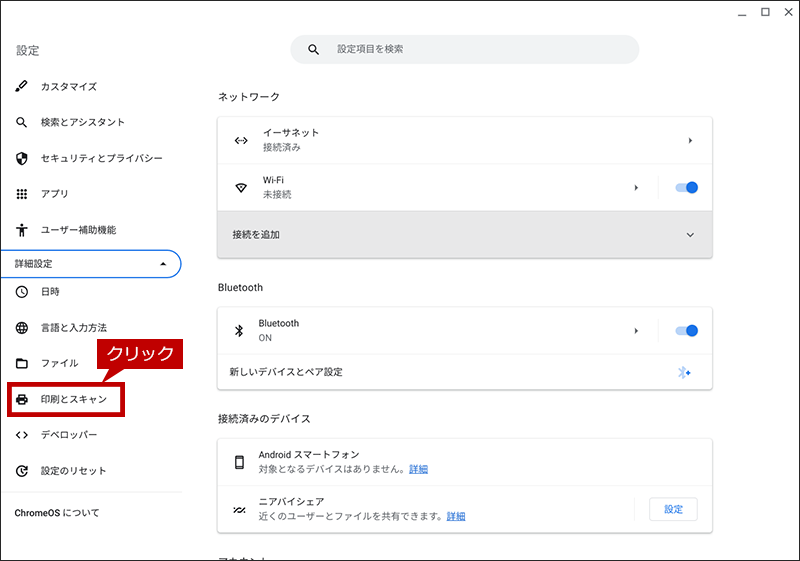
4. 「印刷とスキャン」画面が表示されますので、[プリンタ]をクリックします。
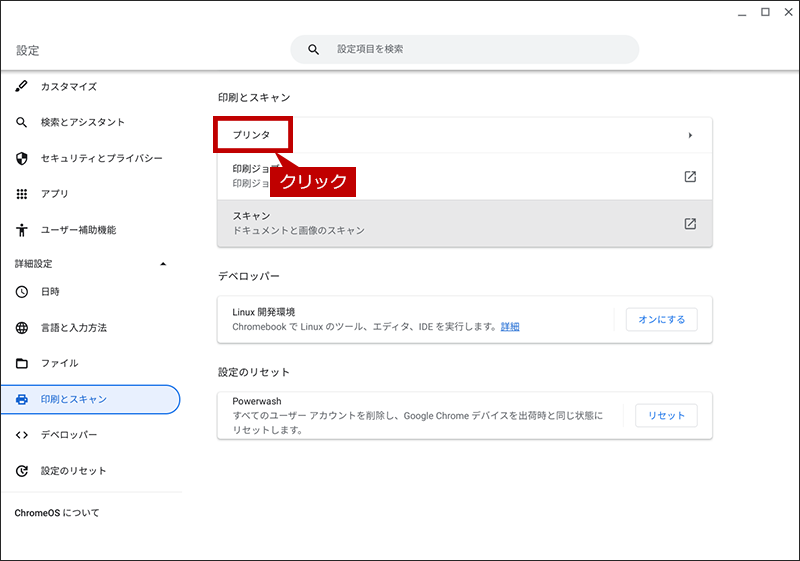
5. プリンタの一覧が表示されますので、追加したい複合機の右にある[保存]ボタンをクリックします。
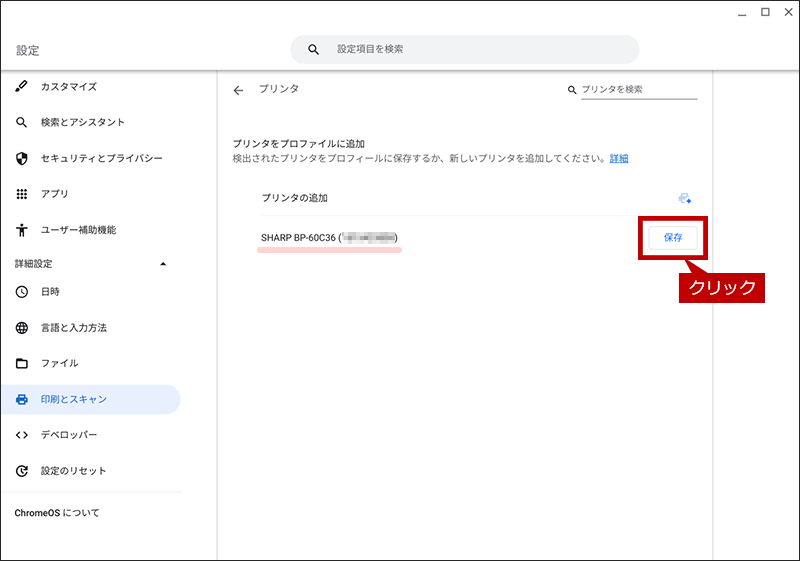
◎ 複合機が表示されないときは
●【確認】複合機の電源は、入っていますか?
●【確認】複合機とChromebookは、ネットワーク接続されていますか?
●上記2点に問題がない場合は、複合機のmDNS設定が「有効」であることを確認してください。
詳しい操作方法は「Chromebookから印刷しようとしても、プリンタの一覧画面に複合機を追加できない。」をご覧ください。
6. 「保存されているプリンタ」に複合機が追加されたことを確認し、[✕]ボタンをクリックします。
以上で複合機の追加は完了です。
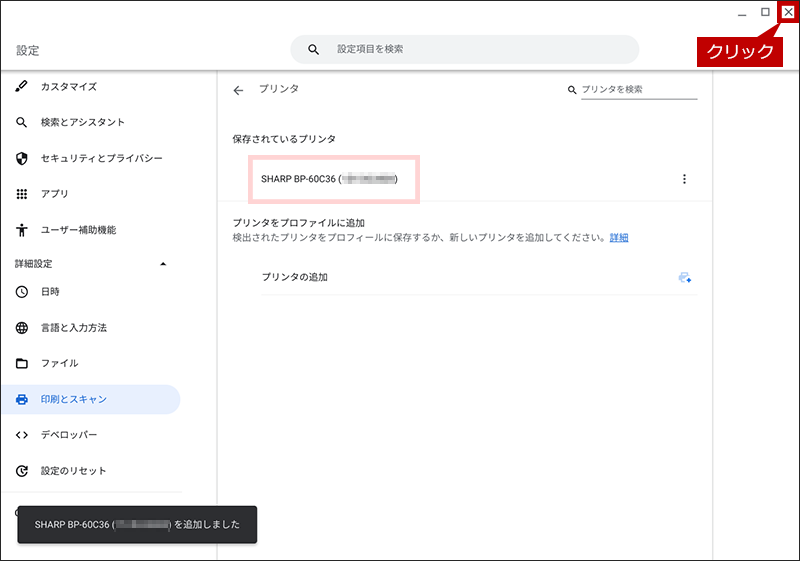
Chromebookからの印刷設定方法
Chromebookを使って「Chrome ブラウザー」に表示したページを印刷する操作でご説明します。
1. 「Chrome ブラウザー」で印刷したいページを開き、右上の[設定]ボタン(縦に3つの「・」マーク)をクリックします。
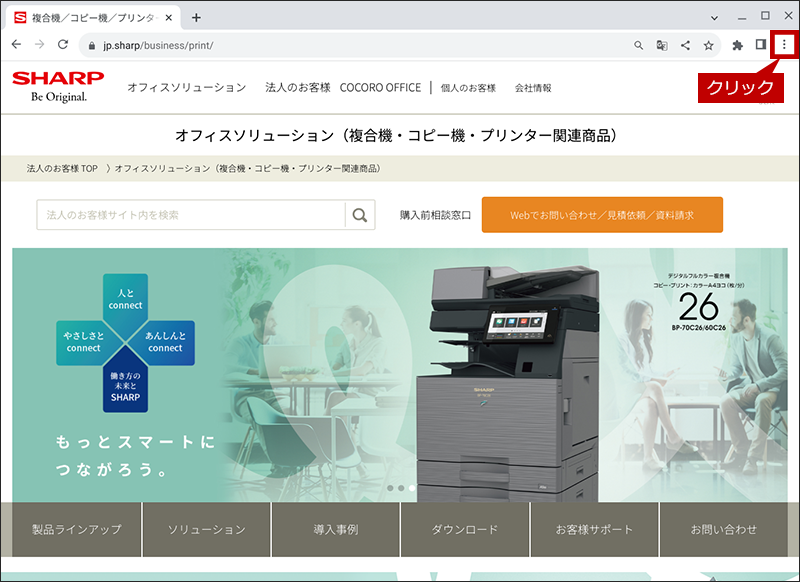
2. 表示されたメニューの[印刷]ボタンをクリックします。
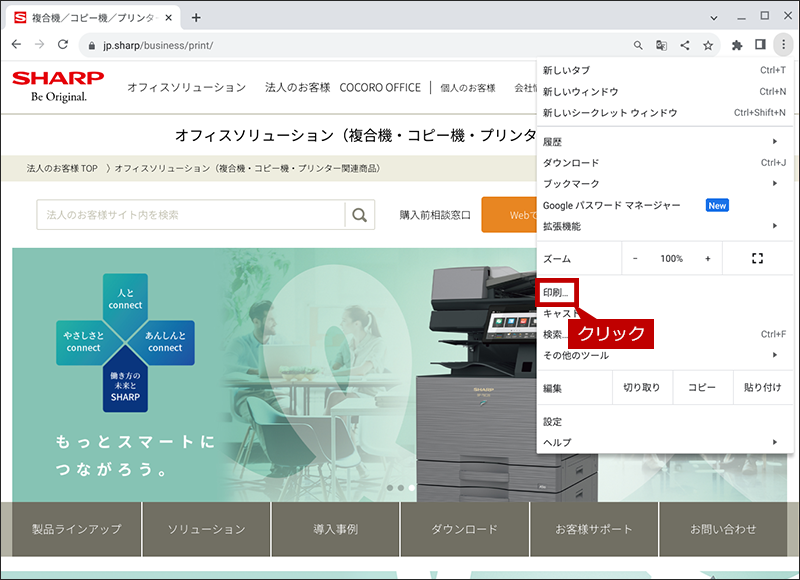
3. 印刷メニューの画面が表示されますので、「送信先」の[▼]ボタンをクリックします。
次に、送信先のリストが表示されますので、[もっと見る…]を選択します。
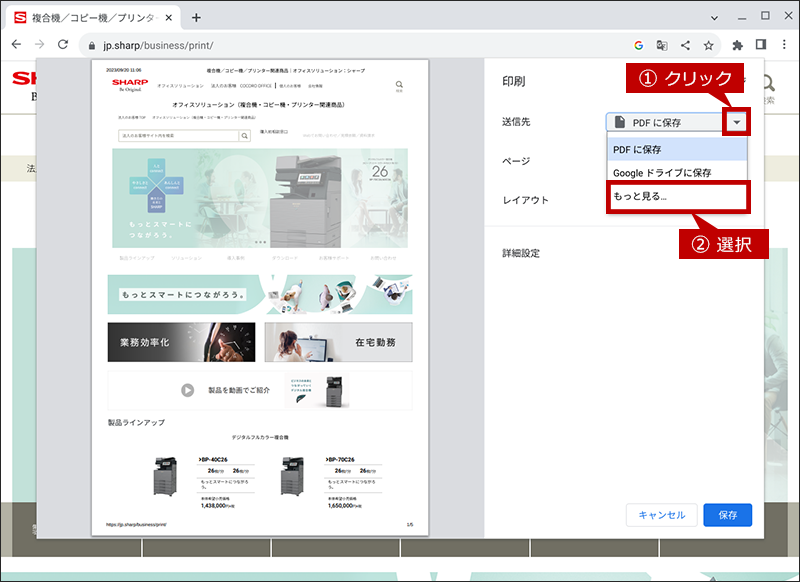
4. 「送信先の選択」画面が表示されますので、印刷を行う複合機をダブルクリックします。
※ 一度選択した複合機は次回よりChrome ブラウザーの印刷の送信先に表示されます。
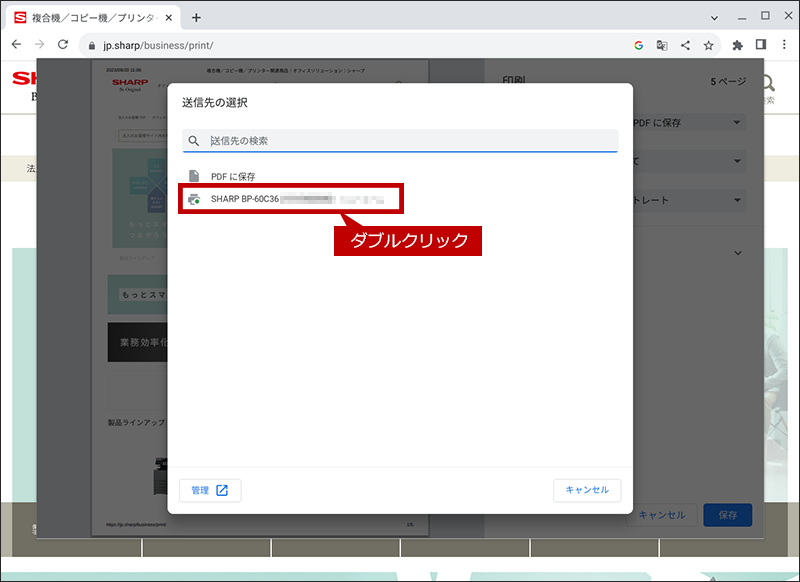
5. 印刷メニューの画面に戻りますので、その他の設定を行い[印刷]ボタンをクリックします。
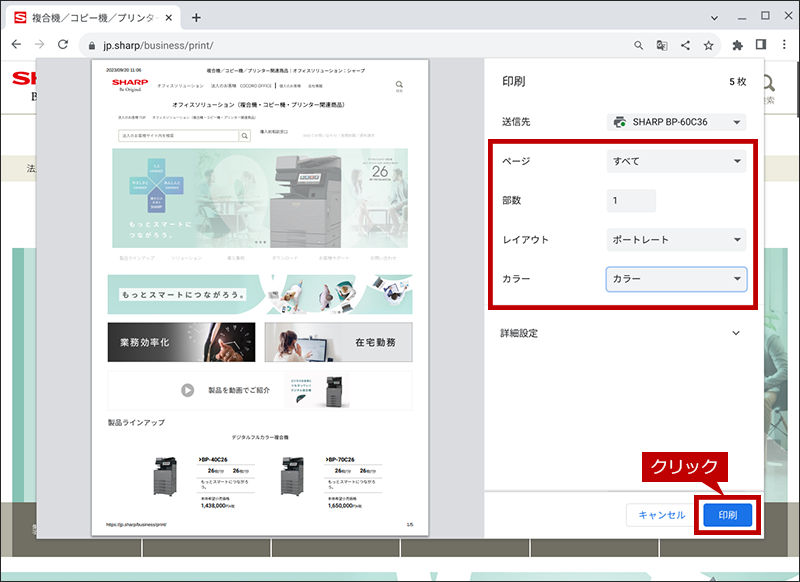
関連するご質問
■Chromebookに複合機を追加できない場合は以下の参考情報を参照してください。
■Chromebookから印刷ができない場合は以下の参考情報を参照してください。
関連キーワード
Chromebook / Chrome ブラウザー / 印刷 / プリント / コピー / Chrome OS設定 / 複合機追加 / 複合機登録
各製品のよくあるご質問トップに戻る
BP-22C20 / BP-30M28 / BP-30M31 / BP-30M31L / BP-30M35 / BP-40C26 / BP-40C36 / BP-41C26 / BP-41C36 / BP-50C45 / BP-50C55 / BP-50C65 / BP-51C45 / BP-51C55 / BP-51C65 / BP-60C26 / BP-60C31 / BP-60C36 / BP-61C26 / BP-61C31 / BP-61C36 / BP-70C26 / BP-70C45 / BP-70C55 / BP-70C65 / BP-70M45 / BP-70M55 / BP-70M65 / BP-70M75 / BP-70M90 / BP-71C26 / BP-71C36 / BP-71C45 / BP-71C55 / BP-71C65 / BP-71M45 / BP-71M55 / BP-71M65 / BP-C131WD / BP-C533WD / BP-C533WR / MX-8081
更新日:2025年10月22日