よくあるご質問
回答
Android端末でSharpdesk Mobile®を利用して原稿を印刷するとき、複合機のWi-Fi Direct機能を利用することで簡単に印刷することができます。
(参考動画)
操作方法は以下の手順をご覧ください。
下記の手順はBP-70C65を例に記載しています。
複合機のWi-Fi Direct機能を有効にする
1. 複合機でWi-Fi Direct機能を有効にします。
画面例)BP-70C65
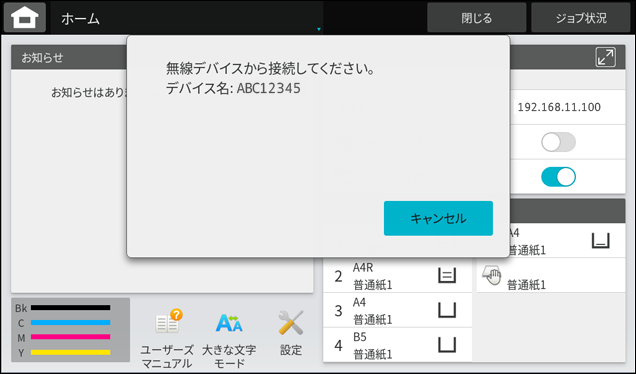
詳しくは以下の参考情報を参照してください。
画面例)BP-C131WD
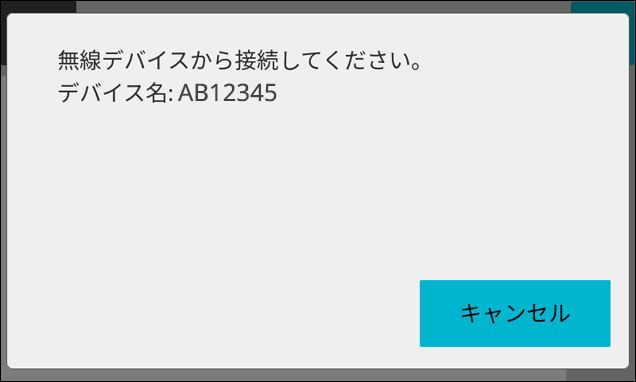
詳しくは以下の参考情報を参照してください。
モバイル端末と複合機をWi-Fi Directで接続する
1. Sharpdesk Mobile®の操作メニューから[設定]をタップします。
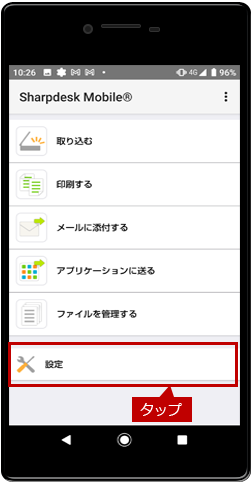
2.「設定」画面が表示されますので、[プリンター/スキャナーを設定]をタップします。
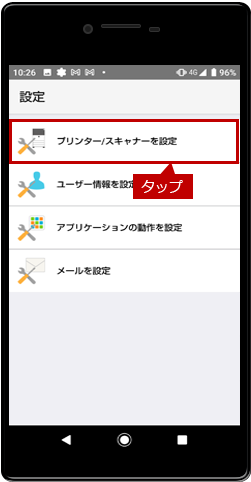
3.「プリンター/スキャナーを設定」画面が表示されますので、[毎回Wi-Fi Directでプリンター/スキャナーと接続する]をタップして有効にします。
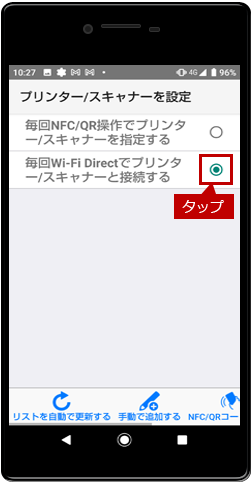
4.操作メニューに戻り、[印刷する]をタップします。
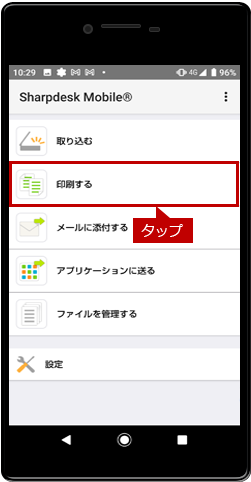
5.「印刷する」画面が表示されますので、[ファイルを選択する]をタップします。
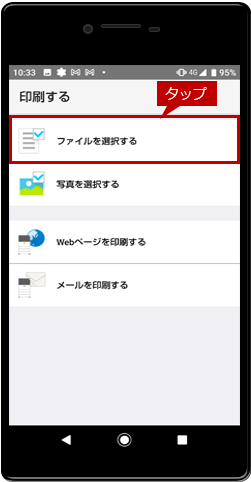
6. 印刷したいファイルをタップします。
例)Scanfile_20220524103213.pdf
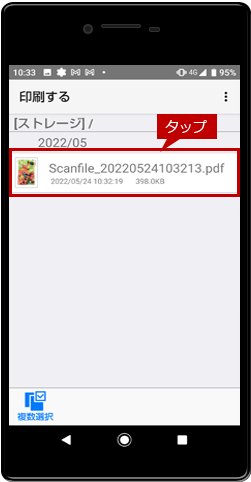
7.「Wi-Fi Direct」画面が表示されますので、[利用可能な複合機]をタップします。
例)ABC12345
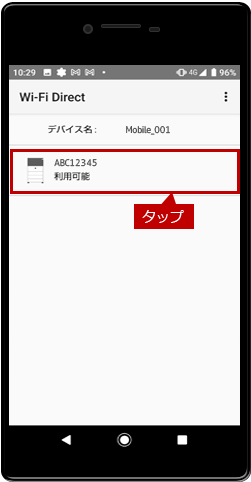
8.複合機側で「この無線デバイスから招待されました。接続しますか?xxxxxxxx」のダイアログ画面が表示されますので、[接続]をタップします。
デバイス名の例)Mobile_001
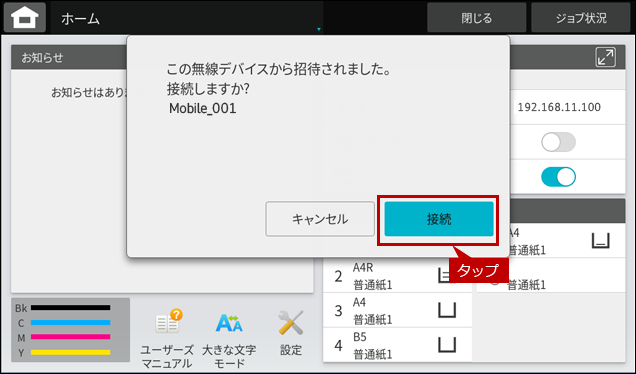
9. モバイル端末と複合機でWi-Fi Direct接続が開始されます。
(モバイル端末側)
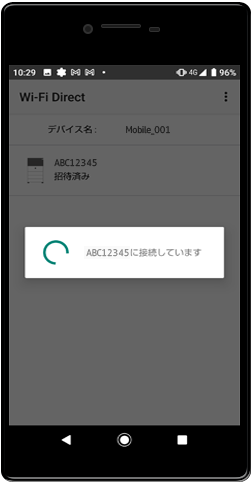
(複合機側 例)BP-70C65)
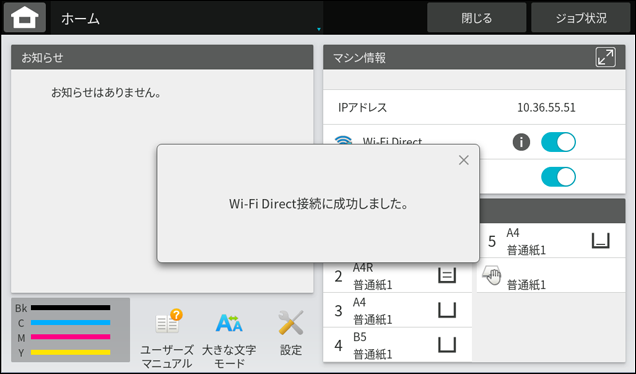
10. モバイル端末と複合機がWi-Fi Directで接続されると[印刷する]ボタンがアクティブになります。
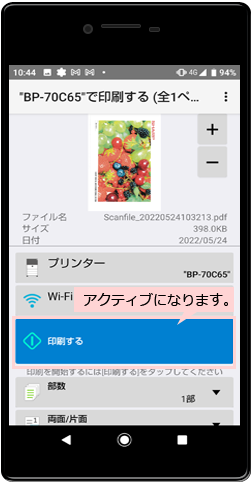
これで、モバイル端末と複合機はWi-Fi Directで接続されました。
モバイル端末で原稿を印刷する
1. Sharpdesk Mobile®の操作メニューから[印刷する]をタップします。
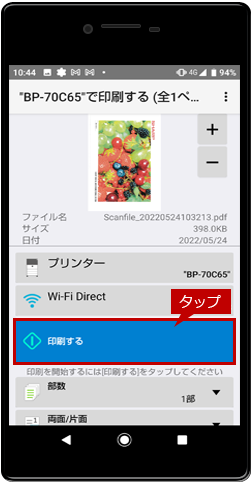
2.「印刷を行います。」の画面が表示されますので、[OK]をタップします。
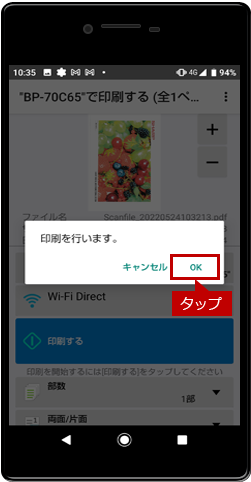
3. 印刷が完了しますと「転送が完了しました。」の画面が表示されますので、[OK]をタップします。
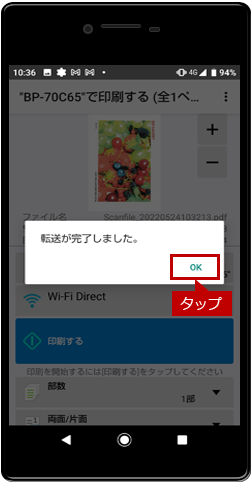
これで、「Sharpdesk Mobile®」を利用して原稿を印刷することができました。
関連キーワード
Sharpdesk Mobile / 複合機に直接接続したい / 簡単に接続したい / 複合機連携
各製品のよくあるご質問トップに戻る
更新日:2025年06月09日