よくあるご質問
質問
Google Drive Connectorを設定してGoogle ドライブに接続したい。(FAQ No.02056)
対象環境
BP-40C26 / BP-40C36 / BP-41C26 / BP-41C36 / BP-50C45 / BP-50C55 / BP-50C65 / BP-51C45 / BP-51C55 / BP-51C65 / BP-60C26 / BP-60C31 / BP-60C36 / BP-61C26 / BP-61C31 / BP-61C36 / BP-70C26 / BP-70C45 / BP-70C55 / BP-70C65 / BP-70M45 / BP-70M55 / BP-70M65 / BP-70M75 / BP-70M90 / BP-71C26 / BP-71C36 / BP-71C45 / BP-71C55 / BP-71C65 / BP-71M45 / BP-71M55 / BP-71M65 / BP-C533WD / BP-C533WR
回答
複合機で「Google ドライブ」を利用するには、「Google Drive Connector」の機能を有効にする必要があります。
詳しくは以下の操作方法をご覧ください。
また、下記の手順はBP-70C26を例に記載しています。
※ 工場出荷値では「Google Drive Connector」の機能ボタンは非表示になっています。
◎ メモ
- 機種によりアプリケーション通信キットのオプションを装備する必要があります。
詳しくは製品情報をご覧ください。
「Google Drive Connector」を有効にする
1. ホーム画面で[設定]をタップします。
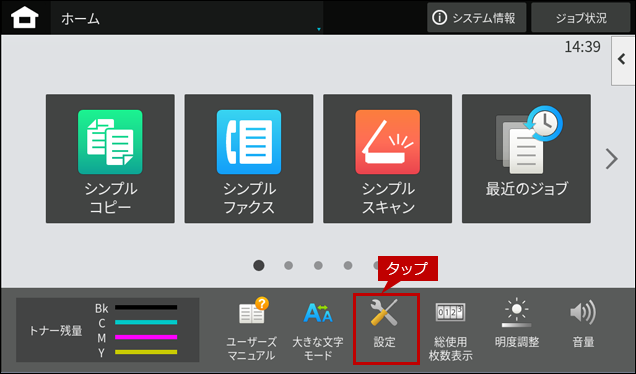
2. 「システム設定」画面が表示されますので、[Sharp OSA設定]をタップします。
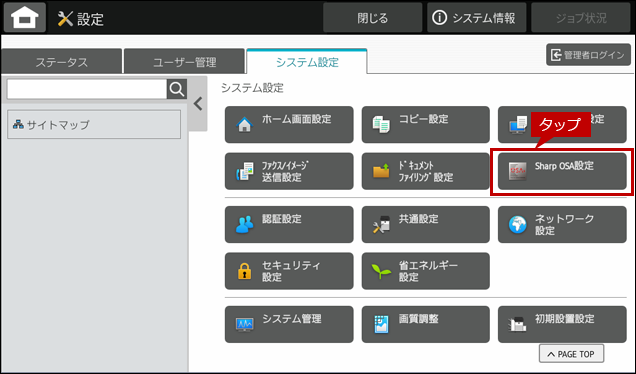
ログイン画面が表示されますので、管理者パスワードを入力しログインしてください。管理者ログインを実施するには、下記の参考情報を参照してください。
参考情報
3. 「SharpOSA」の画面が表示されますので、[外部連携]をタップします。
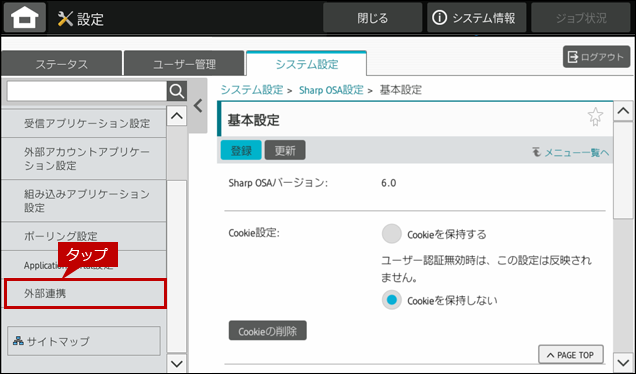
4. 「外部連携」画面が表示されますので、「Google Drive Connector」の[有効にする]をタップします。
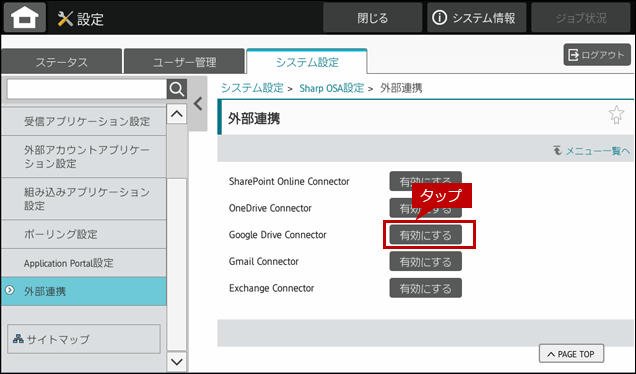
5. しばらくすると「正常に処理されました。」と表示され、Google Drive Connectorの[有効にする]がグレーアウトになっていることを確認して、[閉じる]をタップします。
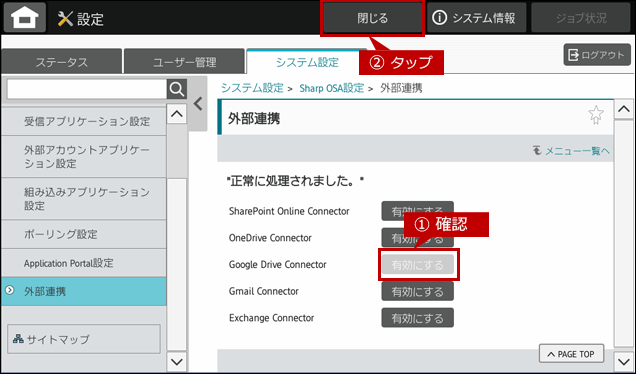
6. 最後にホーム画面で「Google Drive Connector」のアイコンが追加されていることを確認します。
これで、「Google Drive Connector」を利用して「Google ドライブ」に接続できるようになりました。
Google ドライブに保存しているファイルを印刷したり、スキャンしたデータをアップロードするには以下の関連情報を参照してください。
※[Google Drive Connector]ボタンがトップページにない場合は、ホーム画面を右にスクロールします。
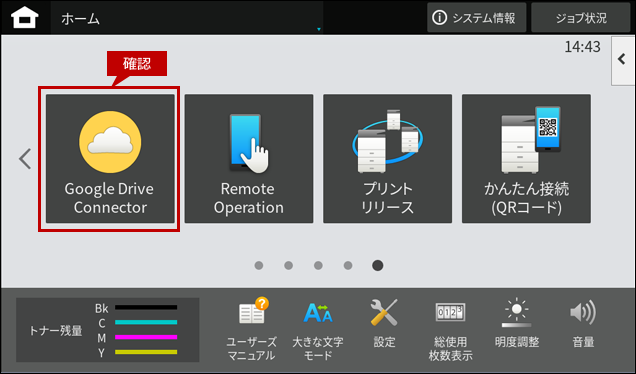
関連情報
1. 印刷する場合
2. アップロードする場合
関連キーワード
クラウド / クラウドデータ / システム / システム設定 / GoogleDrive / Googleドライブ / Google / グーグル / Drive / Connector / コネクター / オンラインストレージ / アップロード / ファイル / ファイル共有
各製品のよくあるご質問トップに戻る
BP-40C26 / BP-40C36 / BP-41C26 / BP-41C36 / BP-50C45 / BP-50C55 / BP-50C65 / BP-51C45 / BP-51C55 / BP-51C65 / BP-60C26 / BP-60C31 / BP-60C36 / BP-61C26 / BP-61C31 / BP-61C36 / BP-70C26 / BP-70C45 / BP-70C55 / BP-70C65 / BP-70M45 / BP-70M55 / BP-70M65 / BP-70M75 / BP-70M90 / BP-71C26 / BP-71C36 / BP-71C45 / BP-71C55 / BP-71C65 / BP-71M45 / BP-71M55 / BP-71M65 / BP-C533WD / BP-C533WR
更新日:2025年10月22日