よくあるご質問
質問
Macの共有フォルダーにスキャンしたデータを保存したい。( Mac OS X 10.xxの場合)(FAQ No.02005)
回答
複合機からMac OS Xの共有フォルダーにスキャン送信するには、Mac OS X側に共有フォルダーを作成し、複合機でMac OS Xの共有フォルダーにアクセスできるように設定してください。
※ 共有フォルダーの設定はMac OS X側の操作になります。
※ Mac OS Xの共有フォルダーにスキャン送信する操作は、複合機の操作になります。
- 1. Mac OS X側に共有フォルダーを作成する
- 2. 複合機でMac OS Xの共有フォルダーにアクセスするためのアカウントを登録する
- 3. 複合機でMac OS Xの共有フォルダーにスキャン送信する
- 【注意事項】
- 【参考】:共有フォルダーにスキャンデータを保存できない場合
Mac OS Xの共有フォルダーにアクセスするためのアカウント(ユーザ名とパスワード)は、すでにお持ちであるものとして説明します。本ページでは、次の例で操作します。
共有フォルダーがあるパソコンのコンピューター名:mac1
共有フォルダー:sample
フォルダーにアクセスできるアカウント(ユーザ名):user1
user1のパスワード:*****
※ パソコンのコンピューター名が分からない場合は、「パソコンのコンピューター名が知りたい。(Mac版)」を参照してください。
1. Mac OS X側に共有フォルダーを作成する
-Mac OS X 10.8-10.15、11.0、12.0の場合
① アップルメニューの[システム環境設定]を押してください。
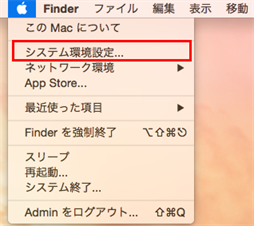
②「システム環境設定」画面が表示されますので、[共有]を押して下さい。
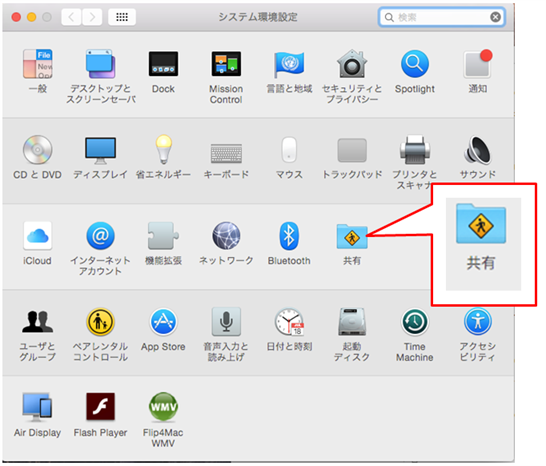
③「共有」画面が表示されますので、[1]「ファイル共有」を選択し、[2]「+」を押してください。
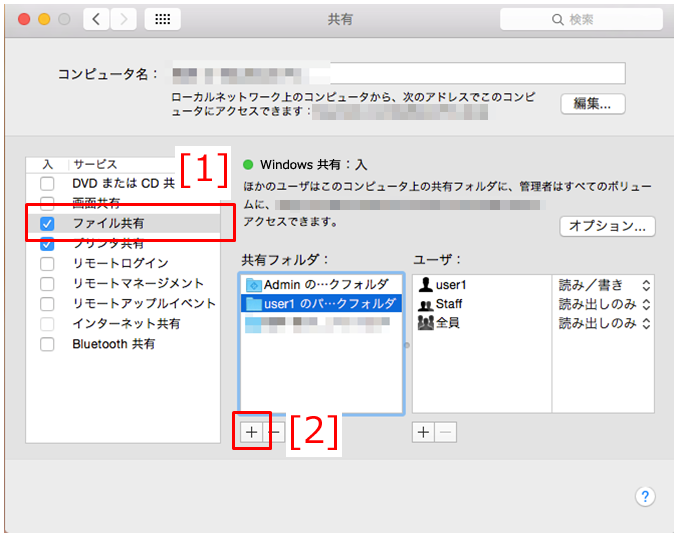
④「フォルダー選択」画面が表示されますので、共有するフォルダーを選択し[追加]を押してください。
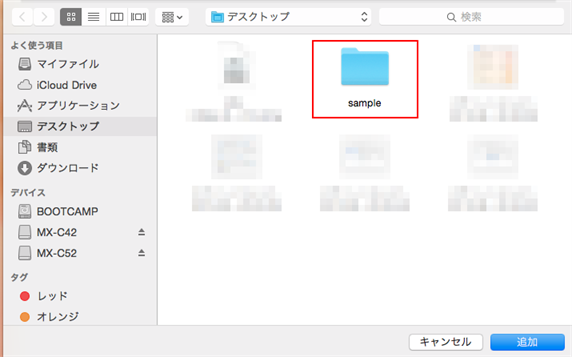
⑤「共有フォルダー」の一覧から[1]指定したフォルダーを選択し、[2][オプション]を押して下さい。
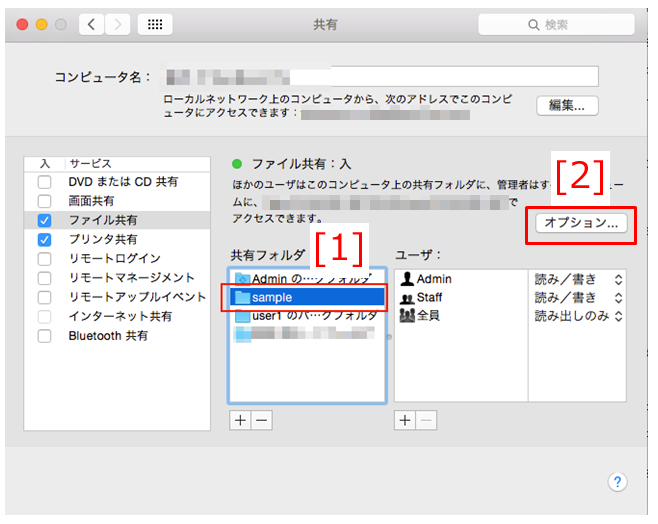
⑥ オプション画面が表示されますので、「SMBを使用してファイルやフォルダを共有」にチェックが入っていない場合はチェックを入れてください。
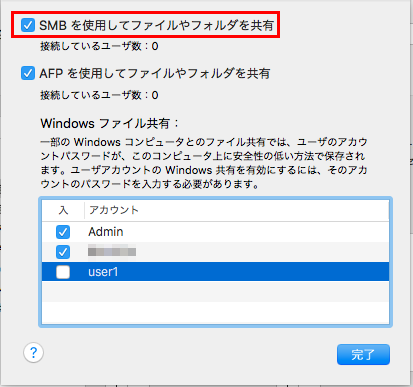
⑦ 次に、共有フォルダーに接続するためのアカウントを選択してください。
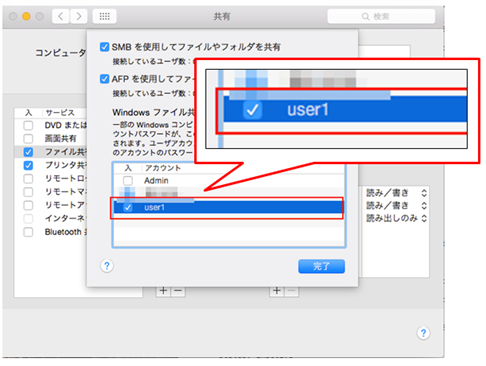
⑧ 認証ダイアログが表示されますので、パスワードを入力し、[OK]を押してください。
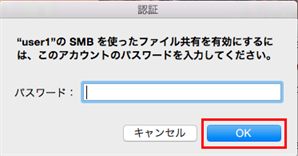
⑨ オプション画面に戻りますので、[完了]を押してください。
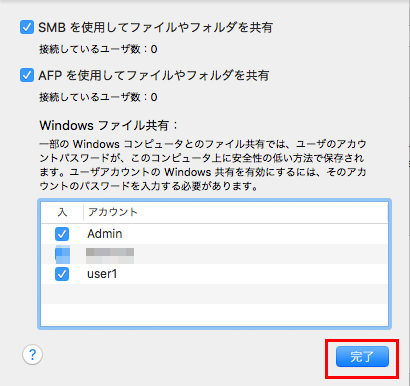
⑩ 共有画面に戻りますので、ユーザーの「Staff」の権限を「読み/書き」にしてください。
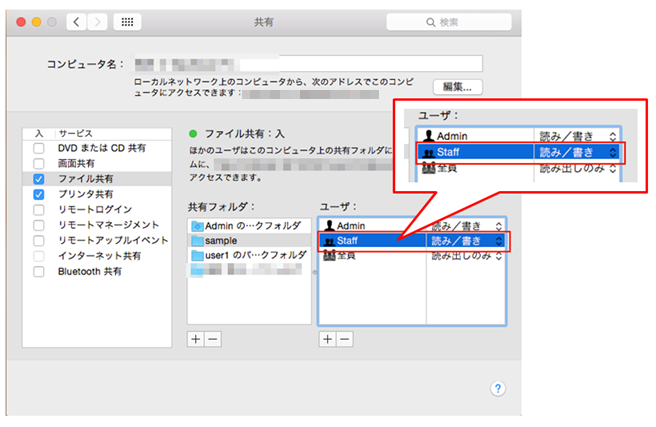
⑪ これで共有フォルダーの設定は完了です。
「2. 複合機でMac OS Xの共有フォルダーにアクセスするためのアカウントを登録する」へ、お進みください。
1. Mac OS X側に共有フォルダーを作成する-Mac OS X 10.5、10.6、10.7の場合
① 管理者権限を持つ、ログインアカウントでログインし、デスクトップ上に「sample」 フォルダーを作成してください。
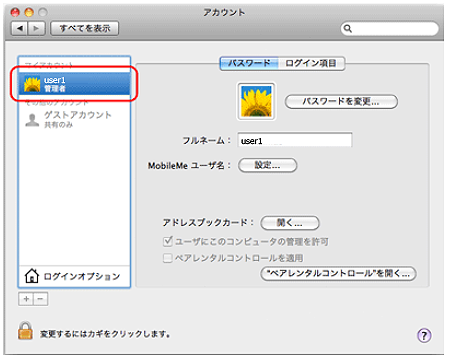
② メニューバーより [ファイル]→[新規フォルダ] を押し、フォルダーを作成してください。
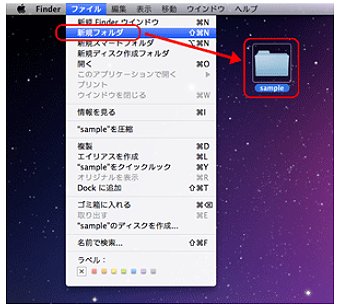
③「sample」 フォルダーを選択し、メニューバーより [ファイル]→[情報を見る] を押してフォルダー情報を表示してください。
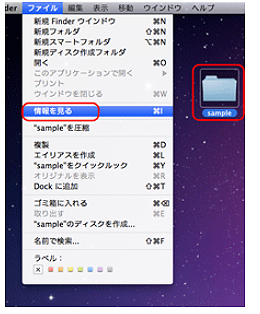
④「一般情報」の「場所」 で"/User/"の下の記載を確認してメモしてください。下図の場合は "user1" です。
この記載内容は、後でプロファイルを作成する際に、ユーザー名として使用します。
「共有フォルダー」にチェックを入れ、「共有とアクセス権」 でログインしている名前が 「読み/書き」になっていることを確認してください。
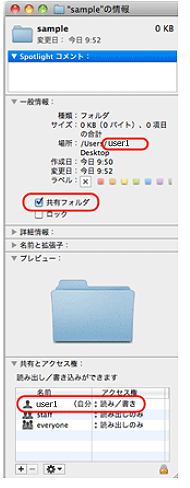
⑤「システム環境設定」で[共有] を押して下さい。
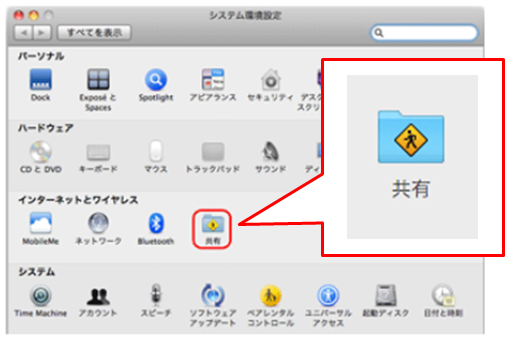
⑥「共有」画面が表示されますので、「ファイル共有」にチェックを入れてください。
「共有フォルダー」 のリストから[1]「sample」 を選択し、「ユーザ」リストに"user1 読み/書き" があることを確認後、 [2][オプション] を押してください。
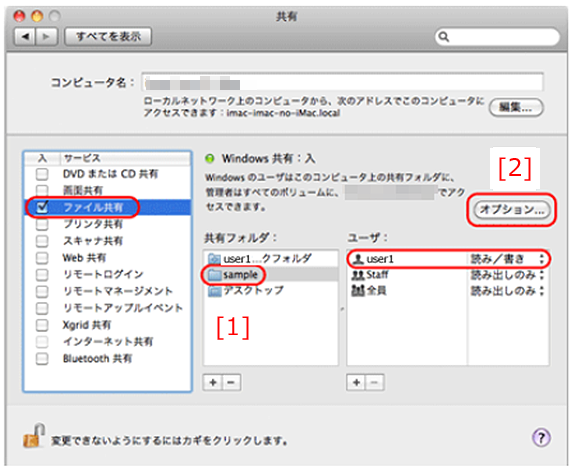
⑦「SMB (Windows) を使用してファイルやフォルダーを共有」とリストの「user1」 にチェックを入れ、[完了] を押してください。
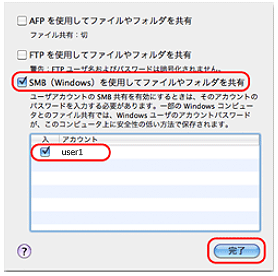
⑧ これで共有フォルダーの設定は完了です。
「2. 複合機でMac OS Xの共有フォルダーにアクセスするためのアカウントを登録する」へ、お進みください。
2. 複合機でMac OS Xの共有フォルダーにアクセスするためのアカウントを登録する
複合機側でMac OS Xの共有フォルダーに接続するための宛先をアドレス帳に登録します。
※下記の手順はBP-70C26を例に記載しています。
① パソコンでブラウザを起動し、アドレスバーに複合機のIPアドレスを入力します。

上記のIPアドレスは、一例です。
複合機のIPアドレスが不明な場合は、次の参考情報をご覧ください。
参考情報
◎ ログイン画面が表示されたら
パスワードがご不明の場合は、本機の管理者にお問い合わせください。
工場出荷時のパスワードは、スタートガイドをご確認ください。
② 複合機に接続できたことを確認し、[アドレス帳]を押してください。
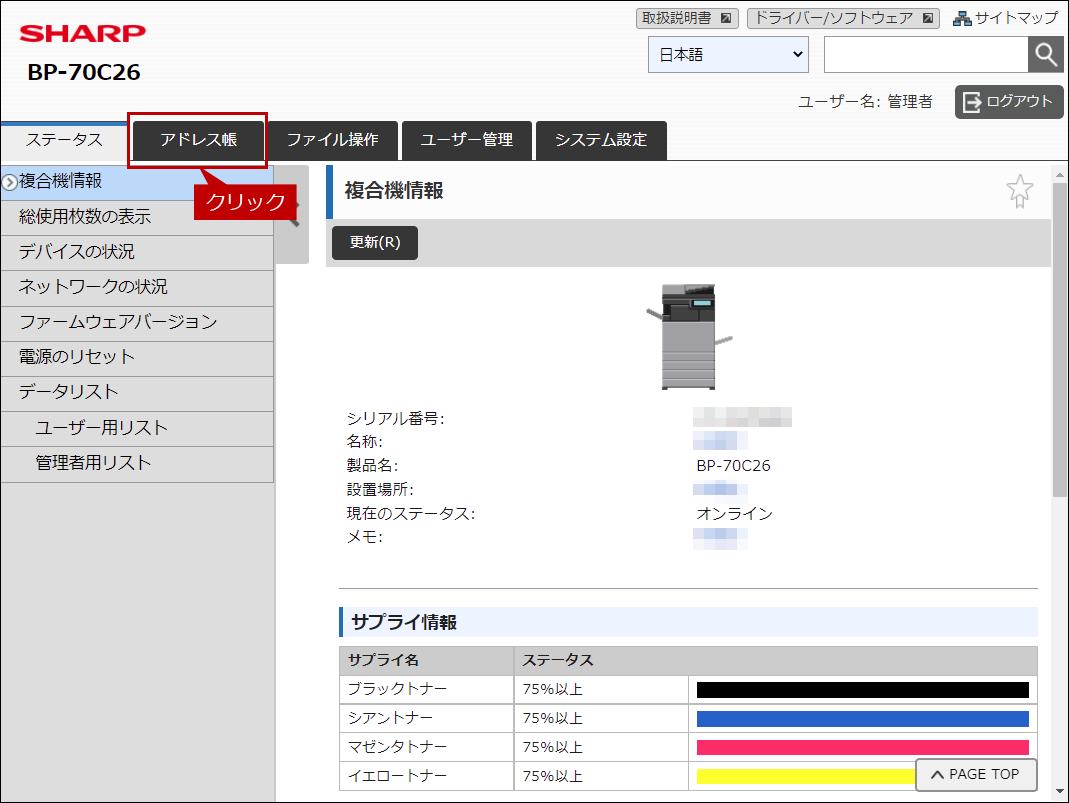
③「アドレス帳」が表示されますので、[追加(Y)]を押してください。
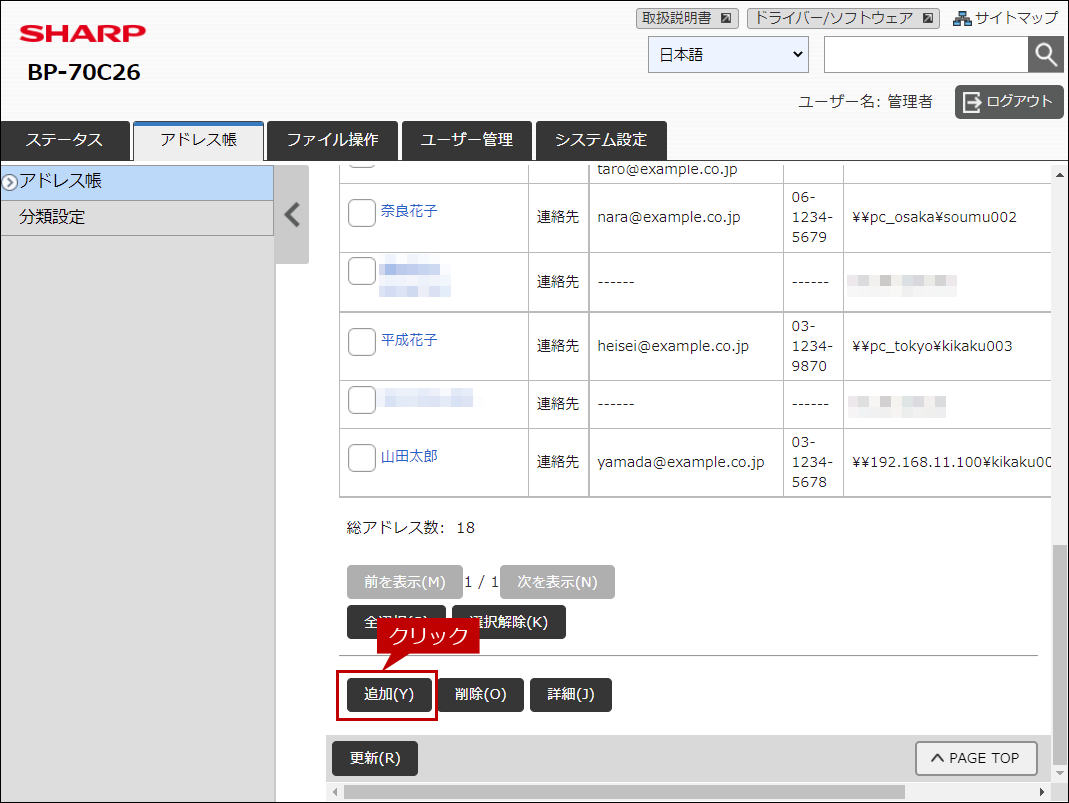
④「アドレスの登録」が表示されますので、「宛先名」と「検索文字」を入力してください。
宛先名の例)user1
検索文字の例)ゆ
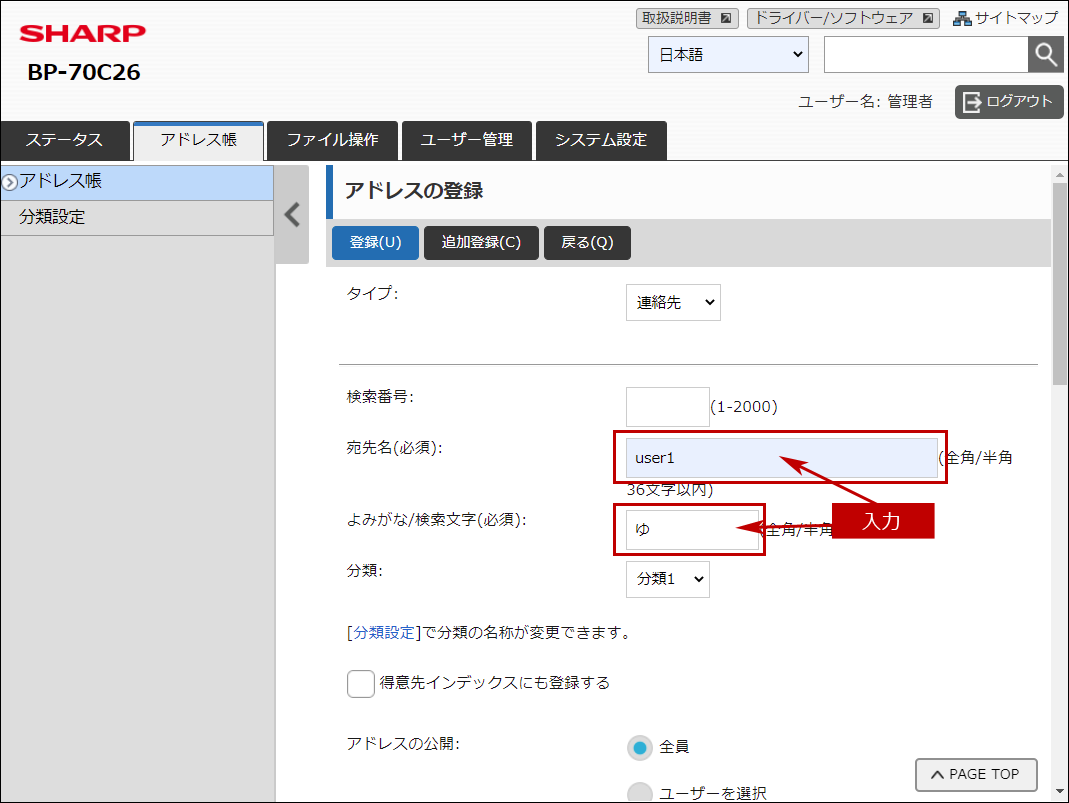
⑤ ページを下にスクロールし、「共有フォルダ」タブを選択後、Mac OS X側で作成した共有フォルダーへの「共有フォルダーパス」と、Mac OS X側でアクセス権を設定した「ユーザー名」、「パスワード」を入力してください。
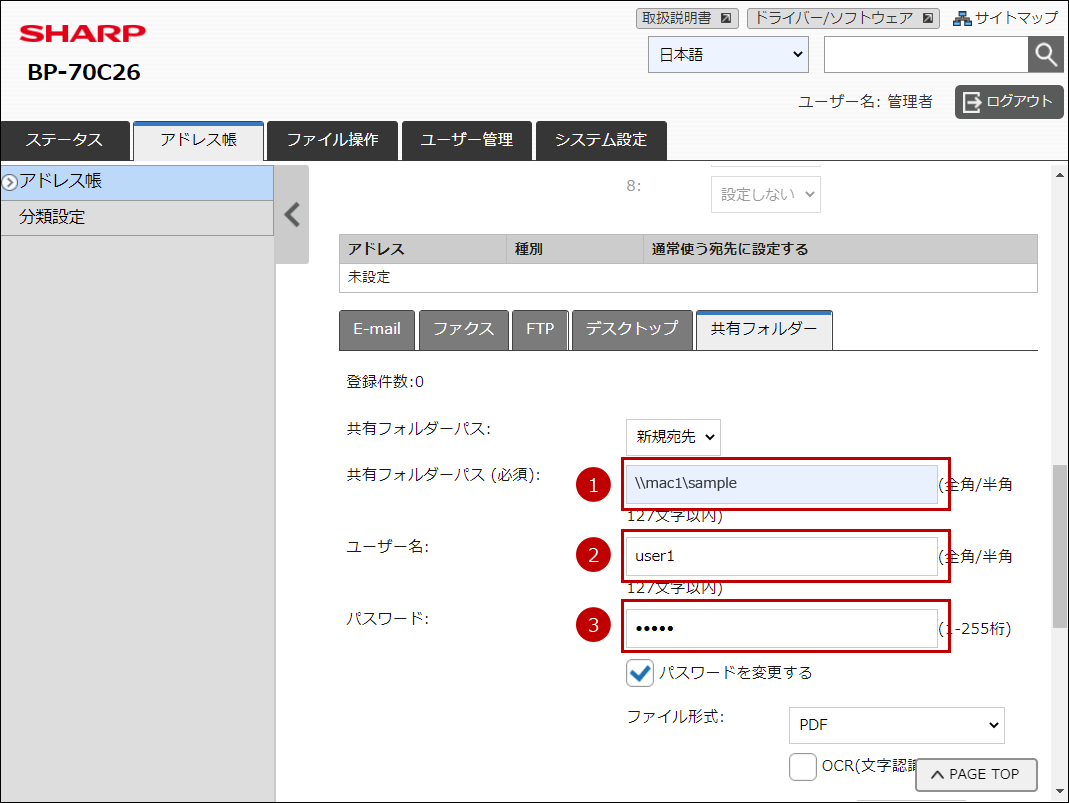
⑥ ページ上部、下部のどちらかの[登録(U)]を押して、アドレス帳の登録を完了してください。
3. 複合機でMac OS Xの共有フォルダーにスキャン送信する
※下記の手順はBP-70C26を例に記載しています。① ホーム画面で[共有フォルダー]を押してください。
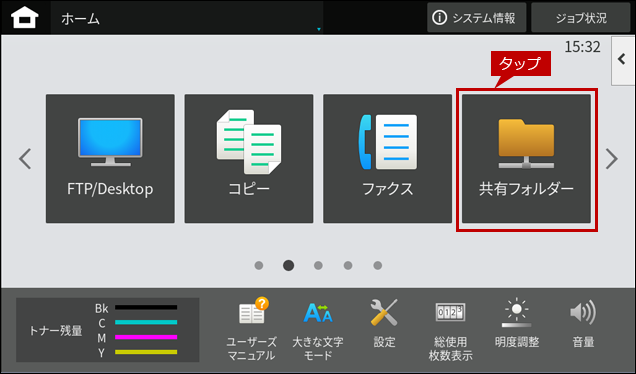
②「共有フォルダー」画面が表示されますので、[アドレス帳]を押してください。
※ 事前にMac OS X側で作成した共有フォルダの宛先を「アドレス帳」に登録しております。
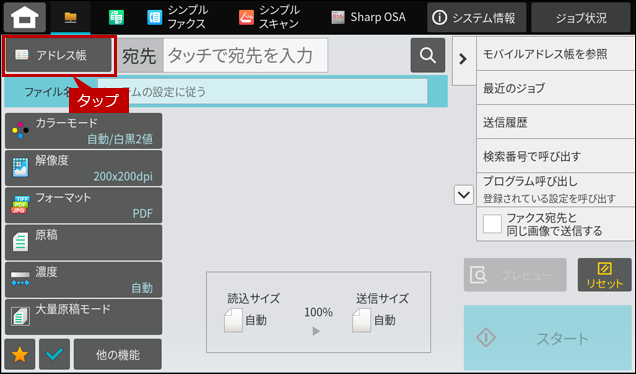
③ アドレスの一覧から「user1」を選択し、[OK]を押してください。
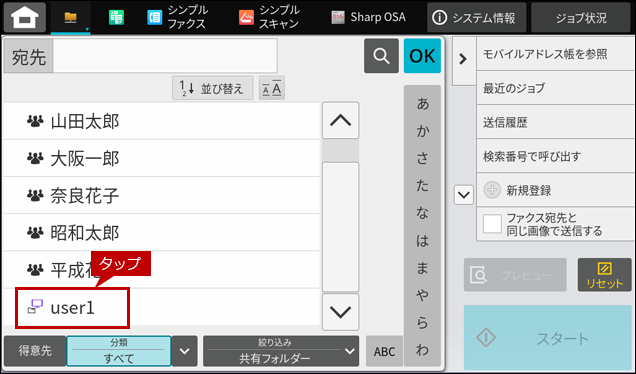
④ 選択した[1]宛先が正しいことを確認し、[2][スタート]を押して下さい。
宛先の例)\\mac1\sample
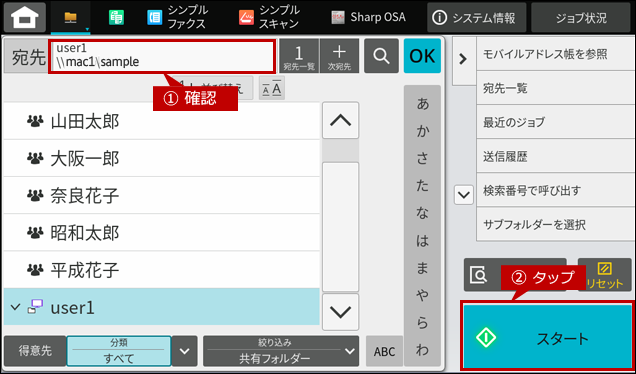
⑤ パソコン(Mac OS X)の共有フォルダーへスキャンされたことを確認してください。
【注意事項】
ご利用のMac OSのバージョンによっては、スキャンデータの時刻がずれる可能性があります。
また、他の機種ではMacの共有フォルダーにスキャンしたデータを保存できない場合があります。
詳しくは、次の参考情報をご覧ください。
【参考】共有フォルダーにスキャンデータを保存できない場合
共有フォルダーにスキャンデータを保存できない場合は、お使いのMacが複合機やWindows機と同じワークグループ内に所属していない可能性があります。以下の設定箇所を確認して、同じワークグループ名を設定してください。
◆ワークグループの設定場所([アップルメニュー] > [システム環境設定]>[ネットワーク]>[詳細]>[WINS])
ワークグループの例)WORKGROUP
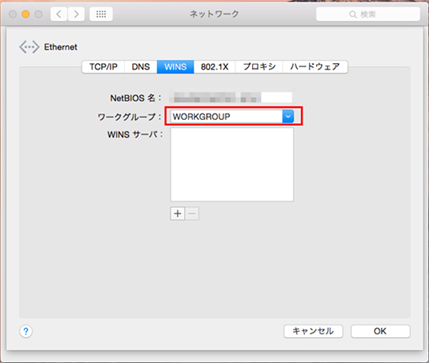
関連キーワード
スキャナー / Mac / 共有フォルダー / 設定 / スキャン / 文書 / スキャン送信 / スキャン保存
各製品のよくあるご質問トップに戻る
BP-40C26 / BP-40C36 / BP-50C45 / BP-50C55 / BP-50C65 / BP-60C26 / BP-60C31 / BP-60C36 / BP-70C26 / BP-70C45 / BP-70C55 / BP-70C65 / BP-70M45 / BP-70M55 / BP-70M65 / BP-70M75 / BP-70M90 / BP-C533WD / BP-C533WR
更新日:2025年10月22日