よくあるご質問
質問
フレッツ・あずけ~るPROに保存している文書を印刷したい。(FAQ No.01812)
回答
複合機の「フレッツ・あずけ~るPRO コネクター」で「フレッツ・あずけ~るPRO」内に保存されたファイルを印刷することができます。また、下記の手順はMX-2661を例に記載しています。
◎ メモ
- ●機種によりアプリケーション通信キットのオプションを装備する必要があります。
詳しくは製品情報をご覧ください。 - ●フレッツ・あずけ~るPROを利用するには事前にフレッツ・あずけ~るPROのアカウントを作成している必要があります。
事前準備
複合機で「フレッツ・あずけ~るPRO」を利用するには、あらかじめ、複合機側に「フレッツ・あずけ~るPRO コネクター」をインストールしておく必要があります。 詳しくは下記の参考情報を参照してください。
フレッツ・あずけ~るPROに接続する
1. ホーム画面で[フレッツ・あずけ~るPRO コネクター]をタップします。
※ ボタンが無い場合はページを右にスクロールしてください。
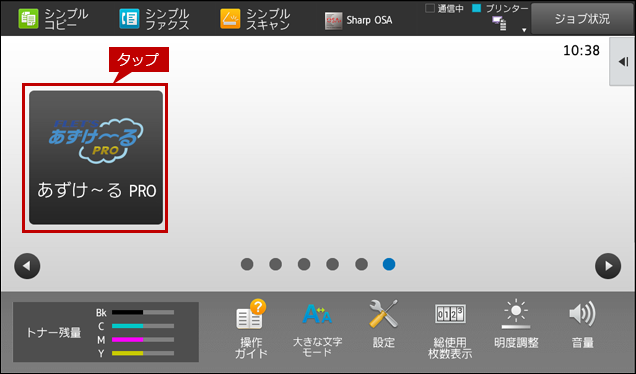
2. フレッツ・あずけ~るPRO コネクターに接続すると、ユーザー認証画面が表示されますので、ログイン名とパスワードを入力して[OK]をタップします。
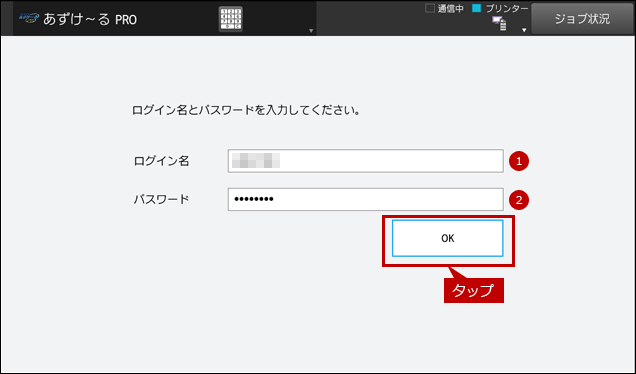
◎ メモ
- ●複合機のユーザー認証機能が有効な場合、1回目はログイン操作が必要になりますが、2回目以降のログイン操作は不要になります。
- ●「フレッツ・あずけ~るPRO」のパスワードが有効期限を過ぎた場合など、再びログイン操作が必要な場合もあります。
- ●ログインに連続で失敗すると、そのユーザーアカウントでのログインは2時間禁止されます。
3.端末認証キーの画面が表示されますので「端末認証キー」を入力して、[登録してログインする]をタップします。
端末認証キーの例)1ABCDEFG
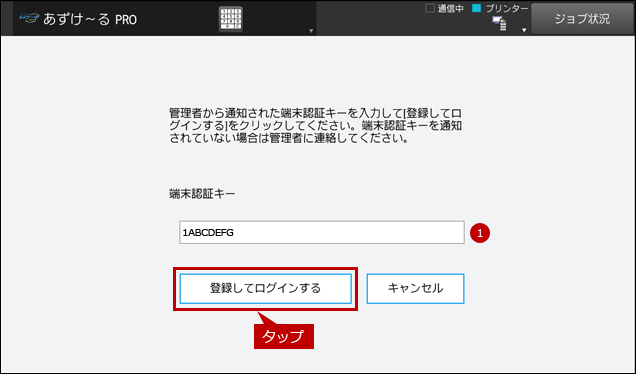
◎ 端末認証キーについて
- ●端末認証キーはユーザー毎に付与されているためユーザー間で共有して使用することはできません。
- ●はじめてコネクターを使用する場合のみ表示されます。
- ●端末認証キーは、フレッツ・あずけ~るPROサービスの管理者から入手してください。
4. 接続に成功しますとフレッツ・あずけ~るPRO コネクターの操作画面が表示されます。
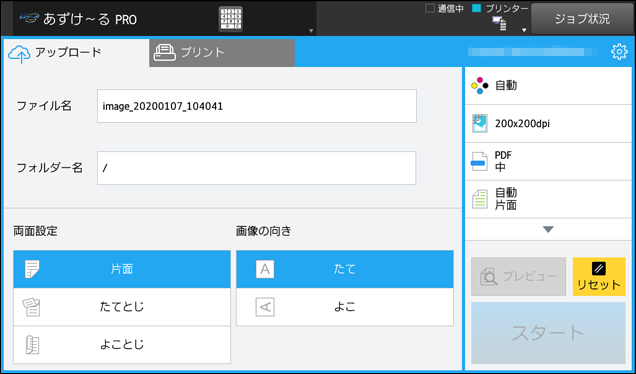
これで、フレッツ・あずけ~るPROに接続することができました。次にフレッツ・あずけ~るPRO内に保存されているファイルを印刷します。
印刷する
ここでは例として、フレッツ・あずけ~るPRO内のマイフォルダーに保存しているファイルを印刷します。
1. フレッツ・あずけ~るPRO コネクターの操作画面で、[プリント]タブをタップします。
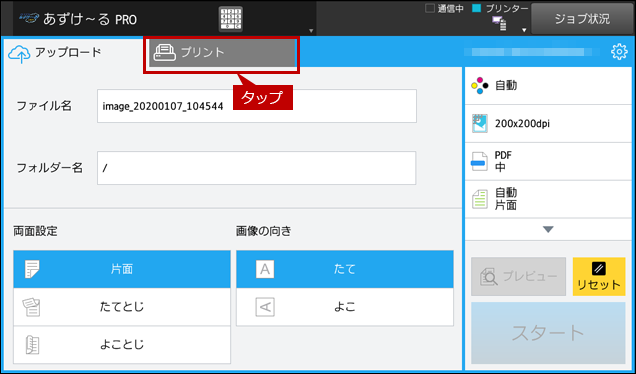
2.ファイルまたはフォルダー名の一覧画面が表示されますので、[マイフォルダ]をタップします。
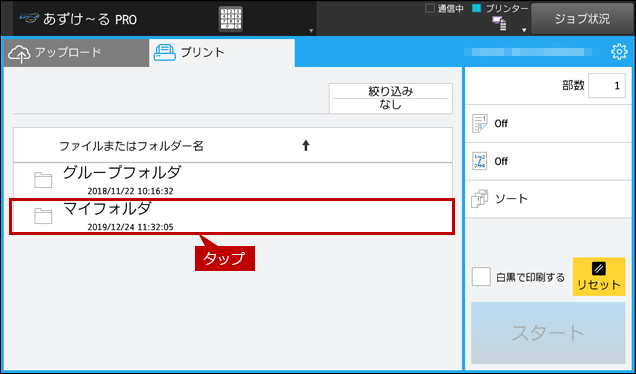
3. ファイルまたはフォルダー名の一覧から印刷するファイルをタップして、[スタート]をタップします。
ファイル名の例)image_20200107_104238.pdf
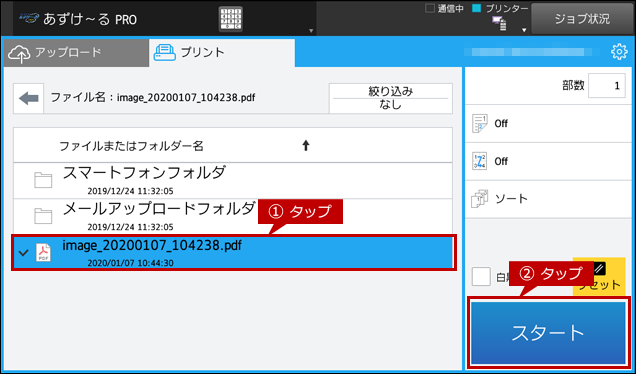
◎ メモ
最大10ファイルを同時にプリントすることができます。また、16件のプリントジョブを予約できます。
「ファイルを転送中です。しばらくお待ちください。」のダイアログ画面が表示されます。
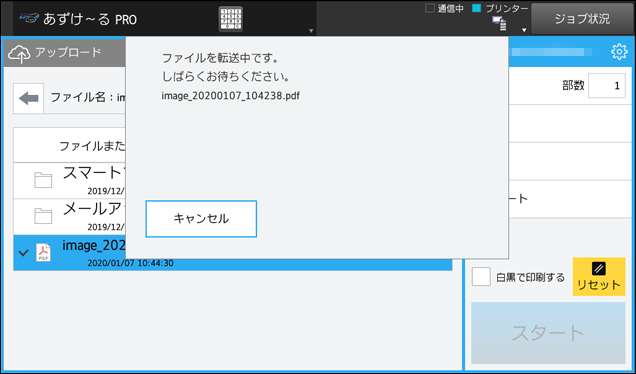
4.「プリントを予約しました。暗号化PDFデータは、スプール画面からパスワードを入力してください。」のダイアログ画面が表示されましたら、[OK]をタップします。
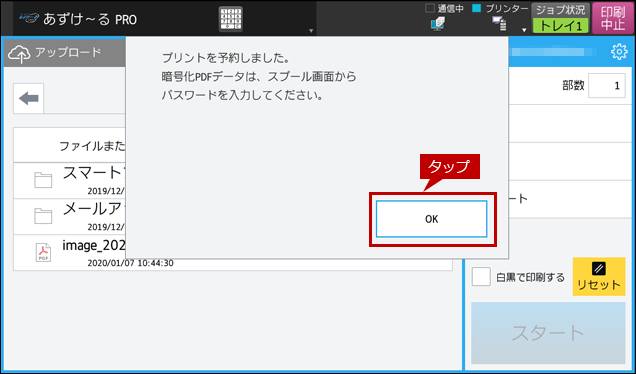
これで、フレッツ・あずけ~るPRO内に保存されているファイルを印刷することができました。
補足: 別のアカウントでログインする
1.フレッツ・あずけ~るPRO コネクターの操作画面で右上のボタンをタップします。
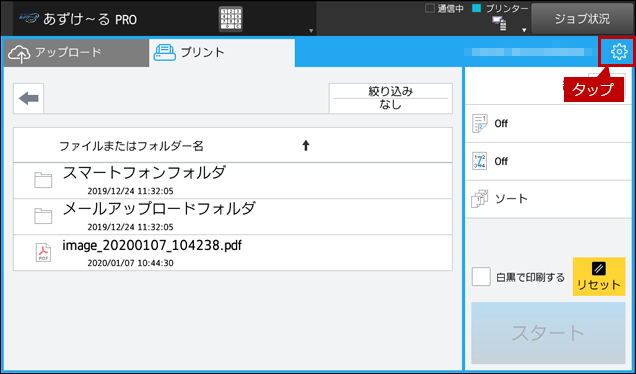
2.「別のアカウントでログインする場合は[OK]を押してください。」のダイアログ画面が表示されますので[OK]をタップします。
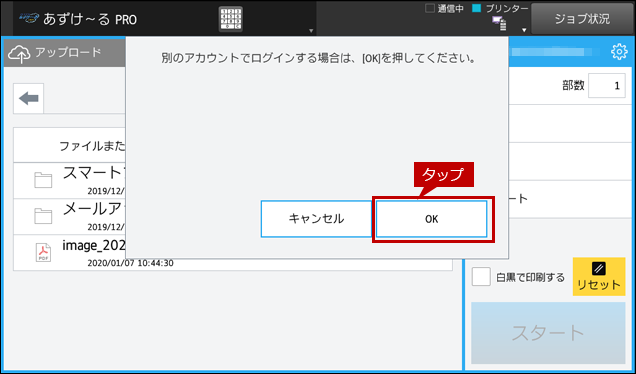
3. ログイン画面が表示されますので、別のアカウントでログインします。
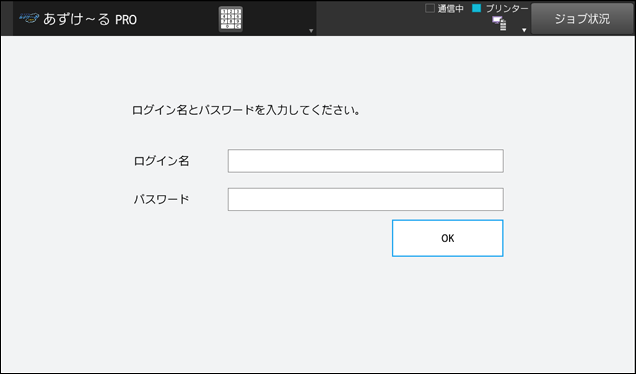
関連キーワード
コネクター / Connector / box / Dropbox / Teleoffice / フレッツ / あずけ~るPRO / クラウド / プリント / 印刷
各製品のよくあるご質問トップに戻る
BP-30C25 / BP-30M28 / BP-30M31 / BP-30M31L / BP-30M35 / MX-2631 / MX-2661 / MX-3161 / MX-3631 / MX-3661 / MX-4151 / MX-4171 / MX-5151 / MX-5171 / MX-6151 / MX-6171 / MX-8081 / MX-C305W / MX-C306W / MX-M1056 / MX-M1206 / MX-M3531 / MX-M4071 / MX-M5071 / MX-M6071
更新日:2021年12月24日