よくあるご質問
回答
カードスキャン(マルチ)機能とは
複数枚のカードを同時に読み込み、カードごとに表と裏を関連づけて1つのファイルにしてフォルダーへ送信します。
運転免許証やマイナンバーカードなどの証明書で表面と裏面の情報が必要な時に便利です。
原稿台(ガラス面)に配置後、スキャンして送信してください。
原稿台を4つのエリアに分割し、それぞれのエリアに1枚ずつカードをセットし(最大4枚)、表面と裏面で2回読み込みます。(表面のみの1回読み込みでの送信もできます。)

| 保存形式 | TIFF・JPEG・XPS・PDF・PDF/A-1b
|
|---|
1.パソコンに共有フォルダーを作成する
パソコンに共有フォルダーを作成するには下記の参考情報を参照してください。
2.複合機に共有フォルダーにアクセスするためのアカウントを登録する
複合機に共有フォルダーにアクセスするためのアカウントを登録するには、下記の参考情報を参照してください。
3.複合機の「カードスキャン(マルチ)」で共有フォルダーの宛先にスキャン送信する
本ページでは、カードの表面と裏面をスキャンして、1つのファイルを作成する手順を例にご説明します。
1. スキャンするカードを表面でセットします。
次の注意事項に気を付けて、原稿台(ガラス面)に原稿をセットしてください。
◎ 注意事項
- ●破線の四角の中にカードをセットする
- ●原稿をセットしたら、原稿台カバーを閉じる
- ●検出可能なカードの最小サイズは86x45mm
- ●カードがマージンラインに触れた場合そのカードは検出されません
- ●1エリアでの検出可能枚数は1 枚のみになります(複数枚検出した場合はカードは認識されません)
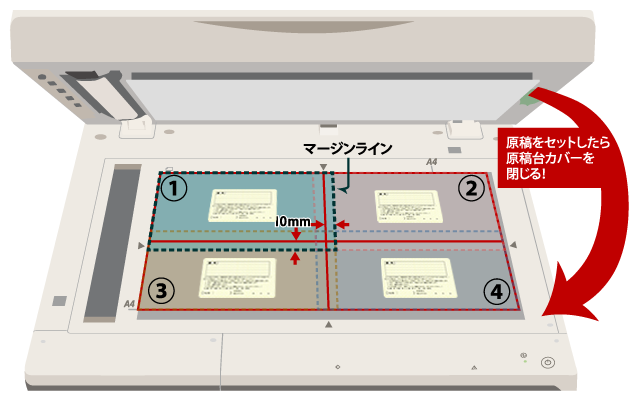
2.ホーム画面で[共有フォルダー]をタップします。
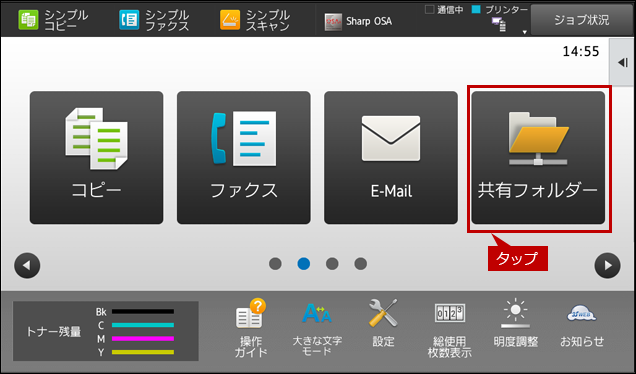
3.「共有フォルダー」画面が表示されますので、[アドレス帳]をタップします。
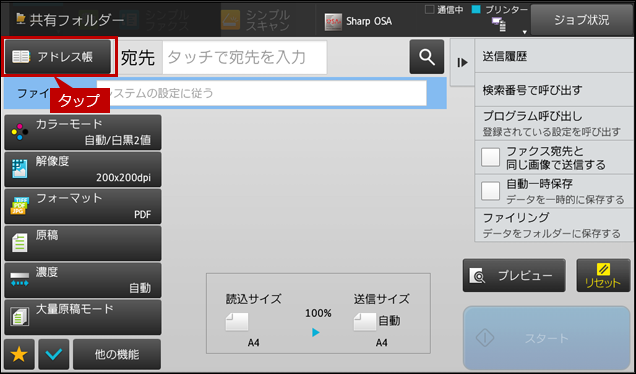
4.アドレスの一覧から送信先をタップします。
送信先の例)user1
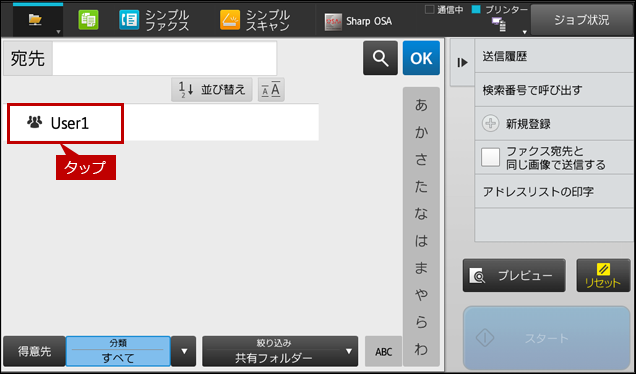
5.選択した送信先が正しいことを確認し、[OK]をタップします。
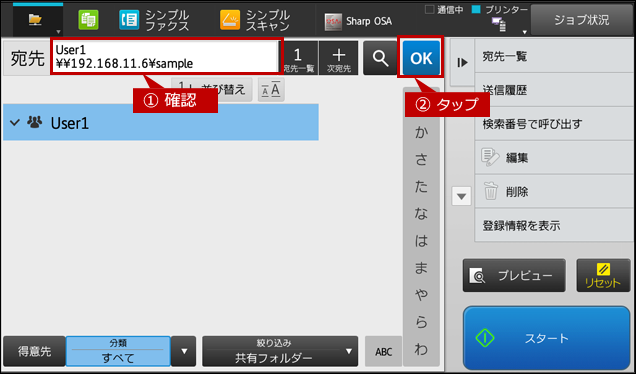
6.「共有フォルダー」の基本画面に戻りますので、[他の機能]をタップします。
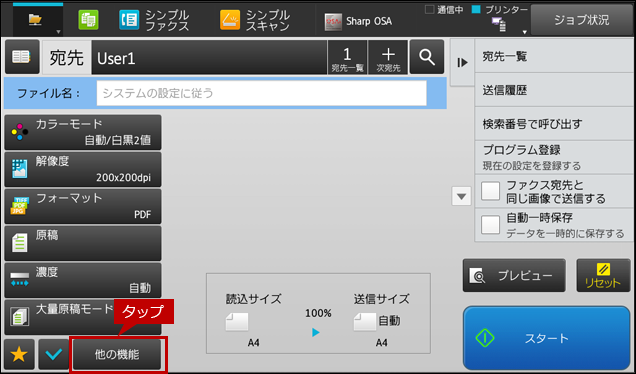
7.「他の機能」画面が表示されますので、[カードスキャン(マルチ)]をタップします。
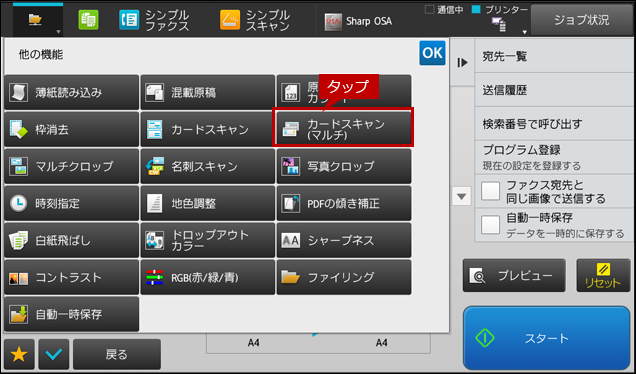
8.「カードスキャン(マルチ)」画面が表示されますので、[ON]をタップします。
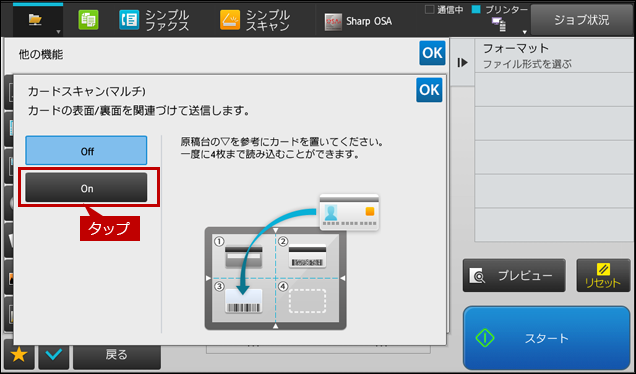
9.「ON」になっていることを確認して、[OK]をタップします。
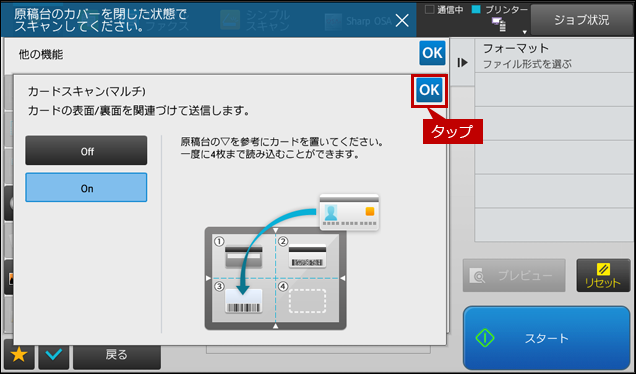
10.「他の機能」画面に戻りますので、[OK]をタップします。
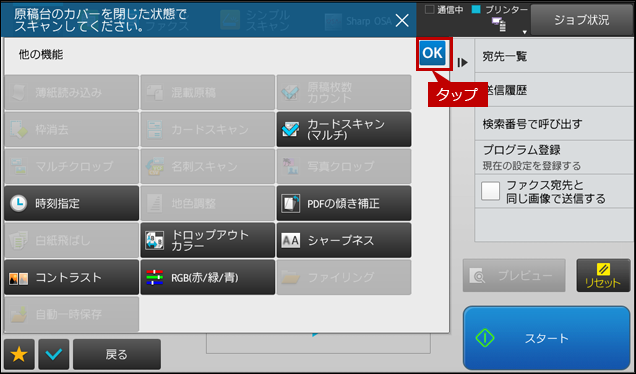
11.原稿台のカバーが閉じていることを確認して、[スタート]をタップします。
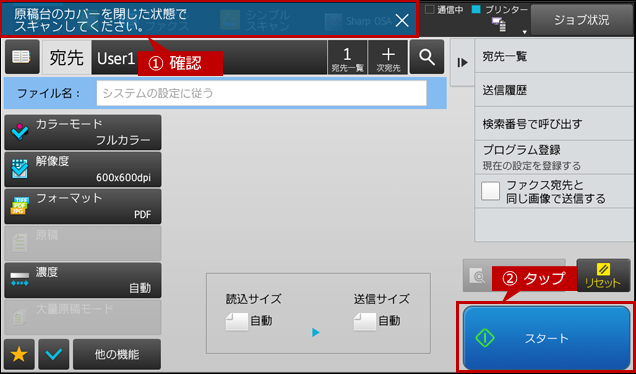
12.「4枚の原稿を読み込みました。裏面も読み込む場合は~」の画面が表示されます。
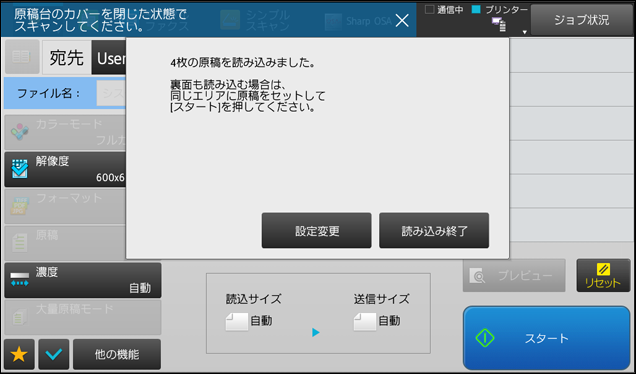
◎ メモ
「読み込み終了」を押した場合は、表面のスキャンデータのみ送信されます。原稿台(ガラス面)に配置しているカードをそのままの位置で裏面にします。
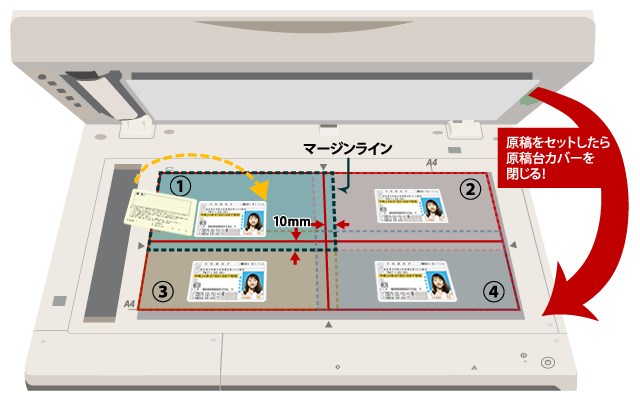
13.原稿台(ガラス面)にカードを配置しましたら、[スタート]をタップします。
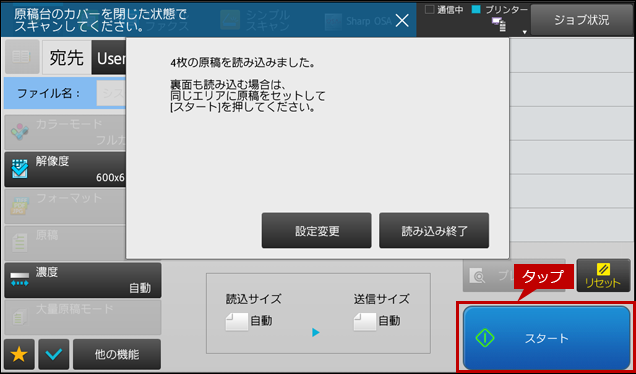
14.「4枚の原稿を読み込みました。(合計8枚)送信しますか?」の画面が表示されますので、[OK]をタップします。
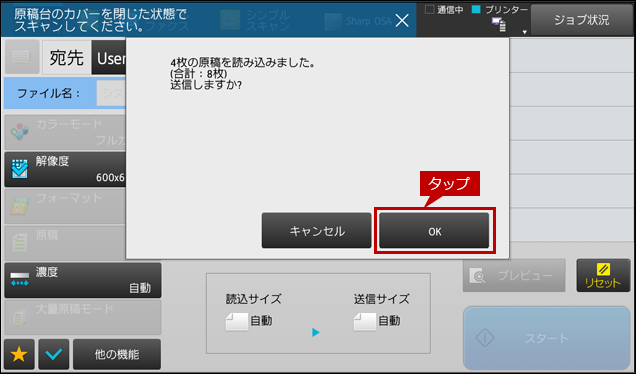
送信が開始されます。
15.送信が完了しますと指定した送信先にファイルが保存されます。
■自動生成の場合
ファイル名の例)「MX-B455W_20180213_101423_0001~0004.pdf」
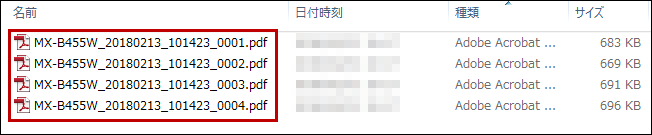
- ※ファイル名について:「MX-B455W」はモデル名、「20180213」はスキャンした年月日、「101423」はスキャンした時分秒、「0001」~「0004」はエリアNOが入ります。
■ファイル名を指定した場合
ファイル名の例)「Sample_CARD_0001~0004.pdf」
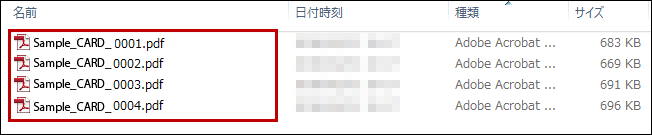
- ※ファイル名について:「Sample_CARD」は指定した名前、「0001」~「0004」はエリアNOが入ります。
関連キーワード
スキャナー / スキャン / スキャンデータ / スキャン送信 / スキャン保存 / カード / 証明書 / マイナンバー / 免許証 / 複数 / 同時 / 個別 / 写真クロップ
更新日:2019年07月19日