よくあるご質問
回答
複合機の原稿送り装置または、原稿台(ガラス面)に名刺を配置し、他の機能の「名刺スキャン」を利用してファイルを作成することができます。
◎ メモ
機種によりOCR拡張キットのオプションを装備する必要があります。詳しくは製品情報をご覧ください。
◎ 原稿台(ガラス面)を利用する場合
こちらの「名刺をスキャンしたデータを、共有フォルダーに保存したい。- 原稿台(ガラス面)の場合-」を参照してください。
1.パソコンに共有フォルダーを作成する
パソコンに共有フォルダーを作成するには下記の参考情報を参照してください。
2.複合機に共有フォルダーにアクセスするためのアカウントを登録する
複合機に共有フォルダーにアクセスするためのアカウントを登録するには、下記の参考情報を参照してください。
3.複合機の「名刺スキャン」で共有フォルダーの宛先にスキャン送信する
◆ 原稿自動送り装置の場合
1.次の注意事項に気を付けて、原稿自動送り装置に名刺をセットします。
◎ 注意事項
- ●スキャンしたい面を上向きにする
- ●対応可能な名刺サイズは51×89 mm~55×91 mm
- ●最大25枚セットできます。
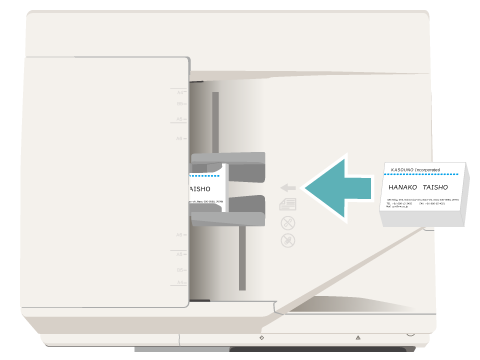
2.ホーム画面で[共有フォルダー]をタップします。
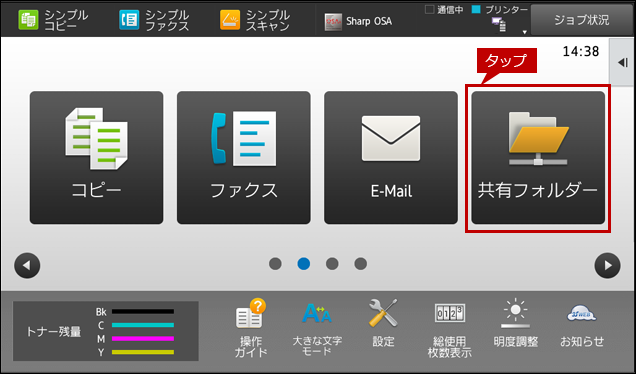
3.「共有フォルダー」画面が表示されますので、[アドレス帳]をタップします。
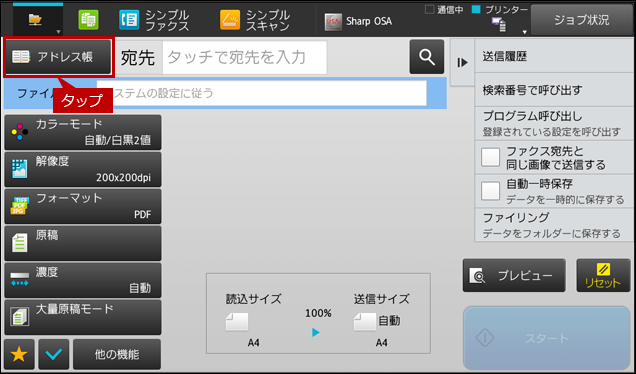
4.アドレスの一覧から送信先をタップします。
送信先の例)user1
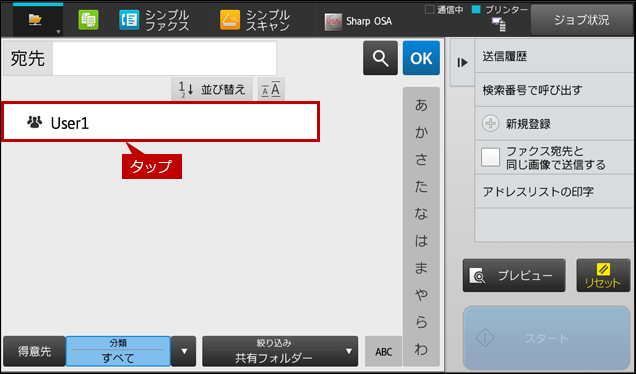
5.選択した送信先が正しいことを確認し、[OK]をタップします。
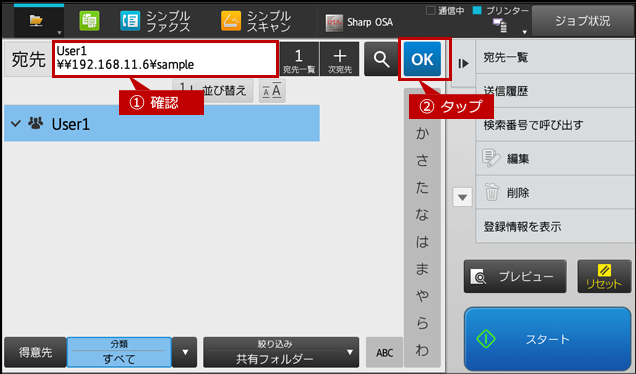
6.「共有フォルダー」の基本画面に戻りますので、[他の機能]をタップします。

7.「他の機能」画面が表示されますので、[名刺スキャン]をタップします。
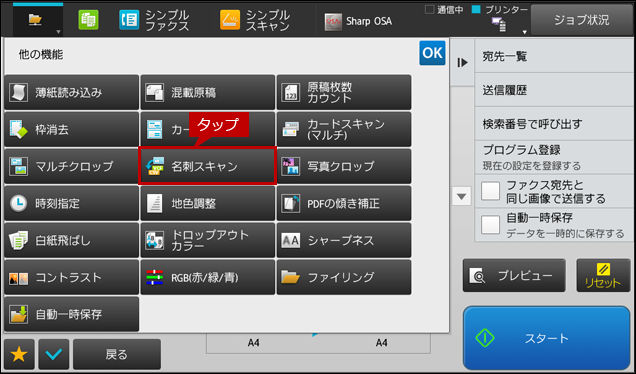
8.「名刺スキャン」画面が表示されますので、各項目を設定します。
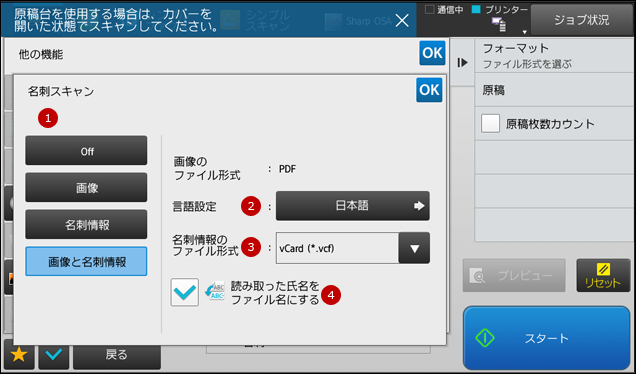
| 各項目 | 設定値(*初期値) | メモ |
| ①名刺スキャン | *OFF 画像 名刺情報 画像と名刺情報 |
Off 選択時、右側のエリアは空欄になります。 Off 以外を選択すると右側に設定や情報などが表示されます。 |
| ②言語設定 | 現在表示されている言語 | 対象言語:日本語、英語、イタリア語、スペイン語、ドイツ語、フランス語、オランダ語、ポルトガル語、ポーランド語、ロシア語、中国語(中国語簡体字)、台湾語(中国語繁体字) |
| ③名刺情報のファイル形式 | *vCard (*.vcf) CSV (*.csv) |
vCardファイルは名刺1枚につき1ファイルずつ出力されます。 *1CSVファイルは、読み取った名刺すべての情報を1ファイルにまとめます。 |
| ④読み取った氏名をファイル名にする | *Off On |
*2「On」にすると抽出した氏名をファイル名にします。 |
- *1:「読み取った氏名をファイル名にする」が[ON]の場合は最初に読み取った名刺の氏名をCSVファイル名に適用します。
- *2:抽出した氏名が「(例)シャープ太郎」の場合は以下のようになります。
- ・vcfファイル:「シャープ太郎.vcf」
- ・画像ファイル(例:pdf):「シャープ太郎.pdf」
- ・csvファイル:「シャープ太郎.csv」
-画像ファイルの形式(フォーマット)を変更する場合-
①アクションパネルの[フォーマット]をタップします。
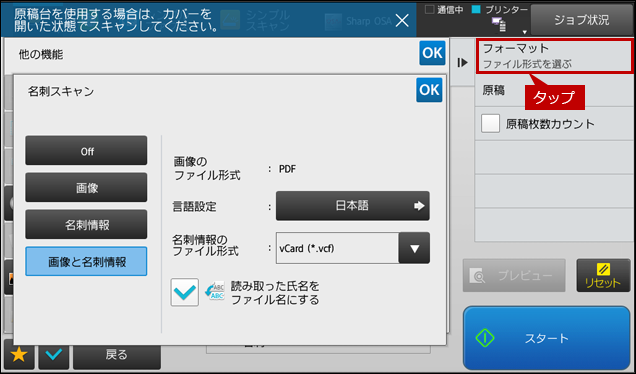
②「フォーマット」画面が表示されますので、任意のファイル形式を選択して[OK]をタップします。

9.設定が完了しましたら、[OK]をタップします。
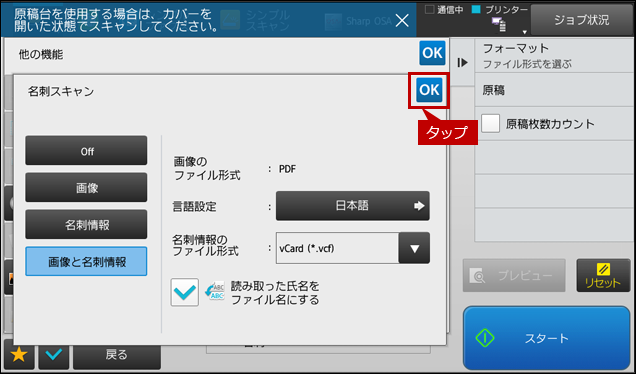
10.「他の機能」画面が表示されますので、[OK]をタップします。
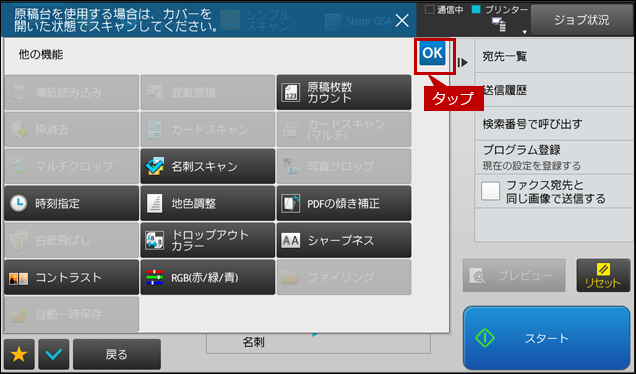
11.「共有フォルダー」のトップ画面が表示されますので、[スタート]をタップします。
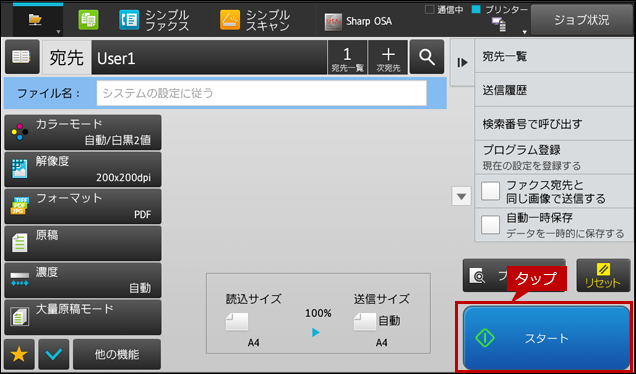
送信が開始されます。
12.送信が完了しますと指定した送信先にファイルが保存されます。
■「読み取った氏名をファイル名にする」を「On」にした場合(例:シャープ太郎)

■「読み取った氏名をファイル名にする」を「Off」にした場合(例:自動生成)

※自動生成(例:「MXxxx_20180213_104931_0001.vcf」)の場合は「MXxxx」はモデル名、「20180213」はスキャンした年月日、「104931」はスキャンした時分秒が入ります。
13.これで「名刺」をファイルとして作成することができました。
関連キーワード
名刺 / スキャナー / スキャン / スキャンデータ / 文書 / スキャン送信 / スキャン保存
更新日:2019年07月19日