よくあるご質問
質問
Google ドライブのフォルダーにスキャンした文書を送りたい。(FAQ No.01662)
回答
複合機で「Google ドライブ」に接続後、原稿をスキャンして、「Google ドライブ」にアップロードすることができます。
下記の手順はMX-2661を例に記載しています。
◎ メモ
- 機種によりアプリケーション通信キットのオプションを装備する必要があります。
詳しくは製品情報をご覧ください。
事前準備
複合機で「Google ドライブ」を利用するには、複合機側から接続できるように設定する必要があります。 詳しくは下記の参考情報を参照してください。
Google ドライブに接続する
1. ホーム画面の[Sharp OSA]をタップします。
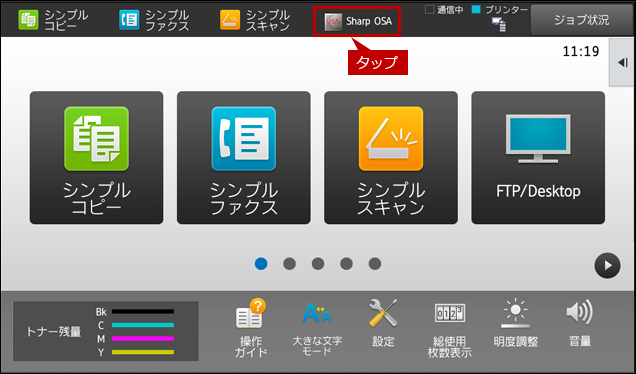
◎ メモ
[Sharp OSA]のボタンがない場合は、ホーム画面を右にスクロールして[Google Drive Connector]のアイコンをタップしてください。
2. 「Sharp OSA」のが画面が表示されますので、[Google Drive Connector]をタップします。
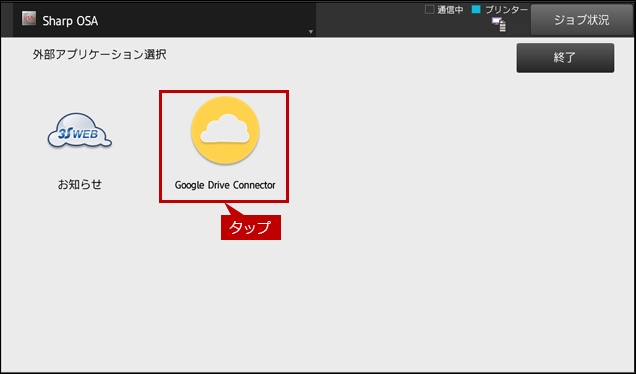
3. 認証画面が表示されますので、アカウント名を入力して[次へ]をタップします。
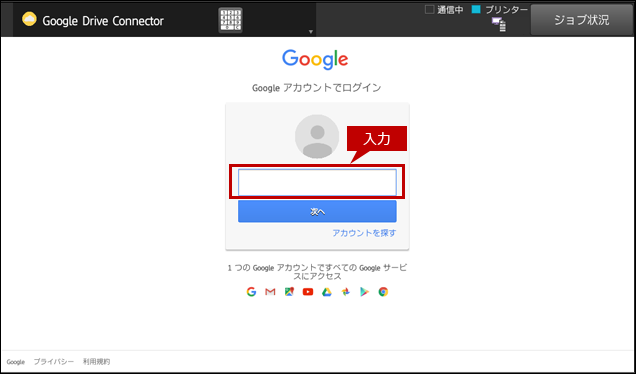
4. 次に、パスワードを入力して[ログイン]をタップします。
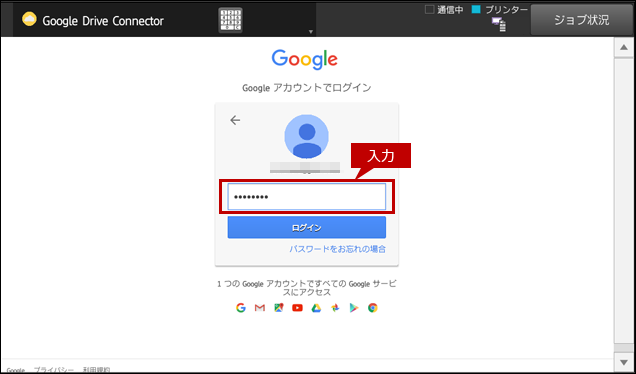
| 【メモ】 |
| ・複合機のユーザー認証機能が有効な場合、1回目はログイン操作が必要になりますが、2回目以降のログイン操作は不要になります。(複合機のログインユーザーごとにGoogleアカウントの情報が紐付けされます。) |
| ・Google アカウントのパスワードが有効期限を過ぎた場合など、ログイン操作が必要な場合もあります。 |
5. 「Cloud Connectorが次の許可をリクエストしています。」と表示されましたら、[許可]をタップします。
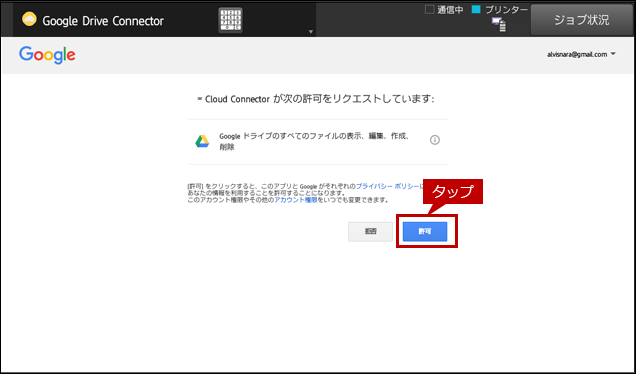
6. 「操作項目を選択してください。」の画面が表示されます。
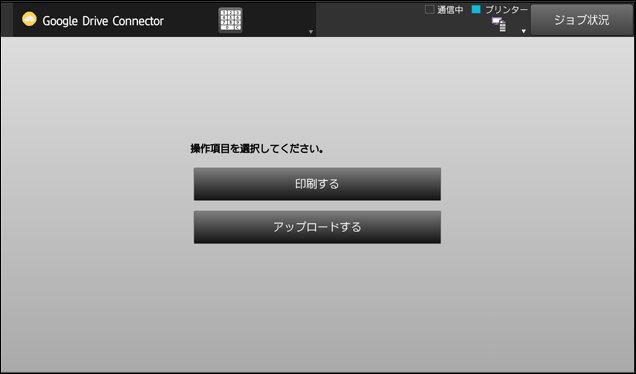
これで、Google ドライブに接続することができました。次にGoogle ドライブに原稿をスキャンしてアップロードします。
アップロードする場合
原稿をセットする方法として、「原稿自動送り装置にセットする場合」と「原稿台(ガラス面)にセットする場合」の2つの方法があります。
| 【アップロード時のファイル容量制限について】 |
| アップロードするファイルの容量制限は、複合機の「送信データ上限値設定 (FTP/デスクトップ/共有フォルダー)」の値、もしくは、送信枚数9,999枚/fileになります。また、「Google ドライブ」の上限(10GB/file)のいずれかによって制限されます。複合機の「送信データ上限値設定 (FTP/デスクトップ/共有フォルダー)」を設定するには以下の補足-「アップロード時のファイル容量の設定について」-をご覧ください。 |
原稿自動送り装置に原稿をセットする場合
1. 原稿をセットします。

2. 「操作項目を選択してください。」の画面で、[アップロードする]をタップします。
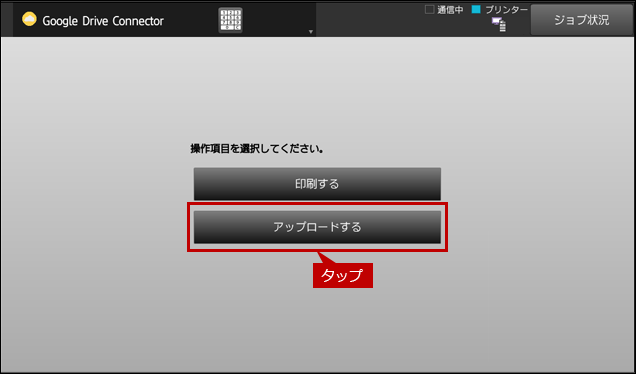
3. 設定画面が表示されますので、ファイル名や保存先を設定して、[スタート]をタップします。
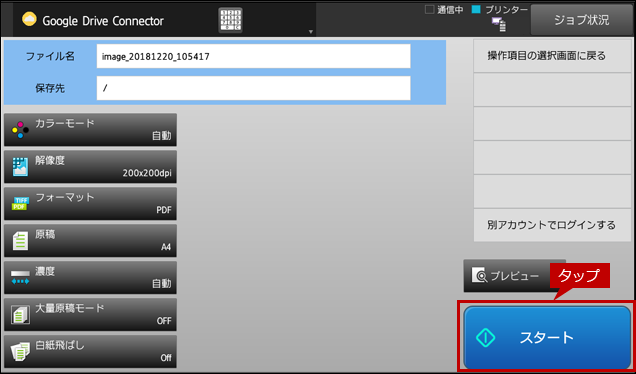
4. 原稿を読み込み、アップロードがおわりましたら、「送信しました。」の画面が表示されますので、[OK]をタップします。
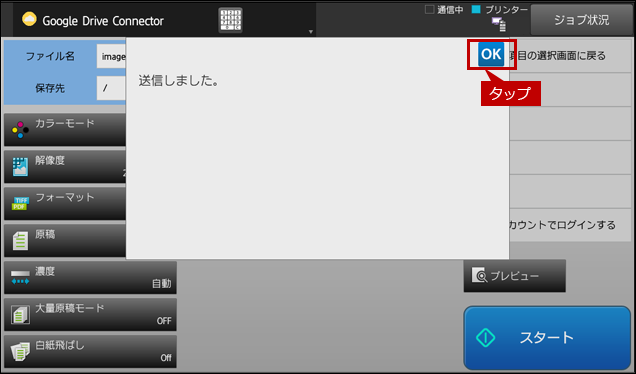
これで「Google ドライブ」へスキャンしたデータをアップロードすることができました。
原稿台(ガラス面)に原稿をセットする場合
1. 原稿をセットします。
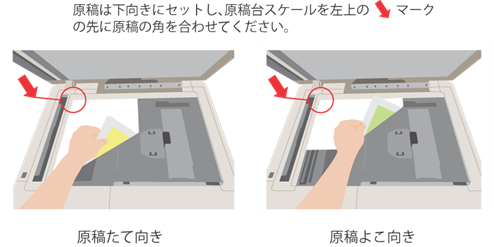
2. 「操作項目を選択してください。」の画面で、[アップロードする]をタップします。
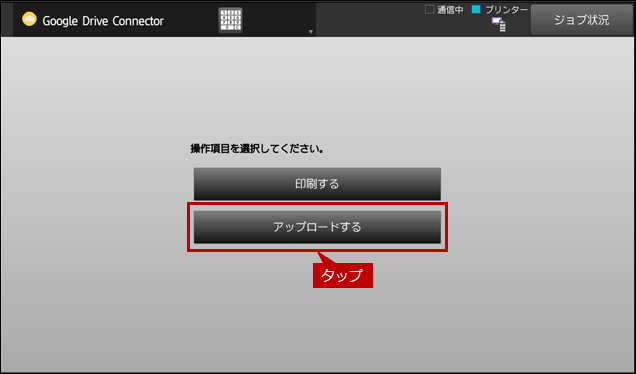
3. 設定画面が表示されますので、ファイル名や保存先を設定して、[スタート]をタップします。
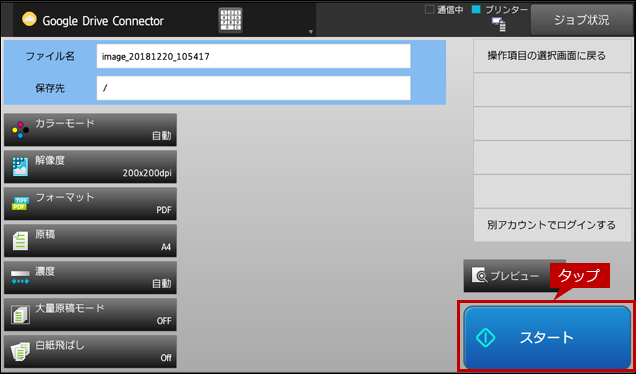
4. 原稿を読み込みましたら、「次の原稿をセットして[スタート]を押してください。原稿を読み込みます。」と表示されますので、次の原稿がある場合は原稿を入れ替えて[スタート]をタップします。次の原稿が無い場合は[読み込み終了]をタップします。
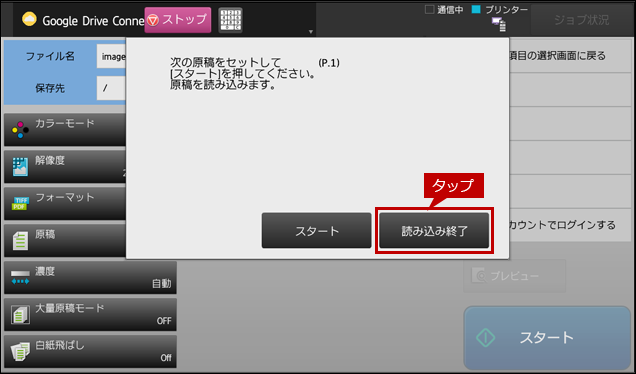
5. アップロードがおわりましたら、「送信しました。」の画面が表示されますので、[OK]をタップします。
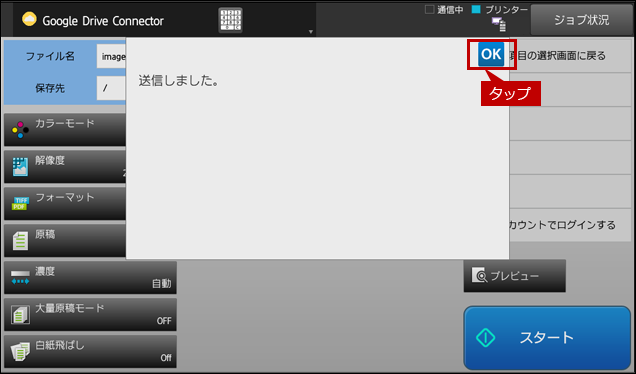
これで「Google ドライブ」へスキャンしたデータをアップロードすることができました。
補足-「アップロード時のファイル容量の設定について」-
アップロード時のファイル容量を設定することができます。
1. ホーム画面の[設定]をタップします。
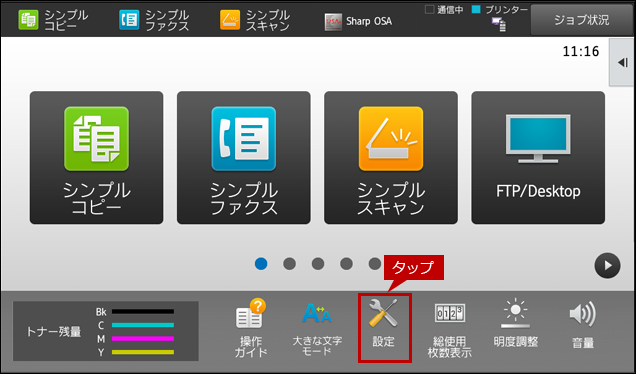
2. 「システム設定」画面が表示されますので、[ファクス/イメージ送信設定]をタップします。
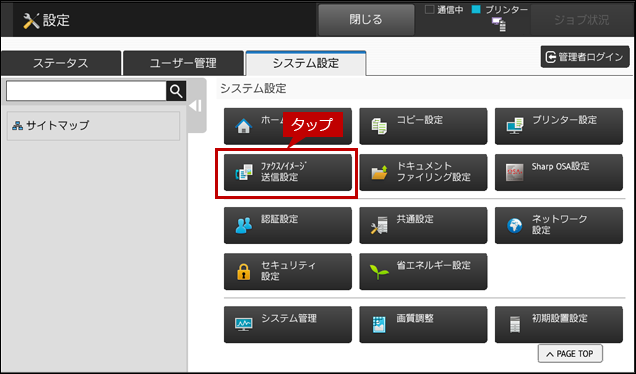
3. 「ファクス/イメージ送信設定」画面が表示されますので、[スキャナー設定]をタップします。
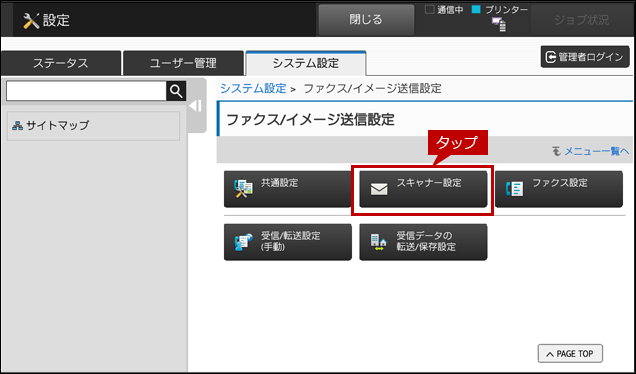
4. 「スキャナー設定」画面が表示されますので、[基本設定]をタップしてページを下にスクロールします。
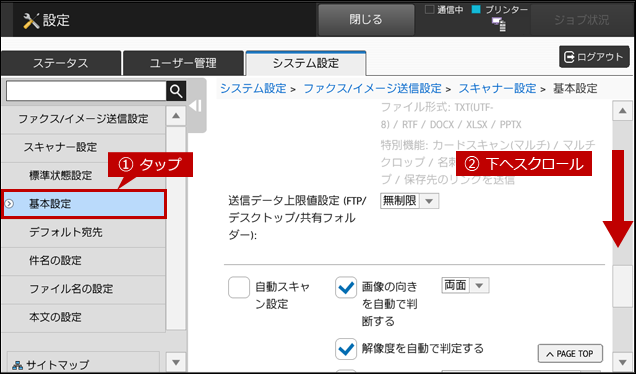
5. [送信データ上限値設定(FTP/デスクトップ/共有フォルダー]をタップします。
設定例)無制限
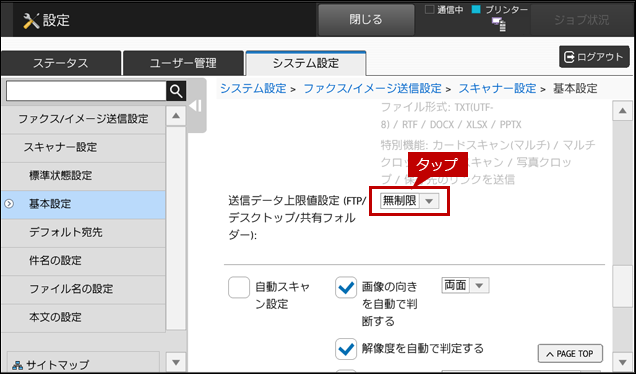
6. メニューリストから任意の設定値を選択後、登録します。
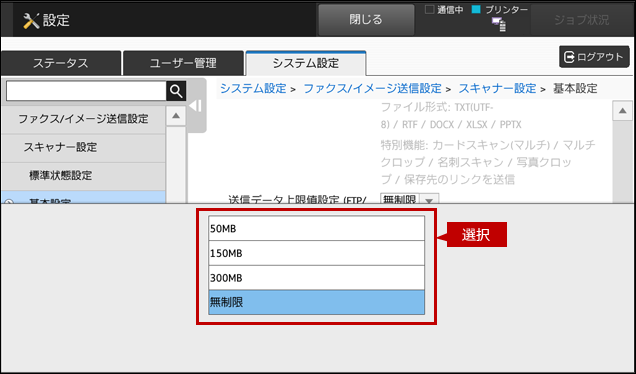
関連キーワード
スキャナー / スキャン / GoogleDrive / Googleドライブ / Google / クラウド / アップロード / スキャン送信 / スキャン保存
各製品のよくあるご質問トップに戻る
BP-30C25 / BP-30M28 / BP-30M31 / BP-30M31L / BP-30M35 / MX-2631 / MX-2661 / MX-3161 / MX-3631 / MX-3661 / MX-4151 / MX-4171 / MX-5151 / MX-5171 / MX-6151 / MX-6171 / MX-8081 / MX-C305W / MX-C306W / MX-M1056 / MX-M1206 / MX-M3531 / MX-M4071 / MX-M5071 / MX-M6071
更新日:2021年12月24日