よくあるご質問
質問
SharePoint Onlineに保存している文書を印刷したい。(FAQ No.01645)
回答
複合機で「SharePoint Online」に接続後、「SharePoint Online」のドキュメントライブラリーに保存されたファイルを印刷することができます。
下記の手順はMX-2661を例に記載しています。
※ SharePoint Onlineとの連携をご使用される場合は、Microsoftが提供するSharePoint Online を含む「Office 365」のプランへの契約が別途必要です。
◎ メモ
- 機種によりアプリケーション通信キットのオプションを装備する必要があります。
詳しくは製品情報をご覧ください。
事前準備
複合機で「SharePoint Online」を利用するには、複合機側で接続先を設定する必要があります。 詳しくは下記の参考情報を参照してください。
SharePoint Onlineに接続する
1. ホーム画面の[Sharp OSA]をタップします。
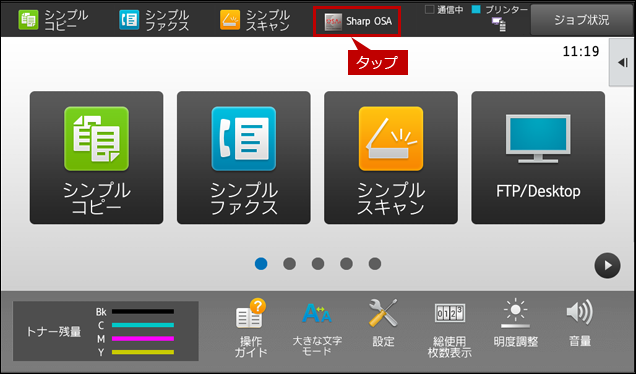
◎ メモ
[Sharp OSA]のボタンがない場合は、ホーム画面を右にスクロールして[SharePoint Online Connector]のアイコンをタップしてください。
2. 「Sharp OSA」のが画面が表示されますので、[SharePoint Online Connector]をタップします。
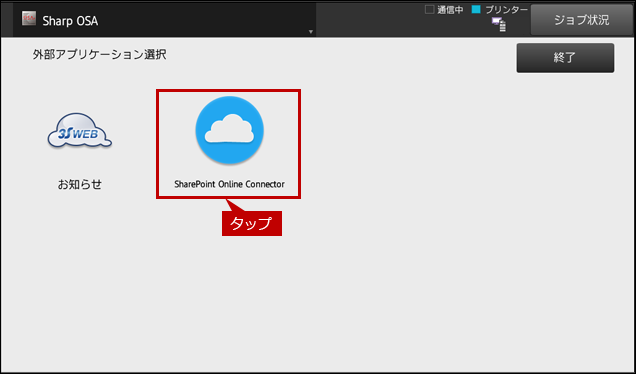
3. office365認証画面が表示されますので、アカウント名を入力して[次へ]をタップします。
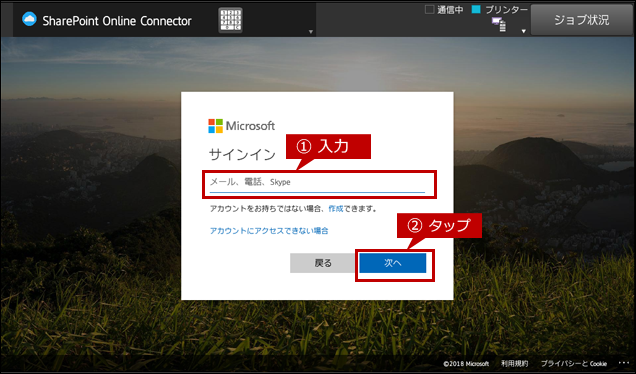
4. 次に、パスワードを入力して[サインイン]をタップします。
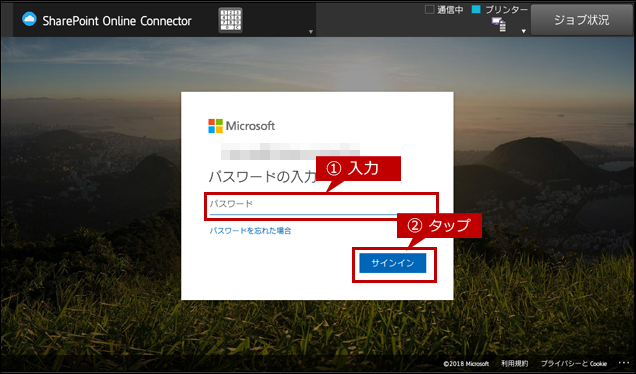
| 【メモ】 |
・複合機のユーザー認証機能が有効な場合、1回目はログイン操作が必要になりますが、2回目以降のログイン操作は不要になります。(複合機のログインユーザーごとに「Office 365」のアカウント情報が紐付けされます。) |
| ・「Office 365」のパスワードが有効期限を過ぎた場合など、再びログイン操作が必要な場合もあります。 |
5. 接続に成功しますと、サイト選択画面が表示されますので、一覧から任意のサイトをタップします。
サイト選択例)test1
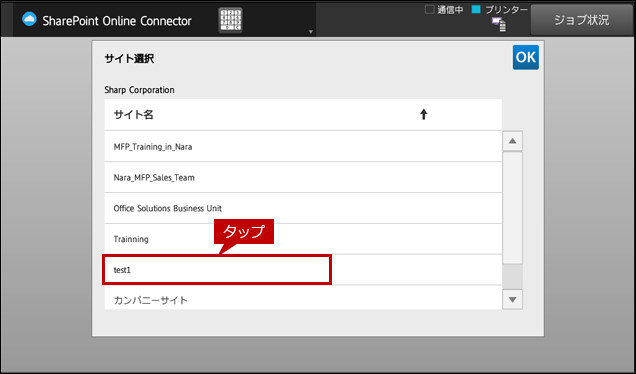
6. 選択したサイト名を確認後、[OK]をタップします。
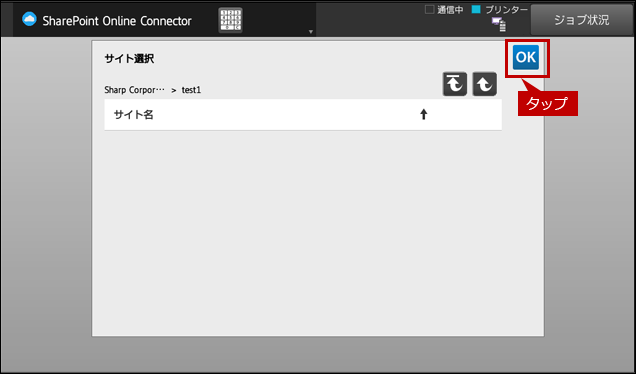
7. 「操作項目を選択してください。」画面が表示されます。
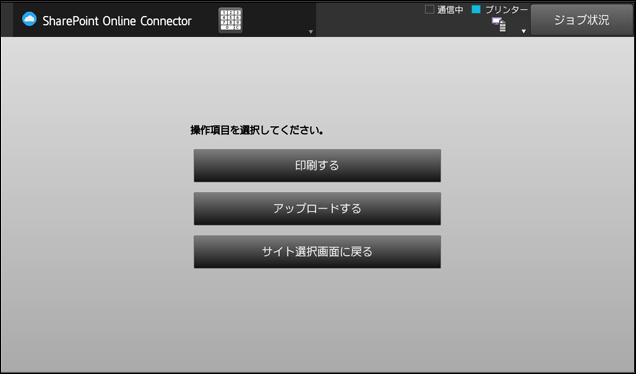
これで、SharePoint Onlineに接続することができました。次にSharePoint Onlineに保存されているファイルを印刷します。
印刷する場合
1. 「操作項目を選択してください。」の画面が表示されますので、[印刷する]をタップします。
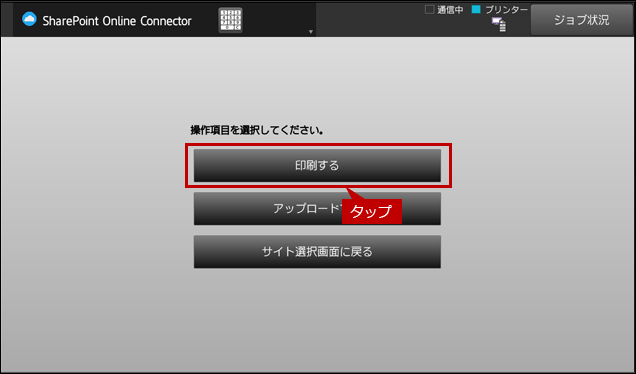
2. 「ライブラリー選択」画面が表示されましたら、印刷したいファイルが保存されているライブラリーをタップします。
ライブラリーの選択例)ドキュメント
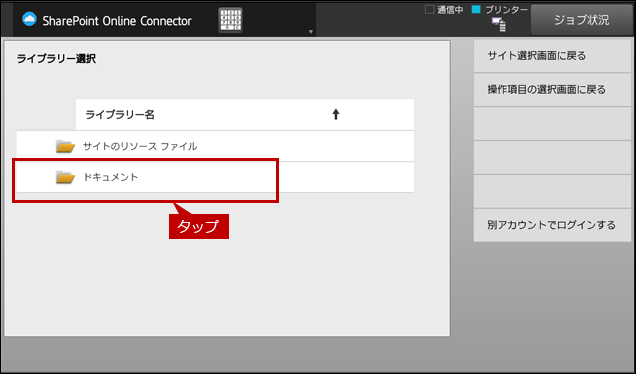
3. ファイル一覧から印刷するファイルをタップして、[設定を変更して印刷する]をタップします。
印刷するファイルの例)image_20181220_112743.pdf
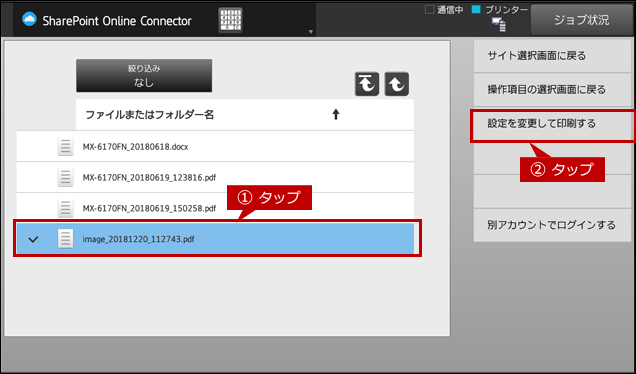
| 【メモ】 |
| 複数のファイルを選択する場合は、上限で10個まで選択できます。 |
◆表示するファイル形式の絞り込み(選択したファイル形式を表示します。)
ファイル一覧にある「絞り込み」ボタンから表示するファイル形式を絞り込むことができます。選択したファイルによっては複合機の仕様により印刷出来ない場合があります。
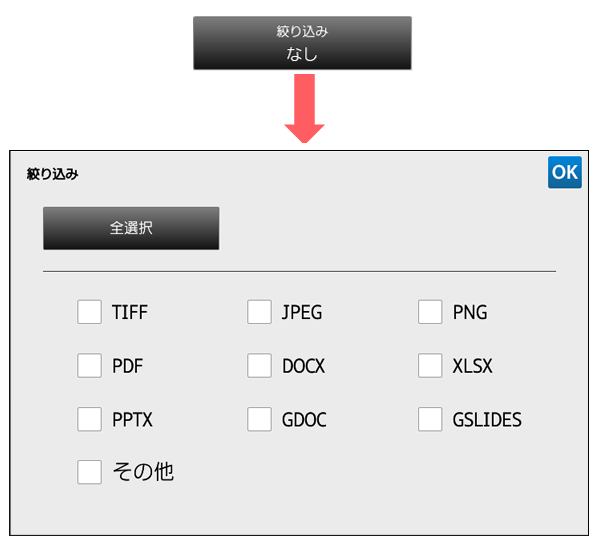
4. 部数などを入力して[スタート]をタップします。
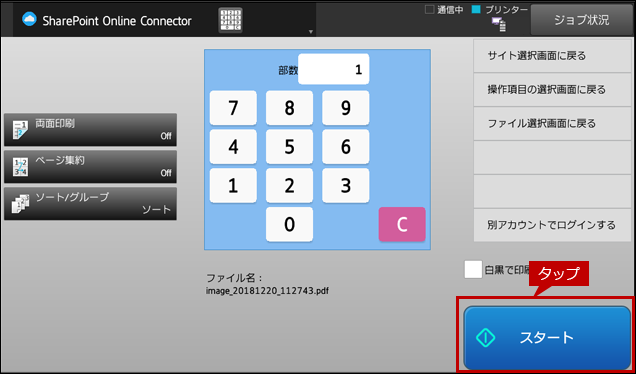
5. 「プリントジョブを予約しました。プリントされるまでお待ちください。」のダイアログが表示されましたら、[OK]をタップします。
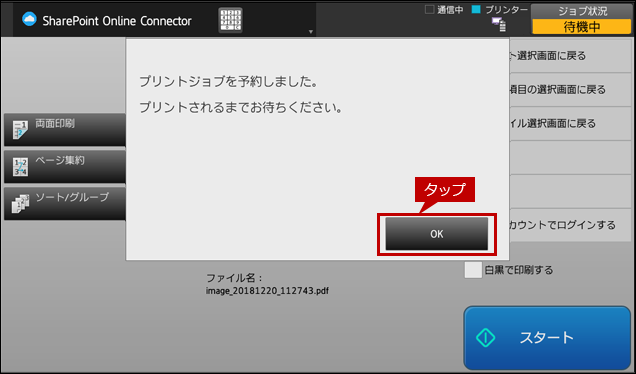
これでSharePoint Online内に保存しているファイルを印刷する操作は完了しました。
関連キーワード
プリンター / プリント / SharePoint Online / SharePoint / Microsoft / クラウド / 印刷
各製品のよくあるご質問トップに戻る
BP-30C25 / BP-30M28 / BP-30M31 / BP-30M31L / BP-30M35 / MX-2631 / MX-2661 / MX-3161 / MX-3631 / MX-3661 / MX-4151 / MX-4171 / MX-5151 / MX-5171 / MX-6151 / MX-6171 / MX-8081 / MX-C305W / MX-C306W / MX-M1056 / MX-M1206 / MX-M3531 / MX-M4071 / MX-M5071 / MX-M6071
更新日:2021年12月24日