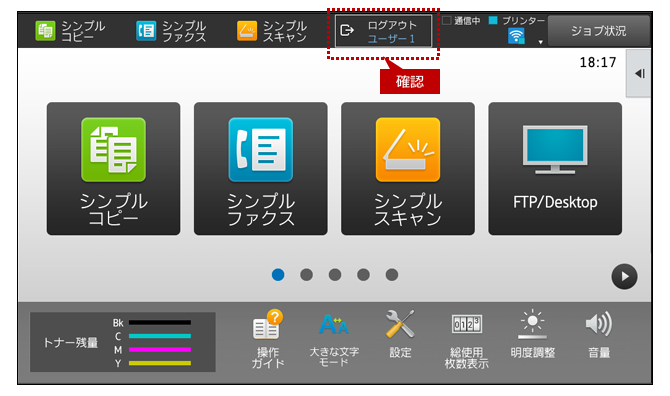よくあるご質問
質問
ユーザー認証を行なってから複合機を利用したい。(ユーザー番号方式)(FAQ No.01628)
回答
システム設定のユーザー管理で認証機能を有効後、ユーザーリストに登録されているユーザーに番号を割り当てることによって、ユーザー番号でログインすることができます。設定方法は、以下の手順をご覧ください。
また、下記の手順はMX-2661を例に記載しています。
- ● ここでは、例としてユーザーリストに-ユーザー1-を追加して、ユーザー番号を割り当てます。
1.認証をユーザー番号モードにする
1.ホーム画面で [設定]をタップします。
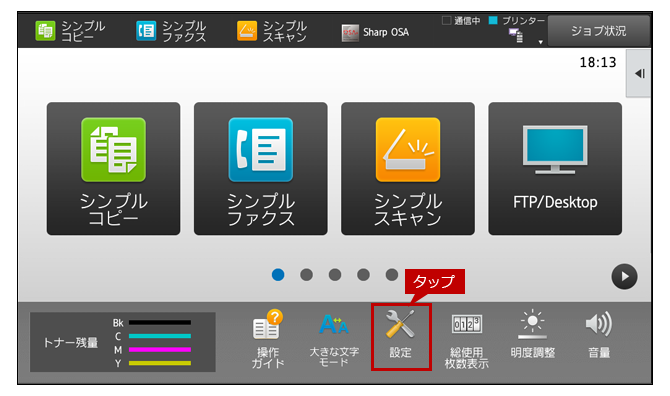
2. 設定画面が表示されますので、[認証設定]をタップします。
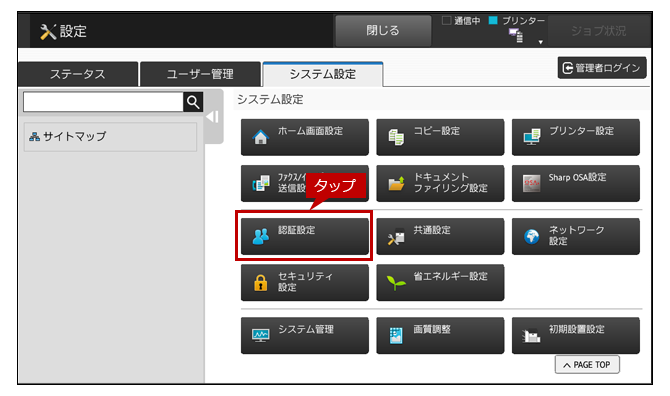
3. ログイン画面が表示されますので、管理者パスワードを入力してください。
詳しい操作方法は、次の参考情報をご覧ください。
参考情報
4. 認証設定の画面が表示されますので、ユーザー認証を「有効」に設定します。
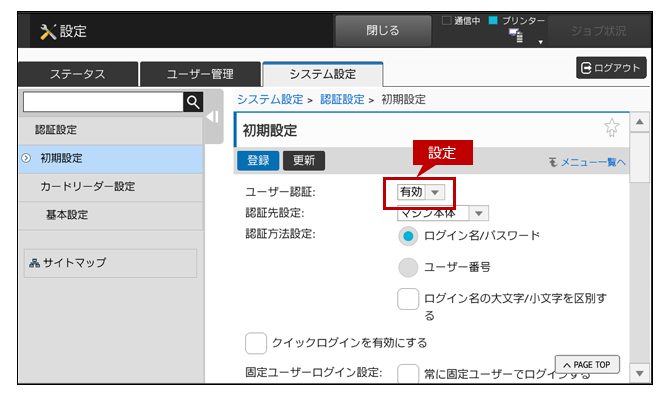
5. 次に、認証方法設定で[ユーザー番号]を選択後、[登録]をタップします。
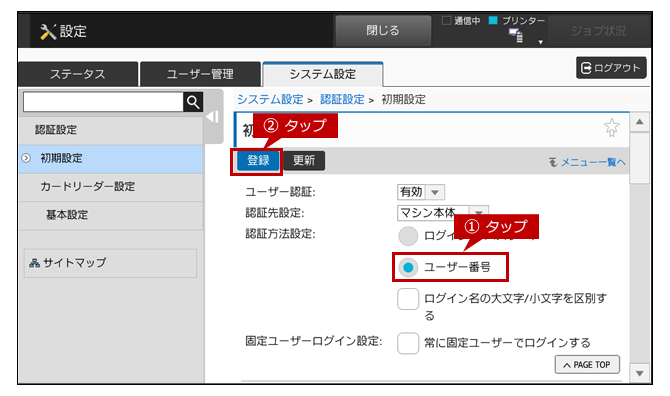
6. 「操作をリセットして、変更を反映します。」の画面が表示されましたら、[OK]をタップします。
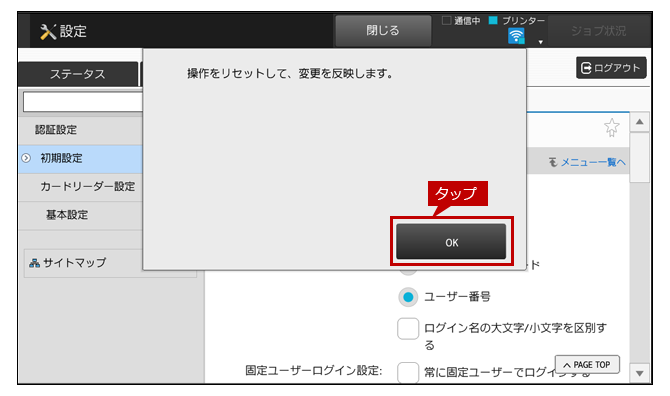
これで、認証機能が有効になりました。次にユーザー番号をユーザーに割り当てます。
2.新規でユーザーを作成する(この時に番号を登録する)
1. ユーザー認証画面で[管理者ログイン]をタップします。
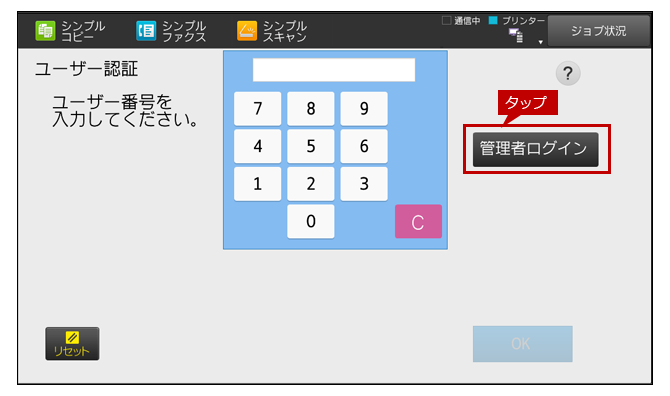
2. ログイン画面が表示されますので、管理者パスワードを入力してください。
詳しい操作方法は、次の参考情報をご覧ください。
参考情報
3. ホーム画面が表示されますので、[設定]をタップします。
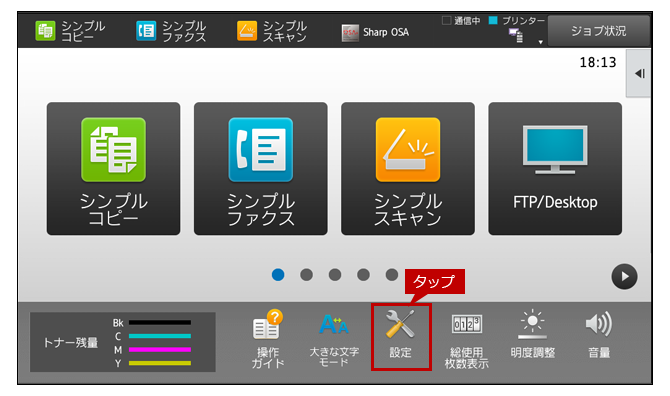
4. 設定画面が表示されますので、[ユーザー管理]をタップします。
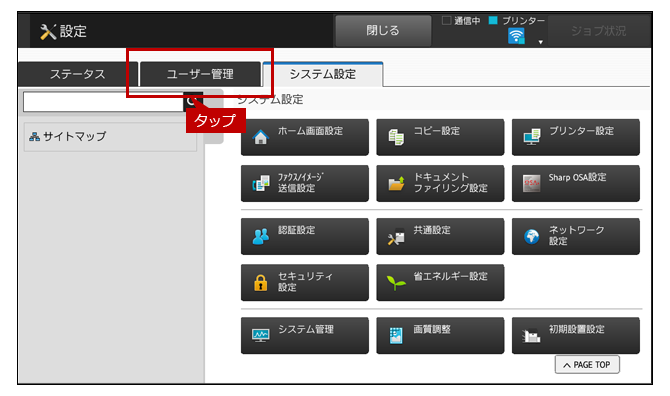
5. ユーザー管理画面が表示されますので、[ユーザー設定]をタップします。
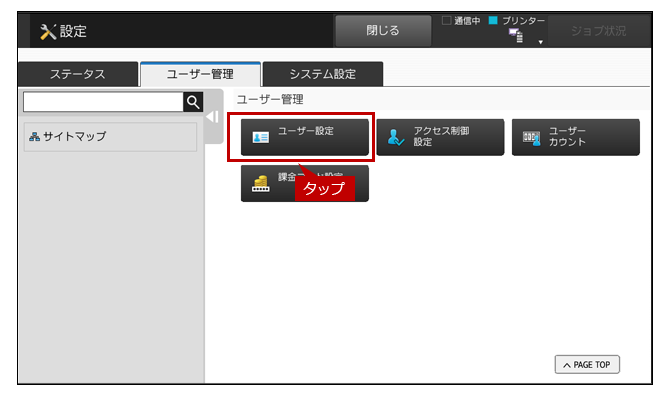
6. ユーザーリスト画面が表示されますので、ページを下にスクロールします。
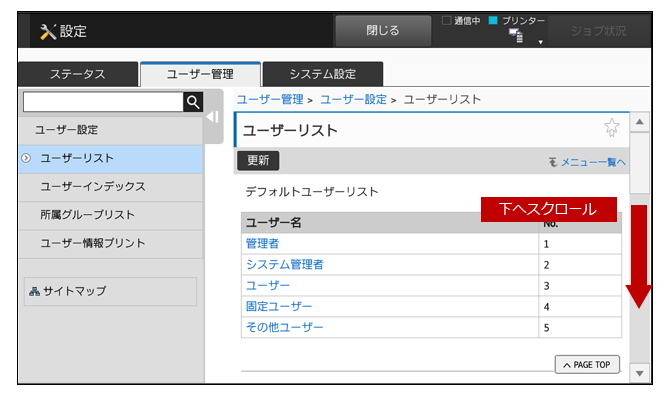
7. [追加]をタップします。
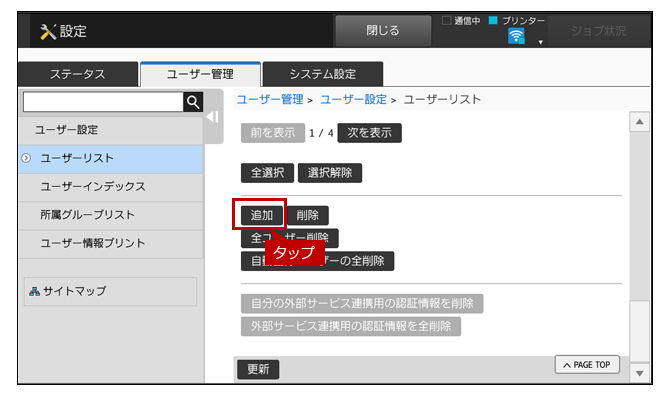
8. ユーザーの登録画面が表示されますので、「ユーザー名」と「よみがな/検索文字(必須):」を入力します。
①「ユーザー名」の例)ユーザー1
②「よみがな/検索文字(必須):」の例)ゆ
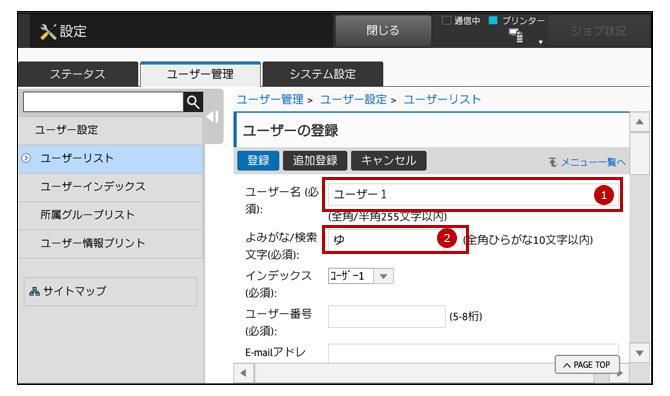
9. 次に[ユーザー番号(必須:)]をタップして任意の番号を入力します。
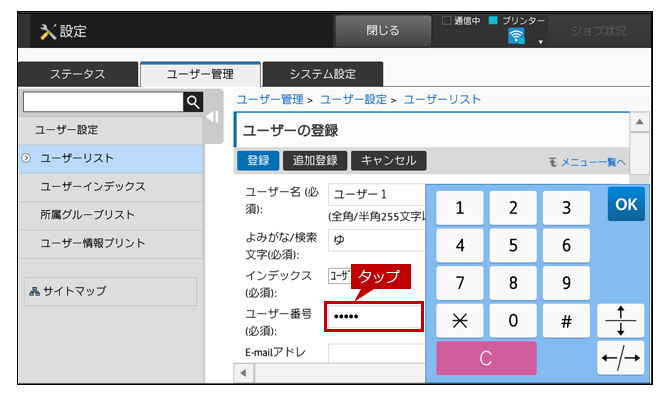
◎ ユーザー番号について
5~8桁の数字を入力してください。
10. ユーザー番号を入力しましたら、画面の一番上か下にページをスクロールして、[登録]をタップします。
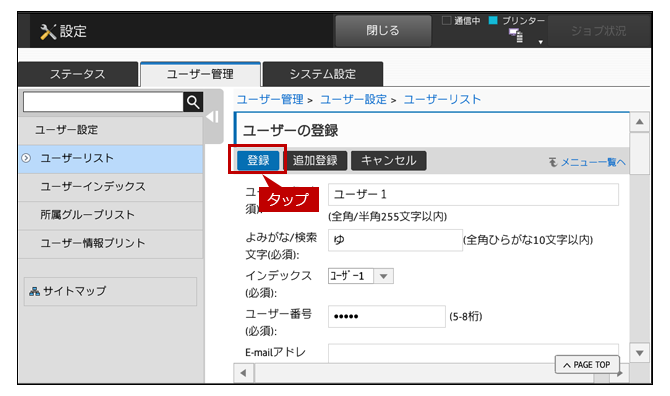
これで、ユーザーにユーザー番号を割り当てることができました。
次にユーザー認証画面からユーザー番号でログインできることを確認します。
3.ユーザー番号でログインする
1. ユーザー認証画面でユーザー番号を入力して、[OK]をタップします。
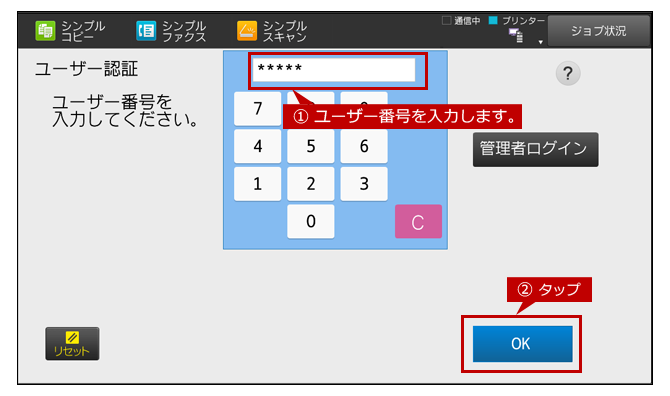
2. ホーム画面が表示されますので、ユーザー番号を割り当てたユーザーでログインしていることを確認します。