よくあるご質問
質問
給紙トレイ1に用紙をセットしているのに、印刷できない。(FAQ No.01179)
回答
給紙トレイ1にセットした用紙と、[給紙トレイ設定]の登録状況が異なると印刷ができません。
※ここでは、例として、給紙トレイ1に「普通紙(A4)」をセットしているものとします。
※下記の手順はMX-2650FNを例に記載しています。
| 給紙トレイ1の用紙サイズ検知について |
| MX-2630FN / MX-3630FN / MX-2650FN / MX-3150FN / MX-3650FN / MX-2650FV / MX-3150FV / MX-3650FV の給紙トレイ1は、用紙サイズを自動的に検知できません。用紙をセットした後は、必ずホーム画面の[給紙トレイ設定]で給紙トレイ1の用紙タイプと用紙サイズの両方を設定してください。 |
◆ 印刷時に下記の画面が表示された場合
下記の解決方法「1. 印刷が停止しているプリントジョブを削除する」手順から進めてください。
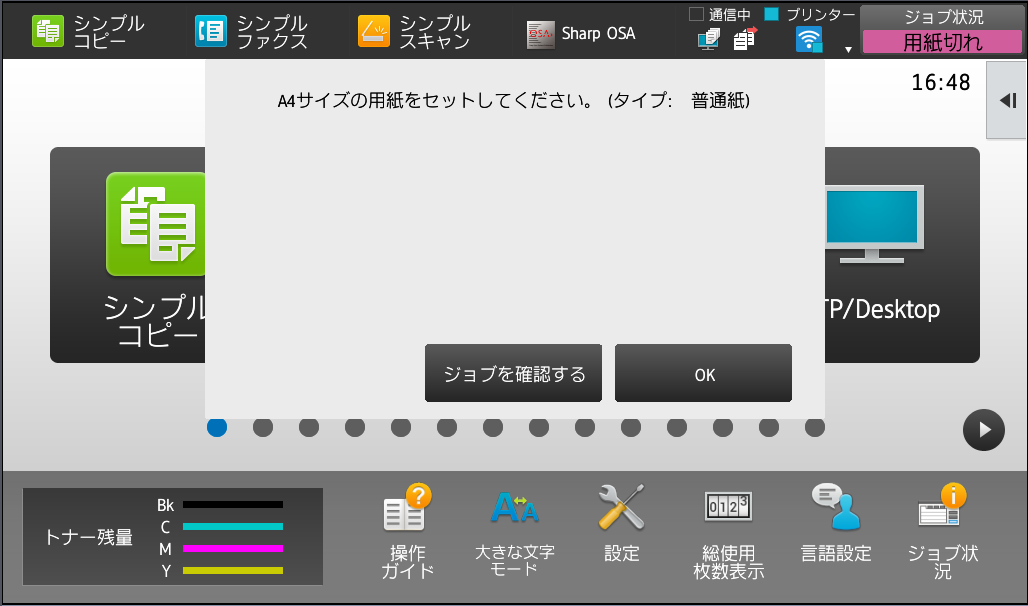
◆ 給紙トレイ1の用紙を変更した場合
下記の解決方法「2. [給紙トレイ設定]の用紙タイプと用紙サイズを変更する」手順から進めてください。
◆解決方法
1. 印刷が停止しているプリントジョブを削除する
①「XX(例:A4)サイズの原稿をセットしてください。~」の画面が表示されましたら、[ジョブを確認する]をタップしてください。
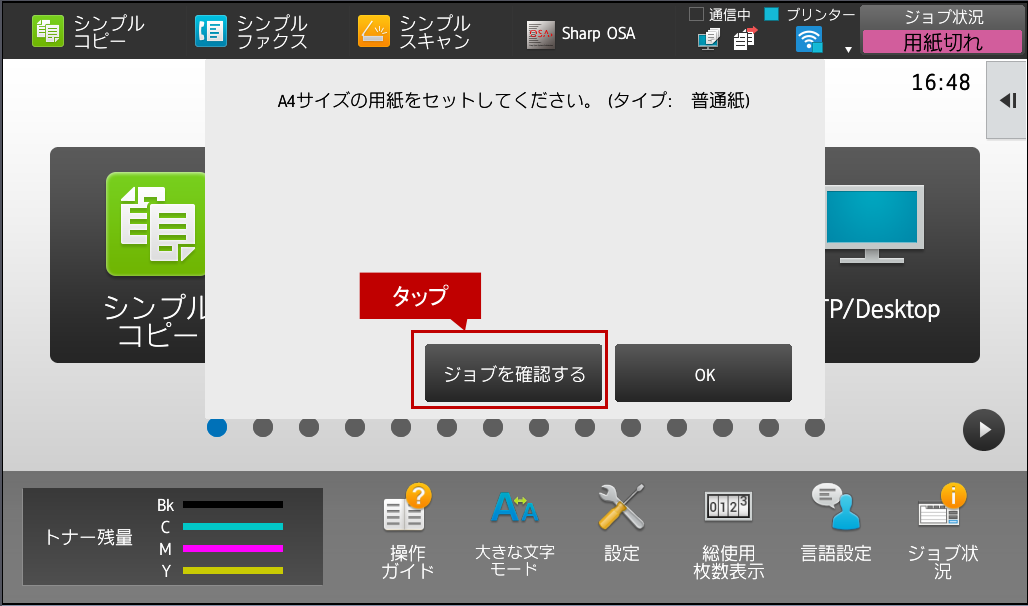
②[ジョブ状況]画面が表示されますので、プリント中のジョブを選択して、メニューリストから[選択しているジョブを中止/削除する]をタップしてください。
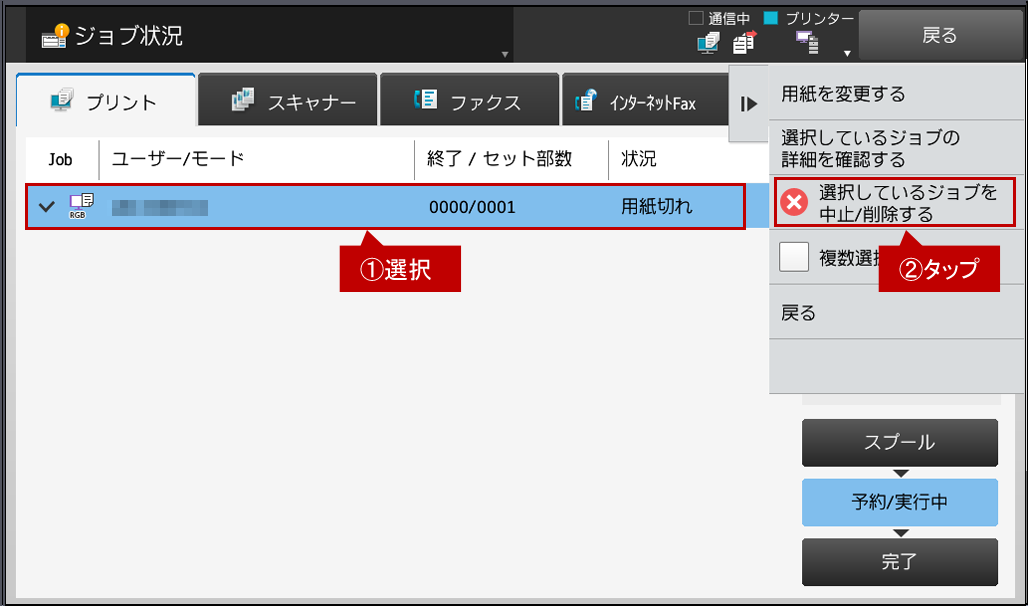
③「ジョブを中止しますか?」の画面が表示されますので、[中止する]をタップして、プリント中のジョブを削除してください。
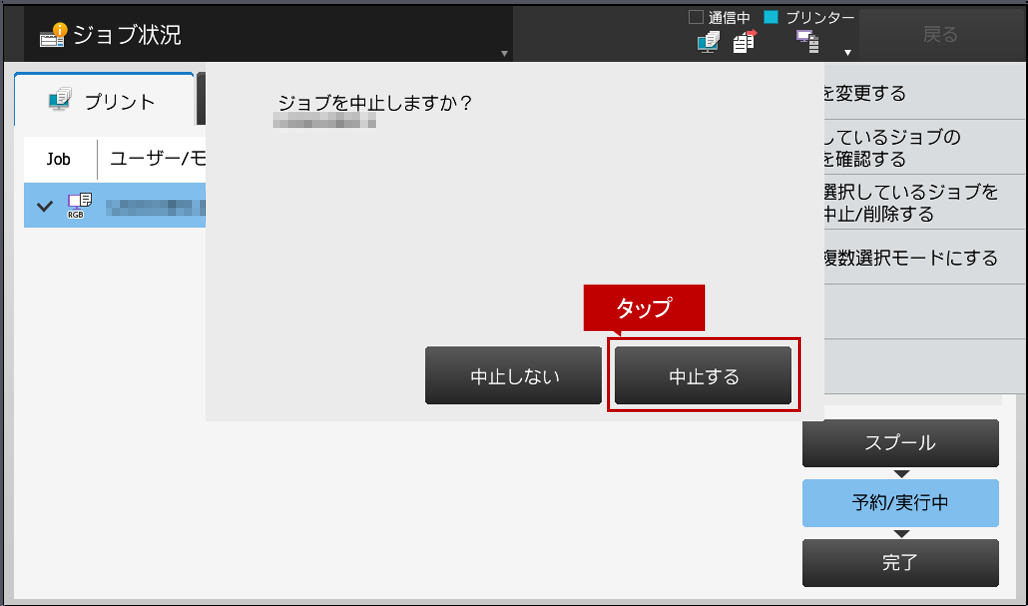
④選択したジョブが削除されていることを確認してください。
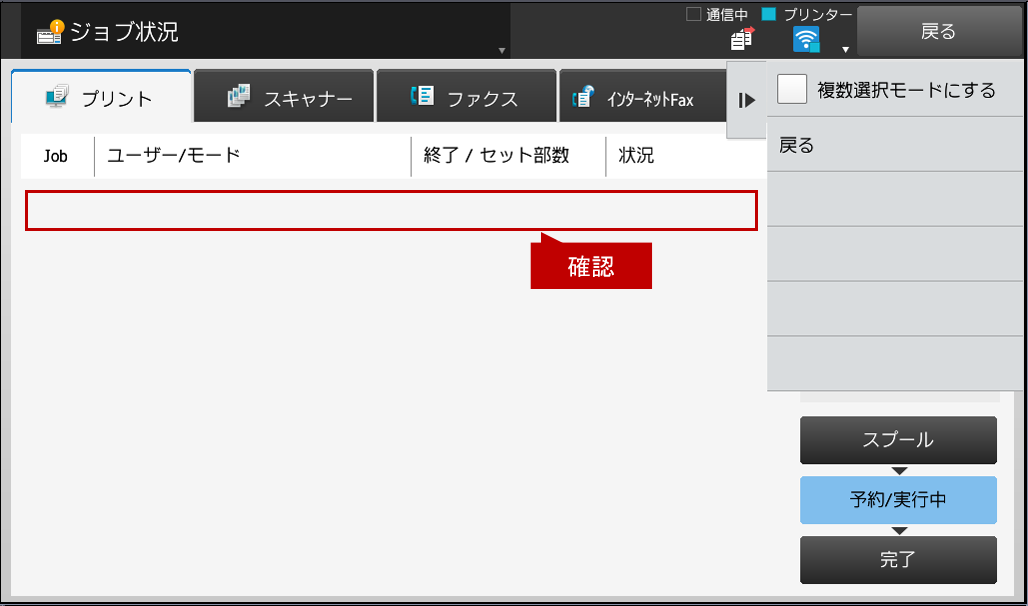
2. [給紙トレイ設定]の用紙タイプと用紙サイズを変更する
①ホーム画面の[給紙トレイ設定]をタップしてください。
※[給紙トレイ設定]ボタンがトップページにない場合は、ホーム画面を右にスクロールしてください。
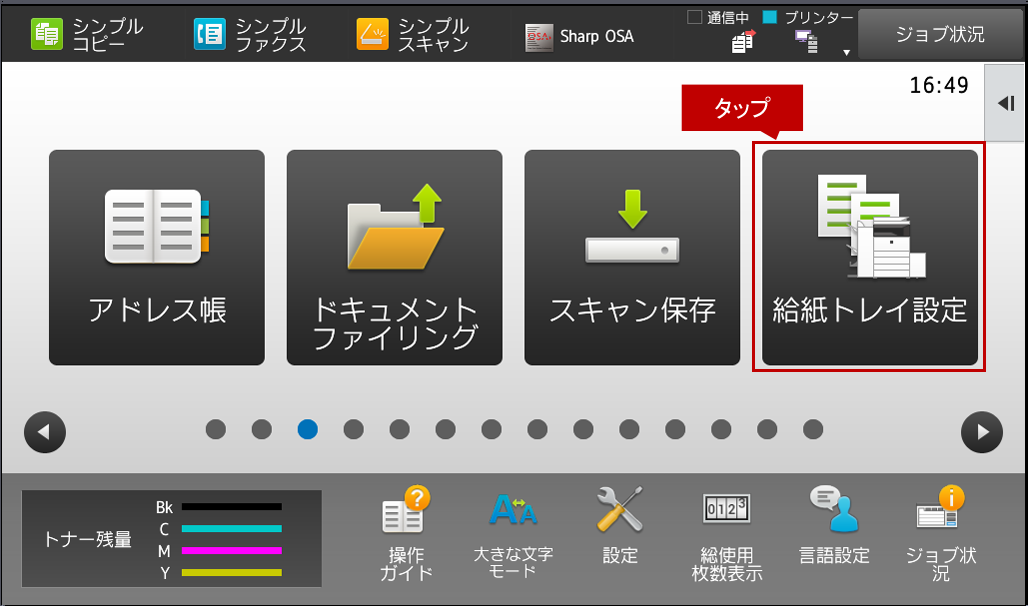
②[給紙トレイ1(例:A5R)]をタップしてください。
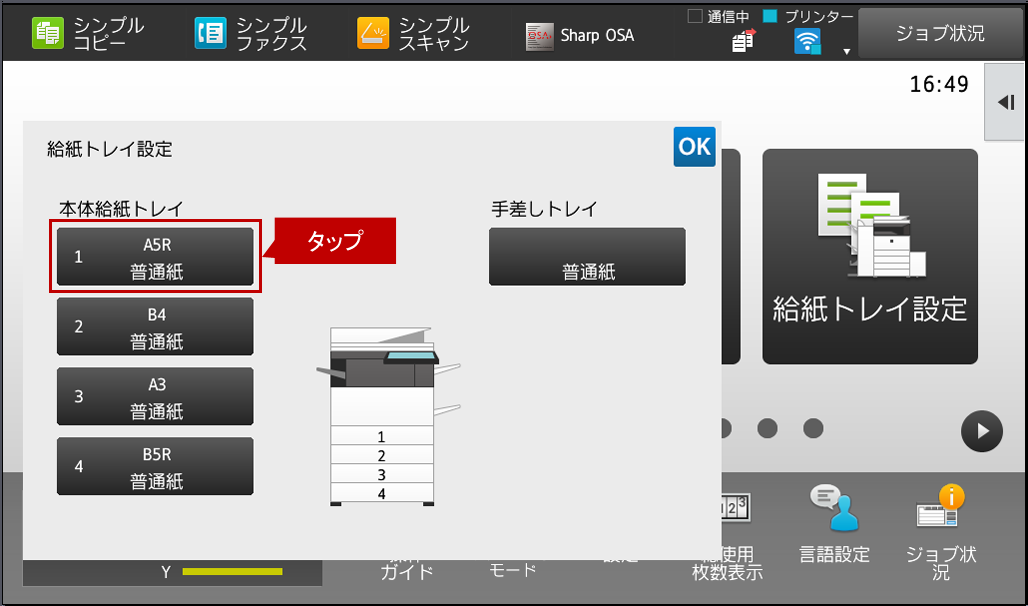
③「給紙トレイ設定」画面が表示されますので、「用紙タイプ」から[例:普通紙]を選択してください。
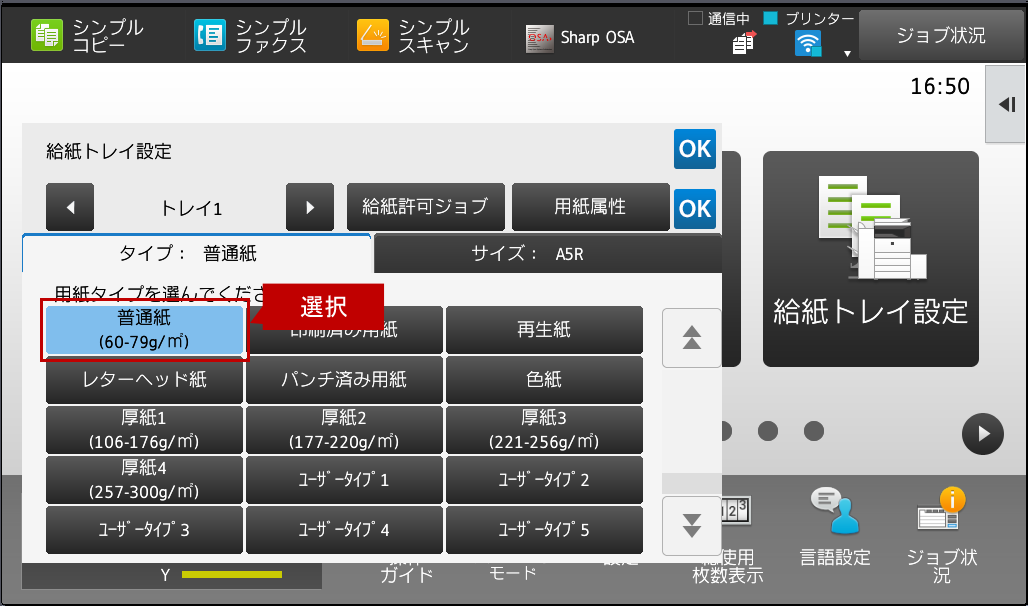
④次に、「用紙サイズ」から[例:A4]を選択して[OK]をタップしてください。
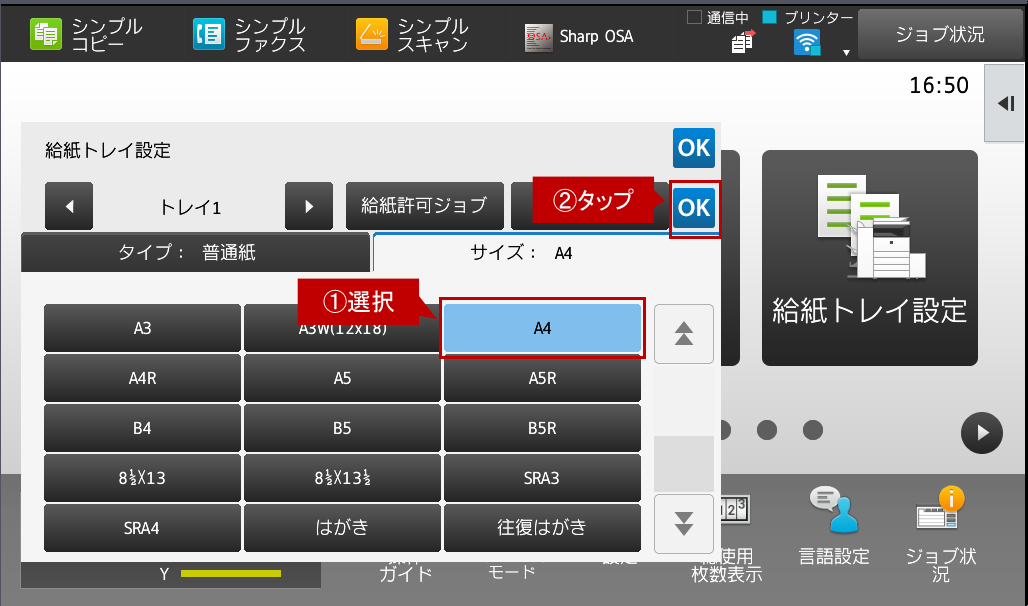
⑤「給紙トレイ設定」画面に戻りますので、「給紙トレイ1」の用紙が「例:A4(普通紙)」になっていることを確認して[OK]をタップしてください。
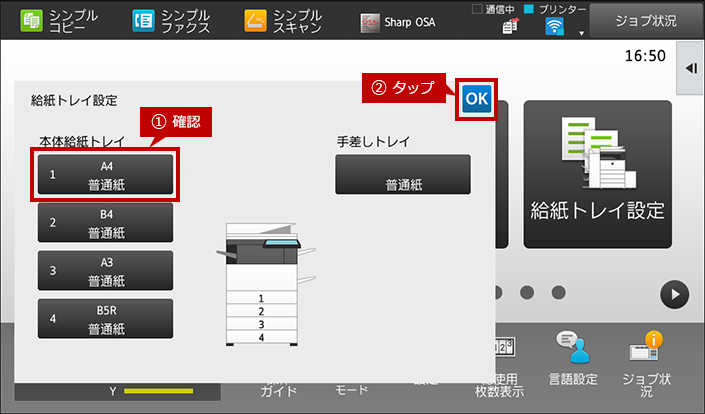
これで、給紙トレイ1の用紙サイズと用紙タイプは変更されました。
もう一度、印刷を実施してください。